Trasferimento dei video dalla videocamera tramite un punto di accesso (funzione [FTP File Transfer/Trasferimento file mediante FTP]) (XF200/XF205)
Codice domanda frequente: 8202151000
Data di rilascio: 28 luglio 2014
Soluzione
Dopo aver collegato la videocamera a una rete, è possibile trasferire i video dalla videocamera a un altro dispositivo collegato alla rete utilizzando il protocollo FTP. In modalità [CAMERA/FOTOCAMERA], è possibile trasferire l'ultimo video MP4 registrato. In modalità [MEDIA/SUPPORTI], è possibile trasferire più clip o foto memorizzate nei supporti di registrazione nella videocamera.
Le seguenti spiegazioni presuppongono che il server FTP sia acceso, pronto e configurato correttamente.
La procedura per effettuare le impostazioni necessarie per utilizzare la funzione di trasferimento file mediante FTP viene riportata nei seguenti passaggi. Procedere con ordine dal passaggio 1.
 Passaggio 1: Operazioni preliminari per il trasferimento mediante FTP
Passaggio 1: Operazioni preliminari per il trasferimento mediante FTP Passaggio 2: Connessione in modalità [Infrastructure/Infrastruttura]
Passaggio 2: Connessione in modalità [Infrastructure/Infrastruttura] Passaggio 3-A: Trasferimento di un video MP4 appena registrato.
Passaggio 3-A: Trasferimento di un video MP4 appena registrato. Passaggio 3-B: Trasferimento di un filmato o di una foto
Passaggio 3-B: Trasferimento di un filmato o di una foto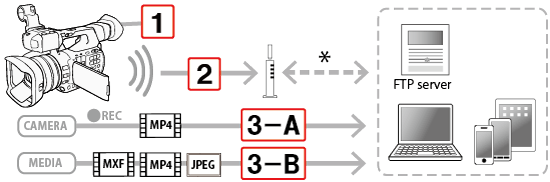
*Rete e dispositivi di rete correttamente configurati e funzionanti.
NOTA
La procedura per il collegamento della videocamera a un dispositivo di rete in modalità [Infrastructure/Infrastruttura] (*1) mediante Wi-Fi e per l'esecuzione del trasferimento di file FTP utilizzando un punto di accesso è descritta nelle sezioni seguenti.
Per informazioni su come effettuare le connessioni Wi-Fi dirette tra la videocamera e i dispositivi di rete utilizzando la modalità [Camera Access Point/Punto di accesso videocamera] (*2), fare riferimento alla sezione Trasferimento dei video dalla videocamera mediante una rete Wi-Fi (funzione [FTP File Transfer/Trasferimento file mediante FTP]) (XF200/XF205).
Per informazioni su come effettuare i collegamenti tra la videocamera e i dispositivi di rete mediante una rete cablata, fare riferimento alla sezione Trasferimento dei video dalla videocamera mediante una rete cablata (funzione [FTP File Transfer/Trasferimento file mediante FTP]) (XF200/XF205).
* 1 Connessione a una rete Wi-Fi tramite un punto di accesso esterno (router wireless, ecc.)
*2 Collegamento diretto a una periferica abilitata Wi-Fi in cui la videocamera funge da punto di accesso Wi-Fi.
- Quando si utilizzano le funzioni Wi-Fi della videocamera, non coprire l'antenna Wi-Fi con le mani o con altri oggetti. La copertura può interferire con i segnali wireless.
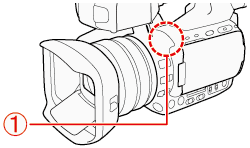
 : antenna Wi-Fi integrata
: antenna Wi-Fi integrata- Non aprire il coperchio dell'alloggiamento della scheda CF o SD durante l'utilizzo delle funzioni di rete.
- La videocamera dispone di certificazione Wi-Fi e può essere collegata a una rete Wi-Fi tramite un punto di accesso esterno (router wireless) o può fungere essa stessa da punto di accesso Wi-Fi. La videocamera può connettersi a router wireless (punti di accesso) conformi al protocollo 802.11a/b/g/n e con certificazione Wi-Fi (con logo mostrato di seguito). Il metodo di connessione utilizzato dipende dal tipo e dalle specifiche del punto di acceso e della rete che si intende utilizzare.

IMPORTANTE
- Le istruzioni fornite in questa sezione presuppongono che la rete e i dispositivi di rete siano correttamente configurati e funzionanti. Se necessario, fare riferimento alla documentazione fornita con i dispositivi di rete che si desidera utilizzare.
- La configurazione delle impostazioni di rete richiede un'adeguata conoscenza delle modalità di configurazione e sull'utilizzo di reti cablate (Ethernet) e/o reti wireless (Wi-Fi). Canon non fornisce assistenza per le configurazioni di rete.
ATTENZIONE
- Canon non si assume alcuna responsabilità per eventuali perdite di dati o danni derivanti da configurazioni o impostazioni di rete non corrette. Inoltre, Canon non si assume alcuna responsabilità per eventuali perdite o danni causati dall'utilizzo delle funzioni di rete.
- È importante notare che l'utilizzo di una rete Wi-Fi non protetta può esporre i dati al monitoraggio da parte di terzi non autorizzati. È opportuno essere consapevoli dei rischi connessi.
Fase 1: Operazioni preliminari per il trasferimento mediante FTP
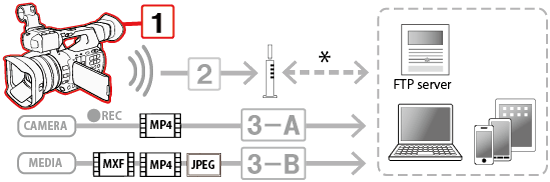
NOTA
È possibile trasferire i file (le registrazioni) direttamente su un computer o un server FTP in modalità wireless. È necessario un server FTP configurato correttamente. Durante la procedura di configurazione manuale, è necessario immettere l'indirizzo IP del server, la porta, il nome utente, la password e la destinazione dei file trasferiti (la posizione in cui devono essere salvati i file). Verificare queste informazioni in anticipo.
1. Tenere premuto il pulsante sull'interruttore di accensione e far scorrere l'interruttore su [CAMERA/VIDEOCAMERA].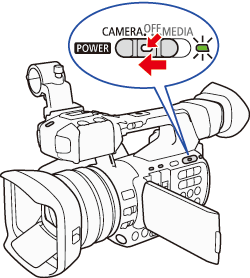
2. Premere il pulsante [Menu].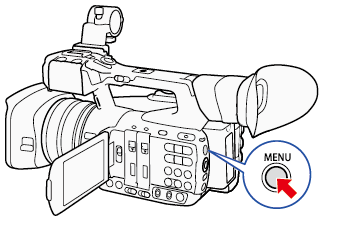
3. Spingere il joystick verso l'alto o verso il basso per selezionare [ Other Functions/Altre funzioni] > [Network Settings/Impostazioni di rete] > [FTP Server Settings/Impostazioni del server FTP], quindi premere <SET>.
Other Functions/Altre funzioni] > [Network Settings/Impostazioni di rete] > [FTP Server Settings/Impostazioni del server FTP], quindi premere <SET>.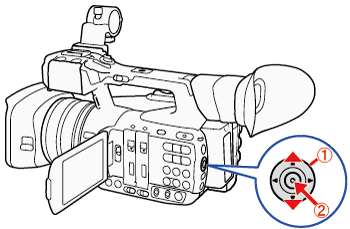
 : Joystick
: Joystick : Nelle procedure seguenti, "premere <SET>" si riferisce all'azione di premere il joystick verso il basso per selezionare l'impostazione desiderata.
: Nelle procedure seguenti, "premere <SET>" si riferisce all'azione di premere il joystick verso il basso per selezionare l'impostazione desiderata.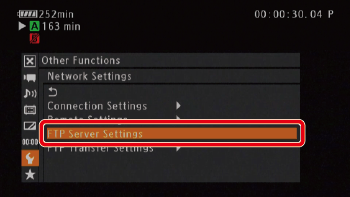
4. Immettere [FTP Server/Server FTP].
Selezionare [Input/Immetti], quindi premere [SET/IMPOSTA].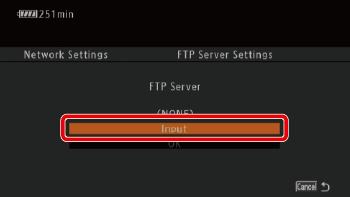
Immettere l'indirizzo IP del server FTP o il nome host (ad esempio, 192.168.XX.XX) utilizzando la tastiera visualizzata sullo schermo.
Dopo aver immesso le informazioni, selezionare [OK] e premere <SET>.
RIFERIMENTO
Utilizzo dello schermo della tastiera virtuale
Utilizzare il joystick per selezionare un carattere e premere [SET/IMPOSTA] per aggiungerlo.
Utilizzare le frecce ([
 ]/[
]/[ ]/[
]/[ ]/[
]/[ ]) per modificare la posizione del cursore e il carattere backspace [
]) per modificare la posizione del cursore e il carattere backspace [ ] per eliminare l'ultimo carattere immesso.
] per eliminare l'ultimo carattere immesso.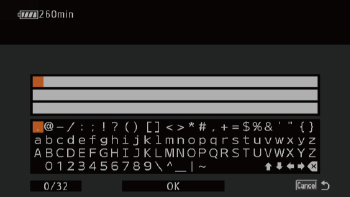
Dopo aver immesso il testo desiderato, selezionare [OK], quindi premere [SET/IMPOSTA] per chiudere lo schermo della tastiera.
5. Immettere il [nome utente] nello stesso modo.
Selezionare [Input/Immetti], quindi premere [SET/IMPOSTA].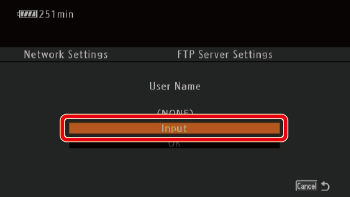
Immettere il [nome utente].
Dopo aver immesso le informazioni, selezionare [OK] e premere <SET>.
6. Immettere la [Password].
Selezionare [Input/Immetti], quindi premere [SET/IMPOSTA].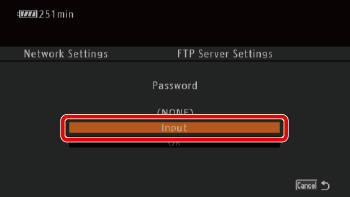
Immettere la [Password].
Dopo aver immesso le informazioni, selezionare [OK] e premere <SET>.
7. Immettere la [Destination Folder/Cartella di destinazione] se necessario.
Selezionare [Input/Immetti], quindi premere [SET/IMPOSTA].
Immettere la [Destination Folder/Cartella di destinazione]. ("/" è stata inserita nell'esempio dell'immagine precedente).
Dopo aver inserito le informazioni, selezionare [OK] quindi premere <SET>.
8. Immettere il [ [Port No./N. porta ] se necessario.
Selezionare [Input/Immetti], quindi premere [SET/IMPOSTA].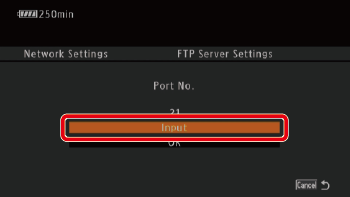
9. Spingere il joystick verso l'alto o verso il basso per selezionare un valore per la prima cifra, quindi premere <SET> per passare alla cifra successiva.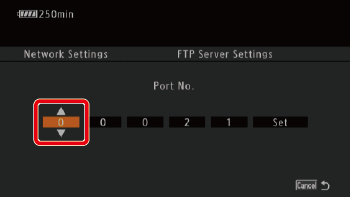
Accertarsi di inserire tutte le cifre ("21" è stata inserita nell'esempio immagine riportata sopra).
10. Selezionare [Set/Imposta] visualizzato sul lato destro della schermata, quindi premere <SET>.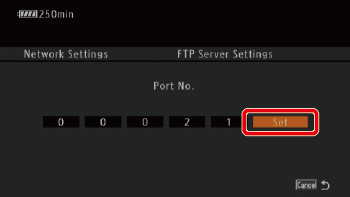
11. Selezionare [OK], quindi premere [SET/IMPOSTA].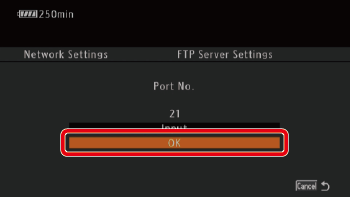
12. Consente di attivare o disattivare la modalità passiva e quindi premere <SET>.
(Nell'immagine di esempio riportata di seguito è stata selezionata [Off/Disattivata].
- [On/Attivata] (modalità passiva) è più appropriata per i trasferimenti FTP all'interno di una rete protetta da un firewall.
- [Off/Disattivata] è l'impostazione standard per la maggior parte dei casi.
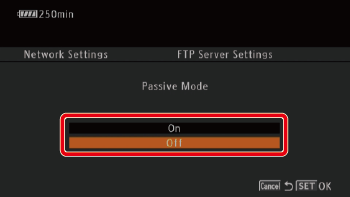
13. Selezionare [OK], quindi premere [SET/IMPOSTA].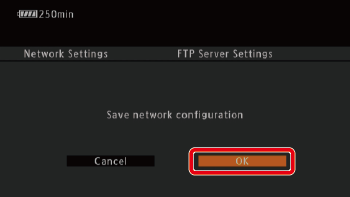
14. Premere <SET>.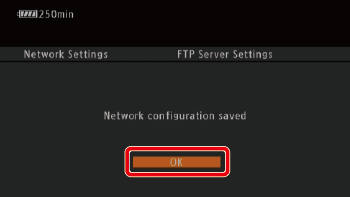
15. Impostazioni per l'esecuzione del trasferimento FTP.
Queste impostazioni determinano la gestione dei file e delle cartelle presenti sul server FTP.
15. Selezionare [ Other Functions/Altre funzioni] -> [Network Settings/Impostazioni di rete] -> [FTP Transfer Settings/Impostazioni di trasferimento FTP], quindi premere <SET>.
Other Functions/Altre funzioni] -> [Network Settings/Impostazioni di rete] -> [FTP Transfer Settings/Impostazioni di trasferimento FTP], quindi premere <SET>.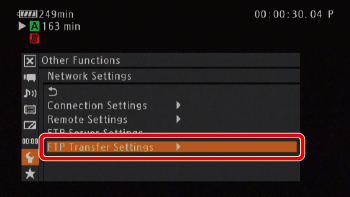
16. Selezionare [Create Folder by Date/Crea cartella per data] e premere <SET>.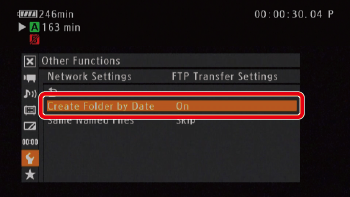
17. Selezionare l'opzione desiderata, quindi premere il pulsante [SET/IMPOSTA].
[On/Attivata]: una nuova sottocartella nella cartella di destinazione del trasferimento "AAAAMMGG\HHMMSS" verrà creata per ogni operazione di trasferimento.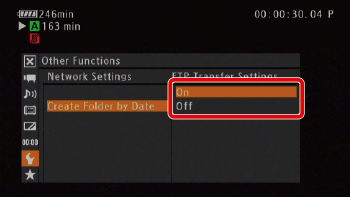
18. Selezionare [ Other Functions/Altre funzioni] -> [Network Settings/Impostazioni di rete] -> [FTP Transfer Settings/Impostazioni di trasferimento FTP], quindi premere <SET>.
Other Functions/Altre funzioni] -> [Network Settings/Impostazioni di rete] -> [FTP Transfer Settings/Impostazioni di trasferimento FTP], quindi premere <SET>.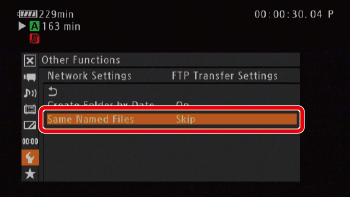
19. Selezionare l'opzione desiderata, quindi premere il pulsante [SET/IMPOSTA].
- [Skip/Ignora]: se esiste già un file con lo stesso nome nella cartella di destinazione, il file non verranno trasferiti.
- [Overwrite/Sovrascrivi]: anche se esiste già un file con lo stesso nome nella cartella di destinazione, il file viene trasferito, sovrascrivendo gli eventuali file con lo stesso nome nella cartella di destinazione.
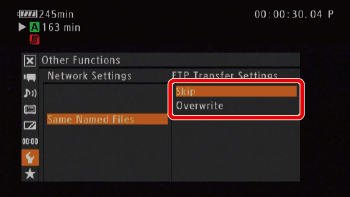
20. Per tornare al menu precedente, premere il pulsante [CANCEL/ANNULLA]. (sottomenu [Network Settings/Impostazioni di rete] di [ Other Functions/Altre funzioni]).
Other Functions/Altre funzioni]).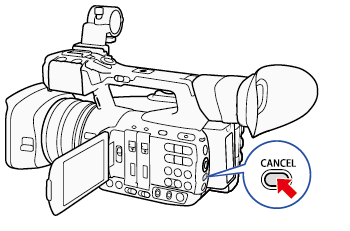
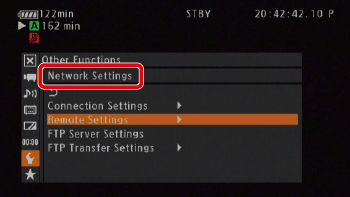
NOTA
È possibile controllare le impostazioni FTP sulle schermate di stato.
Passaggio 2: Connessione in modalità [Infrastructure/Infrastruttura]
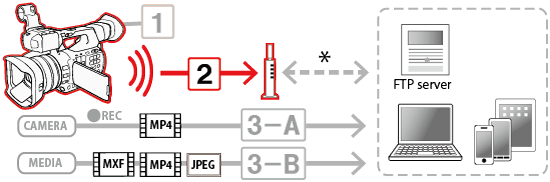
I seguenti quattro metodi possono essere utilizzati per la connessione a reti Wi-Fi in modalità [Infrastructure/Infrastruttura].
| WPS (pulsante)*1 | Se il router wireless supporta la funzione Wi-Fi Protected Setup (WPS), l'impostazione risulterà semplice e richiederà una configurazione minima senza l'immissione di password. Per verificare se il router wireless dispone di un pulsante WPS e per maggiori dettagli su come attivare la funzione Wi-Fi Protected Setup, consultare il manuale di istruzioni del router wireless. |
| WPS (codice PIN)*1 | Anche se il router wireless in uso non dispone di un pulsante WPS dedicato, potrebbe supportare la funzione WPS se viene utilizzato un codice PIN. Per la configurazione mediante un codice PIN, è necessario conoscere in anticipo la modalità di attivazione della funzione WPS del router wireless. Per ulteriori informazioni, consultare il manuale di istruzioni del router wireless. |
| Ricerca di punti di accesso | Se il punto di accesso non supporta la funzione WPS (*1) o se non è possibile attivarlo, è possibile far cercare alla videocamera i punti di accesso nell'area. |
| Configurazione manuale | Se il punto di accesso che si desidera utilizzare ha la modalità Stealth attivata e non può essere rilevato automaticamente dalla videocamera, è possibile inserire manualmente tutte le impostazioni necessarie. Questa operazione richiede una conoscenza più avanzata del Wi-Fi e delle impostazioni di rete. |
1. [ Other Functions/Altre funzioni] -> [Network Settings/Impostazioni di rete] -> [Connection Settings/Impostazioni di connessione] -> [Set Up New/Configura nuovo], quindi premere [SET/IMPOSTA].
Other Functions/Altre funzioni] -> [Network Settings/Impostazioni di rete] -> [Connection Settings/Impostazioni di connessione] -> [Set Up New/Configura nuovo], quindi premere [SET/IMPOSTA].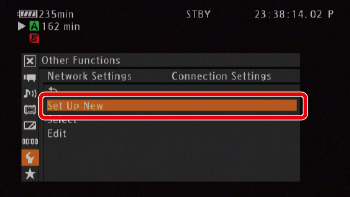
2. Selezionare [Wi-Fi], quindi premere [SET/IMPOSTA].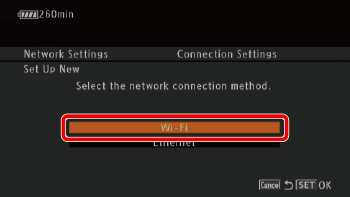
3. Selezionare [Infrastructure/Infrastruttura], quindi premere [SET/IMPOSTA].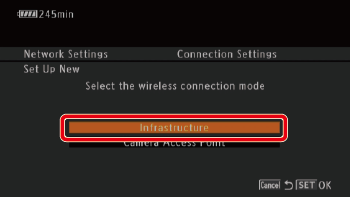
Metodo [WPS: Button/WPS: pulsante]: andare al passaggio 4-a-1.Metodo [WPS: PIN Code/WPS: codice PIN]: andare al passaggio 4-b-1.Ricerca di punti di accesso: andare al passaggio 4-c-1.Configurazione manuale: andare al passaggio 4-d-1.
4-a-1. Metodo [WPS: Button/WPS: pulsante]
Selezionare [WPS: Button/WPS: pulsante], quindi premere [SET/IMPOSTA].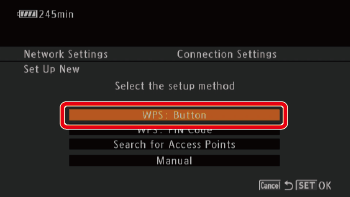
4-a-2. Tenere premuto il pulsante WPS sul router wireless.
Il tempo necessario per tenere premuto il pulsante WPS dipende dal router wireless. Consultare il manuale di istruzioni del router wireless e accertarsi che la funzione WPS del router sia attivata.
4-a-3. Entro 2 minuti, premere [SET/IMPOSTA] sulla videocamera.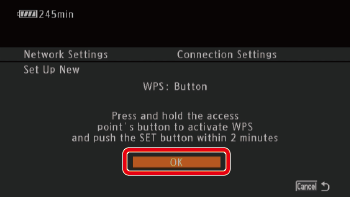
La connessione con il punto di accesso verrà stabilita.
Mentre la voce [Connecting/Connessione] è visualizzata sullo schermo, è possibile premere [SET/IMPOSTA] o il pulsante [CANCEL/ANNULLA] per annullare l'operazione.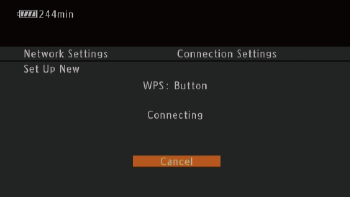
Dopo che la connessione è stata stabilita correttamente, continuare con la procedura per configurare l'assegnazione dell'indirizzo IP.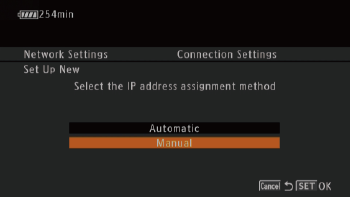
NOTA
Il metodo[WPS: Button/WPS: pulsante] potrebbe non funzionare correttamente se sono attivati molti punti di accesso nell'area. In alternativa, provare a utilizzare il metodo [WPS: PIN Code/WPS: codice PIN] o [Search for Access Points/Cerca punti di accesso].
4-b-1.
Funzione WPS utilizzando un codice PIN Selezionare il metodo [WPS: PIN Code/WPS: codice PIN, quindi premere [SET/IMPOSTA].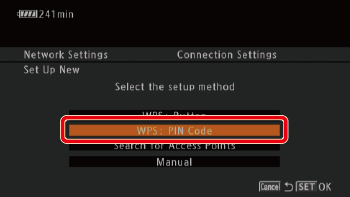
Entro 7/8 secondi, la videocamera si attiverà e visualizzerà un codice PIN di 8 cifre.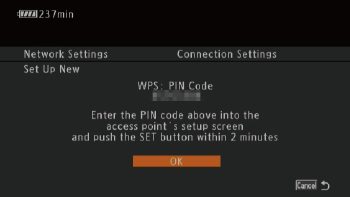
4-b-2. Immettere il codice PIN come descritto nel punto 4-b-1 nella schermata di configurazione (codice PIN) della funzione WPS del router *.
*Per la maggior parte dei router wireless, è necessario utilizzare un browser Web per accedere alla schermata di configurazione.
Per ulteriori informazioni sulle modalità di accesso alle impostazioni del router wireless e sull'attivazione della funzione WPS
(Wi-Fi Protected Setup) utilizzando un codice PIN, consultare il manuale di istruzioni del router wireless.
4-b-3. Dopo 2 minuti dal completamento del passaggio 4-b-2, premere [SET/IMPOSTA] sulla videocamera.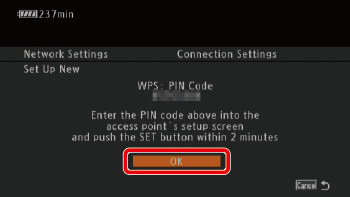
La connessione con il punto di accesso verrà stabilita.
Mentre la voce [Connecting/Connessione] è visualizzata sullo schermo, è possibile premere [SET/IMPOSTA] o il pulsante [CANCEL/ANNULLA] per annullare l'operazione.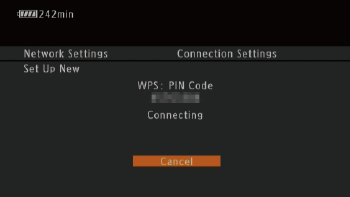
Una volta che la connessione è stata stabilita correttamente, continuare con la procedura per configurare l'assegnazione dell'indirizzo IP.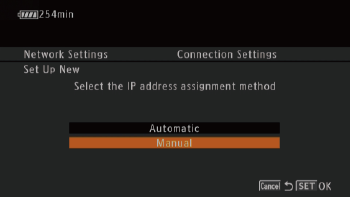
4-c-1. Ricerca di punti di accesso
La videocamera rileva automaticamente i punti di accesso nelle vicinanze. Dopo aver selezionato il punto di accesso desiderato, è sufficiente immettere la chiave di crittografia della rete selezionata (password) per collegare la videocamera.
Selezionare il metodo [Search for Access Points/Cerca punti di accesso], quindi premere [SET/IMPOSTA].
La videocamera inizia la ricerca dei punti di accesso attivi nell'area e visualizza un elenco di opzioni disponibili.
4-c-2. Selezionare il punto di accesso desiderato.
Spingere il joystick verso l'alto o verso il basso per selezionare il punto di accesso desiderato, quindi premere [SET/IMPOSTA].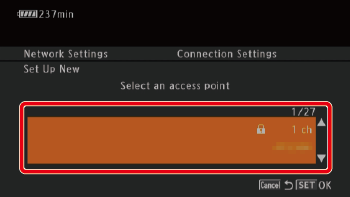
4-c-3. Immettere la chiave di crittografia. Se il punto di accesso è crittografato, immettere la chiave di crittografia (password) con la seguente procedura. Per informazioni sulla chiave di crittografia, fare riferimento al manuale di istruzioni del punto di accesso o contattare l'amministratore di rete. In alternativa, seguire la procedura per configurare l'assegnazione degli indirizzi IP (Andare al passaggio 5.)
4-c-4. Se necessario, selezionare la chiave WEP.
Questa operazione è necessaria solo se il metodo di autenticazione della rete Wi-Fi è impostato su [Shared Key/Chiave condivisa] o se il metodo di crittografia è stato impostato su [WEP].
Selezionare [WEP index/Chiave WEP], quindi premere [SET/IMPOSTA].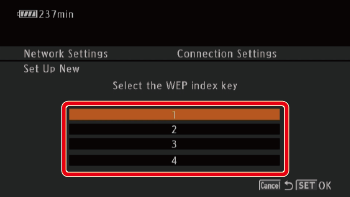
4-c-5. Per immettere la [Encryption Key/Chiave di crittografia] (password), selezionare [Input/Immetti], quindi premere [SET/IMPOSTA].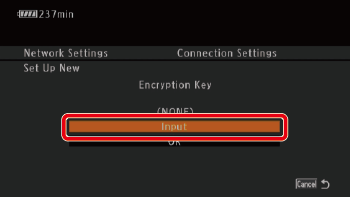
Le chiavi di crittografia valide variano a seconda del metodo di crittografia.
| Metodo di crittografia | Caratteri ASCII*1*3 | Esadecimale*2*3 |
|---|---|---|
| Crittografia WEP 64 bit | 5 | 10 |
| Crittografia WEP 128 bit | 13 | 26 |
| Crittografia AES / TKIP | da 8 a 63 | 64 |
Viene visualizzata la schermata di assegnazione dell'indirizzo IP.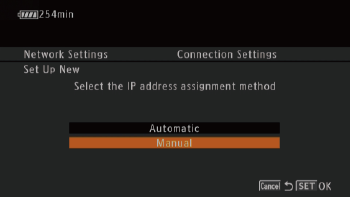
4-d-1. Configurazione manuale
Se si preferisce, è possibile immettere manualmente i dettagli della rete Wi-Fi a cui si desidera collegarsi. Seguire le istruzioni a video per completare la procedura.
Selezionare il metodo [Manual/Manuale] quindi premere [SET/IMPOSTA].
4-d-2. Per inserire il [SSID] (nome rete), selezionare [Input/Immetti, quindi premere [SET/IMPOSTA].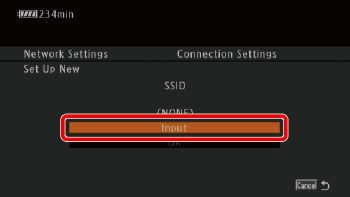
Immettere l'SSID.
Al termine, selezionare [OK], quindi premere [SET/IMPOSTA].
4-d-3. Selezionare il metodo di autenticazione della rete Wi-Fi.
Selezionare [Open/Apri], [WPA-PSK] o [WPA2-PSK], quindi premere [SET/IMPOSTA].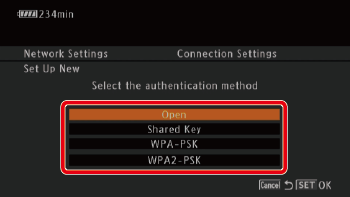
4-d-4. Selezionare il metodo di crittografia della rete Wi-Fi.
- Se il metodo di autenticazione è [Open/Aperto], selezionare [WEP] o [No encryption/Nessuna crittografia], quindi premere[SET/IMPOSTA].
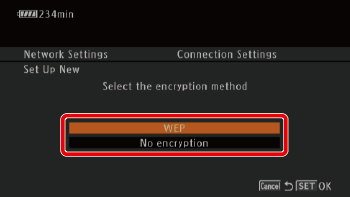
Se si seleziona [WEP], procedere al punto 4-d-5.
Se si seleziona [No encryption/Nessuna crittografia], andare al passaggio 5.
- Se il metodo di autenticazione è [WPA-PSK] o [WPA2-PSK], selezionare [TKIP] o [AES], quindi premere [SET/IMPOSTA].
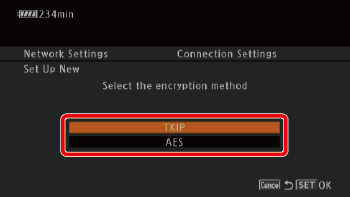
4-d-5. Immettere la chiave di crittografia.
Selezionare [Input/Immetti], quindi premere [SET/IMPOSTA].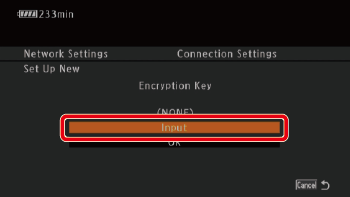
Le chiavi di crittografia valide variano a seconda del metodo di crittografia.
| Metodo di crittografia | Caratteri ASCII*1*3 | Esadecimale*2*3 |
|---|---|---|
| Crittografia WEP 64 bit | 5 | 10 |
| Crittografia WEP 128 bit | 13 | 26 |
| Crittografia AES / TKIP | da 8 a 63 | 64 |
La schermata di assegnazione dell'indirizzo IP verrà visualizzata.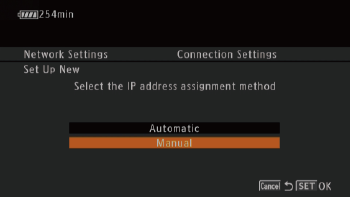
5. Selezionare il metodo di assegnazione dell'indirizzo IP e quindi premere [SET/IMPOSTA].
- [Automatic/Automatico]: le impostazioni IP verranno assegnate automaticamente. Se si seleziona [Automatic/Automatico], andare al passaggio 11.
- [Manual/Manuale]: l'indirizzo IP, la maschera di sottorete e il gateway predefinito devono essere inseriti manualmente. Se si seleziona [Manual/Manuale], andare al passaggio 6.
La procedura per l'esecuzione delle impostazioni [Manual/Manuale] sono illustrate di seguito.
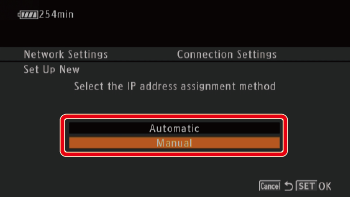
6. Immettere l'indirizzo IP, la maschera di sottorete e il gateway predefinito.
Spingere il joystick verso l'alto o verso il basso per selezionare un valore per il primo campo e quindi premere <SET>.
Il cursore si sposta al campo successivo.
Ripetere la procedura per tutti e quattro i campi.
7. Selezionare [Set/Imposta] sul lato destro dello schermo, quindi premere [SET/IMPOSTA] per confermare l'indirizzo.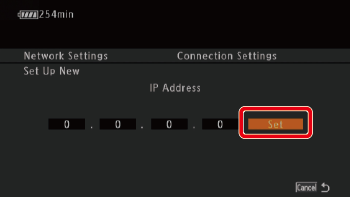
8. Immettere gli indirizzi di [Subnet Mask] e [Default Gateway/Gateway predefinito] nello stesso modo.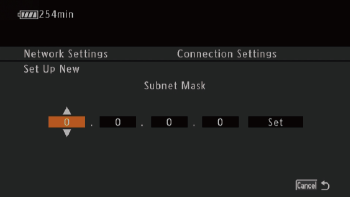
9. Selezionare il metodo desiderato per l'impostazione del server DNS, quindi premere <SET>.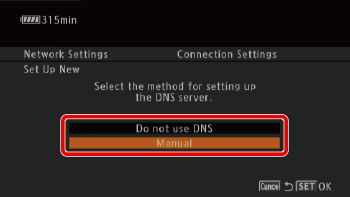
- [Do not use DNS/Non usare DNS]: un server DNS non verrà utilizzato.
- [Manual/Manuale]: inserire informazioni relative al server DNS manualmente.
Di seguito viene descritta la procedura di impostazione [Manual/Manuale].
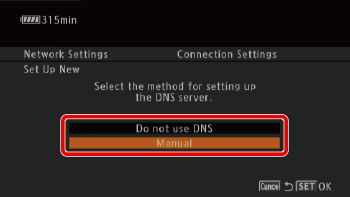
10. Immettere [Primary DNS Server/Server DNS primario] e [Secondary DNS Server/Server DNS secondario] utilizzando la procedura relativa all'immissione dell'indirizzo IP.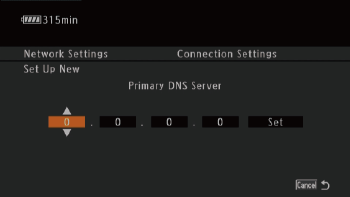
11. Confermare le impostazioni.
Spingere il joystick verso l'alto o verso il basso per verificare la necessità di ulteriori impostazioni prima di premere [SET/IMPOSTA].
12. Salvare le impostazioni.
Spingere il joystick verso l'alto o verso il basso per selezionare il numero di configurazione desiderato, quindi premere [SET/IMPOSTA].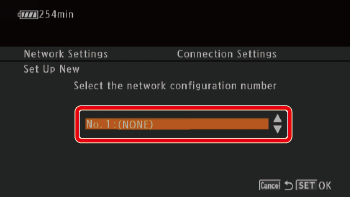
13. Se necessario, immettere il valore dell'opzione [Network Configuration Name/Nome configurazione di rete].
Selezionare [Input/Immetti], quindi premere [SET/IMPOSTA].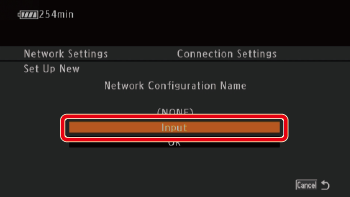
Immettere il nome della configurazione di rete.
Selezionare [OK], quindi premere [SET/IMPOSTA].
14. Selezionare [OK], quindi premere [SET/IMPOSTA].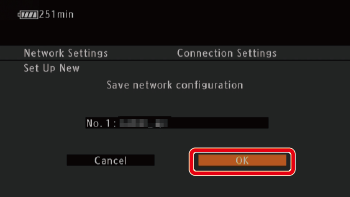
È possibile salvare fino a 5 diversi profili di configurazione di rete nella videocamera. Se si seleziona un numero di configurazione che risulta già in uso, la configurazione precedente verrà sovrascritta da quella nuova.
15. Premere <SET>.
16. Premere il pulsante [CANCEL/ANNULLA] due volte per tornare al menu precedente ([ Other Functions/Altre funzioni]).
Other Functions/Altre funzioni]).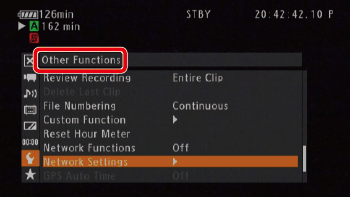
Passaggio 3-A: Trasferimento di un video MP4 appena registrato.
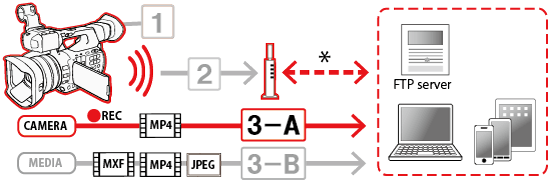
Se si attiva la funzione di trasferimento FTP e si imposta anticipatamente il pulsante assegnabile su [MP4 FTP Transfer/Trasferimento FTP MP4], è possibile premere il pulsante per aggiungere l'ultimo video MP4 registrato nella coda trasferimento FTP (fino a 5 video). I video MP4 vengono poi trasferiti al server FTP uno alla volta. Il trasferimento FTP viene eseguito in background in modo che sia possibile continuare la registrazione durante il trasferimento dei file. In realtà, il trasferimento non verrà interrotto anche se si imposta la videocamera sulla modalità [MEDIA/SUPPORTI].
La seguente sezione descrive la procedura per assegnare [MP4 FTP Transfer/Trasferimento FTP MP4] ai 5 pulsanti assegnabili e aggiungere video alla coda di trasferimento FTP.
RIFERIMENTO
Per inviare nuovi video registrati con la funzione di trasferimento FTP, il formato video deve essere impostato su [MXF (CF) + MP4] in anticipo. Per ulteriori informazioni su come modificare il formato in MP4, fare riferimento a Registrazione di file video MP4 (XF200/XF205).
1. Selezionare [ Other Functions/Altre funzioni] -> [Assignable Buttons/Pulsanti assegnabili] e scegliere il pulsante desiderato (5 è selezionato nell'esempio di seguito). Premere quindi <SET>.
Other Functions/Altre funzioni] -> [Assignable Buttons/Pulsanti assegnabili] e scegliere il pulsante desiderato (5 è selezionato nell'esempio di seguito). Premere quindi <SET>.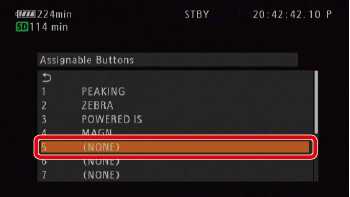
2. Selezionare [MP4 FTP Transfer/Trasferimento FTP MP4] e premere <SET>.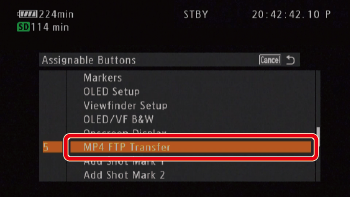
3. Per tornare al menu precedente, premere il pulsante [CANCEL/ANNULLA]. ([ Other Functions/Altre funzioni]).
Other Functions/Altre funzioni]).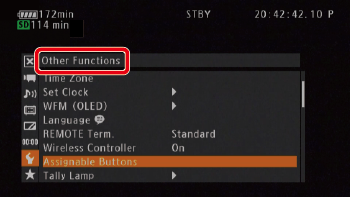
4. Selezionare [ Other Functions/Altre funzioni] -> [Network Settings/Impostazioni di rete] -> [Connection Settings/Impostazioni di connessione] -> [Select/Seleziona], quindi premere <SET>.
Other Functions/Altre funzioni] -> [Network Settings/Impostazioni di rete] -> [Connection Settings/Impostazioni di connessione] -> [Select/Seleziona], quindi premere <SET>.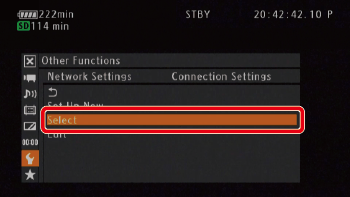
5. Selezionare il numero di configurazione salvato nel passaggio 2, quindi premere <SET>.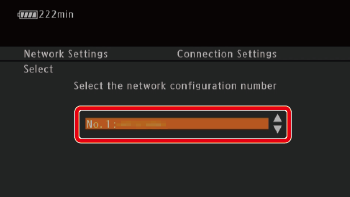
Immediatamente dopo aver eseguito le nuove impostazioni di rete, il numero di impostazione per la nuova rete verrà selezionato automaticamente, pertanto questo passaggio non sarà necessario.
6. Premere [CANCEL/ANNULLA] due volte per tornare al menu precedente ([ Other Functions/Altre funzioni]).
Other Functions/Altre funzioni]).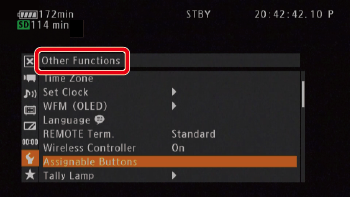
7. Attivare la funzione di trasferimento FTP.
Selezionare [ Other Functions/Altre funzioni] -> [Network Settings/Impostazioni di rete] -> [FTP Transfer/Trasferimento FTP], quindi premere <SET>.
Other Functions/Altre funzioni] -> [Network Settings/Impostazioni di rete] -> [FTP Transfer/Trasferimento FTP], quindi premere <SET>.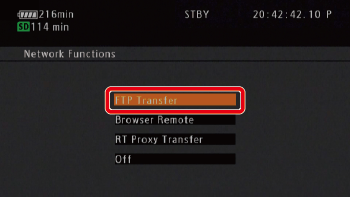
- [FTP] verrà visualizzato nella parte superiore della schermata, accanto all'icona del tipo di connessione. Quando le icone diventano bianche, la videocamera è pronta per il trasferimento di file.
L'icona [ ] verrà visualizzata sullo schermo e la videocamera verrà impostata sulla modalità di trasferimento FTP.
] verrà visualizzata sullo schermo e la videocamera verrà impostata sulla modalità di trasferimento FTP.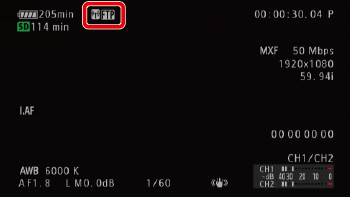
8. Dopo la registrazione di un video MP4, premere un pulsante assegnabile 5 ( impostato su [MP4 FTP Transfer/Trasferimento FTP MP4] nelle fasi precedenti).
Il video MP4 appena registrato viene aggiunto alla coda di trasferimento FTP.
Il numero di video MP4 nella coda di trasferimento FTP viene visualizzata accanto all'icona [ ].
].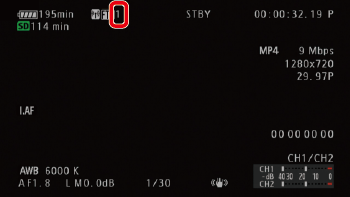
9. Dopo aver completato il trasferimento del video desiderati, disattivare le funzioni di rete.
Impostare [ Other Functions/Altre funzioni] -> [Network Functions/Funzioni di rete] su [Off/Spento], quindi premere [SET/IMPOSTA].
Other Functions/Altre funzioni] -> [Network Functions/Funzioni di rete] su [Off/Spento], quindi premere [SET/IMPOSTA].
Le icone di rete diventano gialle e scompaiono dallo schermo.
Passaggio 3-B: Trasferimento di video e foto
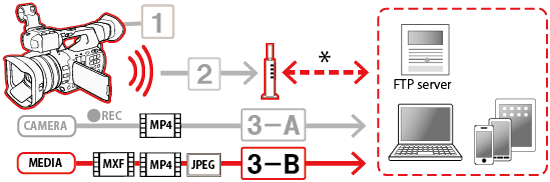
È possibile trasferire sul server FTP video MXF registrati sulla scheda CF e video e foto MP4 registrati sulla scheda SD. La procedura per l'invio di video viene descritta di seguito, tuttavia le foto possono essere inviate nello stesso modo.
1. Tenere premuto il pulsante sull'interruttore di accensione e far scorrere l'interruttore su [MEDIA/SUPPORTO].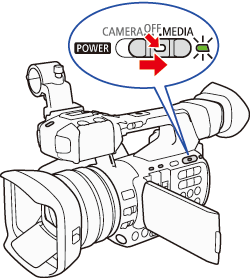
2. Premere il pulsante [Menu].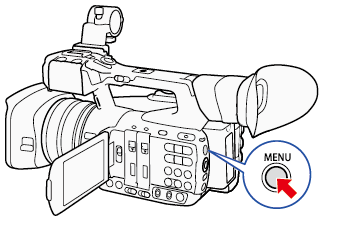
3. Selezionare [ Other Functions/Altre funzioni] -> [Network Settings/Impostazioni di rete] -> [Connection Settings/Impostazioni di connessione] -> [Select/Seleziona], quindi premere <SET>.
Other Functions/Altre funzioni] -> [Network Settings/Impostazioni di rete] -> [Connection Settings/Impostazioni di connessione] -> [Select/Seleziona], quindi premere <SET>.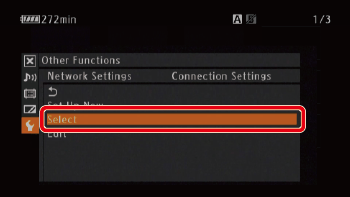
4. Selezionare il numero di configurazione salvato al punto 14 della sezione precedente (Fase 2), quindi premere <SET>.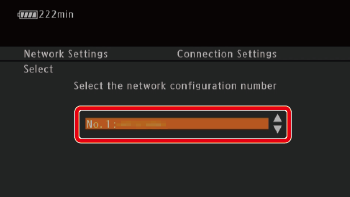
Immediatamente dopo aver eseguito le nuove impostazioni di rete, il numero di impostazione per la nuova rete verrà selezionato automaticamente, pertanto questo passaggio non sarà necessario.
5. Premere il pulsante [Menu].
Per trasferire un video o una foto, andare al passaggio 6-a. < /a>
<
a href= " # 6-b" >Per trasferire più foto o video, andare al passaggio 6-b. < /a>
6-a. Trasferimento di un video o di una foto.
6-a-1. Premere il pulsante [INDEX/INDICE] per aprire la schermata di indice che contiene i video o le foto che si desidera trasferire.
6-a-2. Selezionare il video o la foto, quindi premere <SET> per aprire il menu video/foto.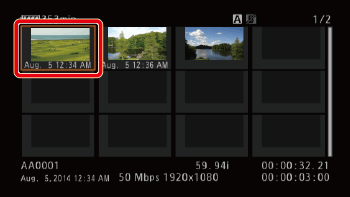
6-a-3. Selezionare [FTP Transfer/Trasferimento FTP], quindi premere [SET/IMPOSTA].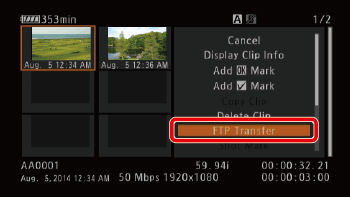
6-a-4. Selezionare [OK], quindi premere [SET/IMPOSTA].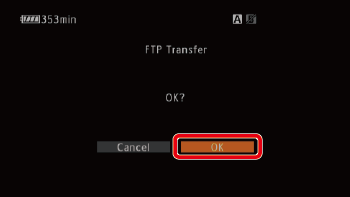
FTP verrà visualizzato nella parte superiore della schermata, accanto all'icona del tipo di connessione. Quando le icone diventano bianche, il video o la foto verranno trasferiti al server FTP.
Selezionare [Cancel/Annulla] invece di annullare l'operazione.
Quando il trasferimento è completato, le icone di rete diventano gialle e scompaiono dallo schermo.
6-a-5. Quando viene visualizzato il messaggio di conferma, premere <SET>.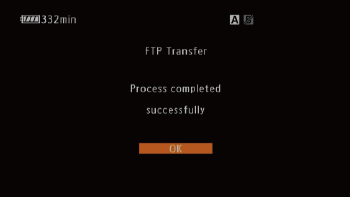
Questo conclude la procedura di trasferimento un filmato o una foto.
6-b. Trasferimento di più video o foto.
6-b-1. Premere il pulsante [INDEX/INDICE] per aprire la schermata di indice che contiene i video o le foto che si desidera trasferire.
6-b-2. Selezionare [ Other Functions/Altre funzioni] > [Clips/Video] o [Photos/Foto] > [FTP Transfer/Trasferimento FTP], quindi premere <SET>.
Other Functions/Altre funzioni] > [Clips/Video] o [Photos/Foto] > [FTP Transfer/Trasferimento FTP], quindi premere <SET>.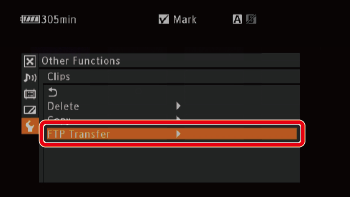
6-b-3. Selezionare [Select/Seleziona] per selezionare i video o le foto da trasferire oppure [All/Tutto] per trasferire tutte le clip/foto, quindi premere [SET/IMPOSTA].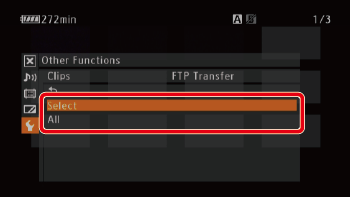
6-b-4. Se si seleziona [Select/Seleziona].
Selezionare il video desiderato e premere <SET>.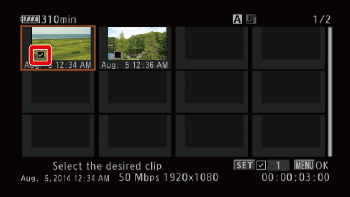
6-b-5. Ripetere la procedura per selezionare tutti i video che si desidera trasferire.
6-b-6. Premere il pulsante [Menu].
6-b-7. Selezionare [OK], quindi premere [SET/IMPOSTA].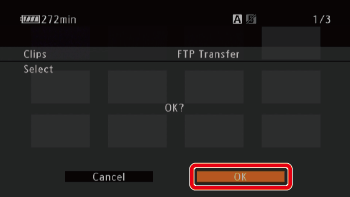
FTP verrà visualizzato nella parte superiore della schermata, accanto all'icona del tipo di connessione.
6-b-8. Quando le diventano bianche, tutti i video/le foto applicabili saranno trasferite al server FTP. Quando si utilizza una connessione LAN, l'indicatore di accesso alla rete LAN lampeggerà rapidamente durante il trasferimento dei file.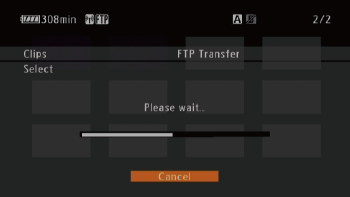
Selezionare [Cancel/Annulla] invece di annullare l'operazione.
6-b-9. Quando il trasferimento è completato, le icone di rete diventano gialle e scompaiono dallo schermo.
6-b-10. Quando viene visualizzato il messaggio di conferma, premere <SET>.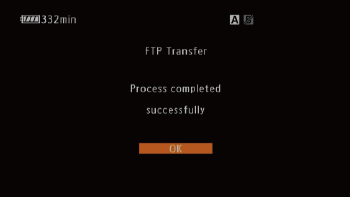
Questo conclude la procedura di trasferimento più filmati o foto.
IMPORTANTE
- Osservare le seguenti precauzioni quando si trasferiscono i file. In caso contrario, il trasferimento potrebbe interrompersi e nella destinazione potrebbero rimanere file incompleti.
- Non aprire il coperchio dell'alloggiamento della scheda CF o il coperchio dell'alloggiamento della scheda SD.
- Non scollegare la fonte di alimentazione, né spegnere la videocamera.
- Se nella destinazione del trasferimento rimangono file incompleti, verificare il contenuto dei file e accertarsi che si possano eliminare.
NOTA
Il tempo richiesto per il trasferimento dei file dipende dalle impostazioni e dalla funzionalità del punto di accesso.
- Wi-Fi è un marchio registrato di proprietà della Wi-Fi Alliance.
- Wi-Fi Certified, WPA, WPA2 e il logo Wi-Fi Certified sono marchi registrati di proprietà della Wi-Fi Alliance.
Modelli interessati
- XF200
- XF205