Stampa tramite LAN wireless (SELPHY CP900)
Codice domanda frequente: 8201590900
Data di rilascio: 10 agosto 2012
Soluzione
Di seguito viene descritta la procedura di stampa per le immagini salvate su smartphone e computer tramite la LAN wireless.
NOTA
- È necessario installare l'applicazione indicata sullo smartphone o sul tablet. Consultare il nostro sito Web per ulteriori informazioni sull'applicazione (modelli supportati, funzioni, ecc.). Di seguito il termine "smartphone" viene utilizzato come nome generico per gli smartphone e i tablet.
- La procedura di impostazione di SELPHY varia in base alla modalità di comunicazione. Selezionare la modalità di comunicazione a seconda del dispositivo in uso. È possibile modificare la modalità di comunicazione in un secondo momento.
Stampa in modalità Ad Hoc
È possibile collegare SELPHY a una LAN wireless e stampare le immagini senza un punto di accesso.È possibile che alcuni smartphone non possano connettersi in modalità Ad Hoc. In tal caso, utilizzare la modalità [Infrastructure/Infrastruttura].
1. Accendere SELPHY. Rimuovere le eventuali schede o memorie USB inserite.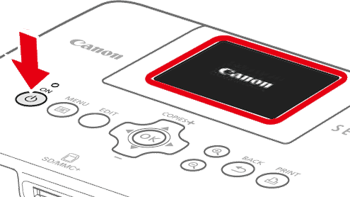
2. Inserire un cassetto dell'inchiostro e un cassetto della carta contenente la carta da utilizzare con la stampante SELPHY.
3. Premere il pulsante [Menu].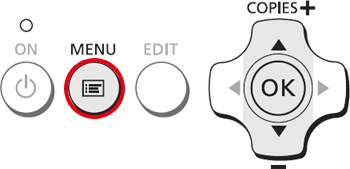
4. Selezionare [Wireless LAN Settings/Impostazioni LAN wireless] e premere il pulsante < >.
>. 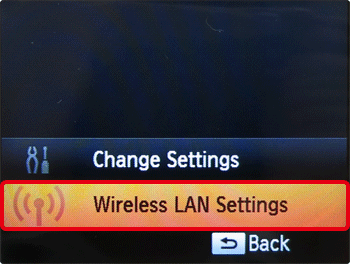
5. Selezionare [Initial Settings/Impostazioni iniziali] e premere il pulsante < >.
>.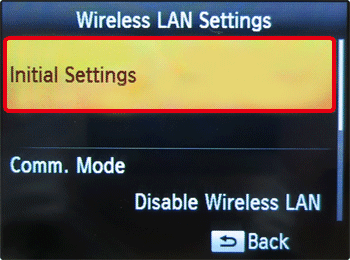
6. Controllare il nome della stampante visualizzato e premere il pulsante < >.
>.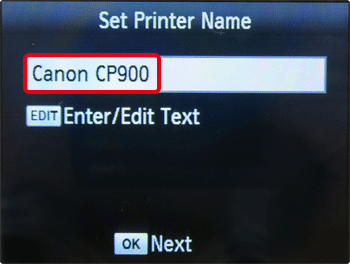
7. Selezionare [Ad Hoc] e premere il pulsante < >.
>.
8. Controllare che la schermata riportata di seguito venga visualizzata sulla stampante.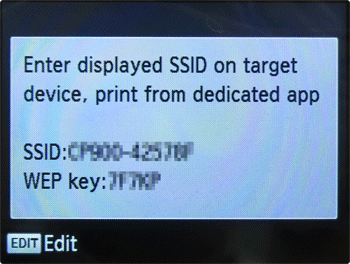
9. Selezionare l'SSID (nome di rete) visualizzato sulla stampante dal menu delle impostazioni Wi-Fi sullo smartphone.
10. Immettere il codice WEP (password) visualizzato sulla stampante nel campo della password.
11. Stampare l'immagine dallo smartphone.
IMPORTANTE
- La schermata seguente viene visualizzata quando la stampante viene avviata. Non interrompere la comunicazione e non uscire dall'applicazione di stampa durante la visualizzazione di questa schermata. La stampa potrebbe risultare incompleta o errata.
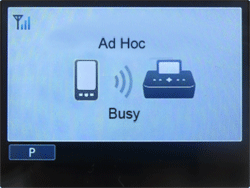
NOTA
- Ripetere il Passaggio 11 per stampare un'altra immagine.
- Dopo aver configurato le impostazioni, viene visualizzata la schermata [Ready/Pronto] quando si accende la stampante. È sufficiente collegare lo smartphone alla stampante in qualunque momento si desideri eseguire una stampa.
- È possibile interrompere la visualizzazione della schermata [Ready/Pronto] all'accensione della stampante selezionando [Disable Wireless LAN/Disattiva LAN wireless] in [Comm. Mode/Modalità comunicazione]
Stampa in modalità [Infrastructure/Infrastruttura]
È possibile collegare i dispositivi LAN wireless, quali smartphone, fotocamere e computer, a una LAN wireless per stampare immagini.- Per collegarsi alle LAN wireless, le fotocamere devono essere conformi allo standard PictBridge (DPS over IP).

SELPHY CP900 può eseguire stampe utilizzando PictBridge sulle LAN wireless.
PictBridge è uno standard che semplifica il collegamento diretto delle fotocamere digitali e delle stampante. Questo prodotto è conforme allo standard DPS over IP, che consente di utilizzare PictBridge negli ambienti di rete.
- Alcune fotocamere possono essere utilizzate come punto di accesso.
- È necessario installare il software fornito sul computer. Per ulteriori informazioni, consultare la guida dell'utente.
IMPORTANTE
- Per poter utilizzare una LAN wireless in modalità [Infrastructure/Infrastruttura], è necessario collegare una stazione wireless principale (router wireless, ecc.) che funga da punto di accesso e un dispositivo che trasmetta immagini (smartphone, fotocamera, computer, ecc.). Le stazioni wireless principali come i router wireless sono note come "punti di accesso".
- Selezionare i dispositivi conformi agli standard LAN wireless elencati in [Specifiche (SELPHY CP900)] per il proprio punto di accesso. Per informazioni sulla modalità di controllo, consultare la guida dell'utente fornita con il punto di accesso.
- Controllare che la LAN wireless sia compatibile con lo standard WPS (Wi-Fi Protected Setup). In caso di dubbi sulla compatibilità allo standard WPS, controllare anche i seguenti elementi.
- Nome di rete (SSID/ESSID)
- Autenticazione di rete/crittografia dei dati (metodo di crittografia/modalità di crittografia)*
- Chiave di crittografia (chiave di rete)
*Le impostazioni di protezione supportate sono [No security/Nessuna protezione], [WEP (open system authentication) (64-bit)/WEP (autenticazione a sistema aperto) (64 bit)], [WEP (open system
authentication) (128-bit)/WEP (autenticazione a sistema aperto) (128 bit), [WPA-PSK (TKIP)], [WPA-PSK (AES)], [WPA2-PSK (TKIP)] e [WPA2-PSK (AES)].
- Se la rete in uso è gestita dall'amministratore di sistema, richiedere all'amministratore i dettagli delle impostazioni di rete.
1. Accendere SELPHY. Rimuovere le eventuali schede o memorie USB inserite.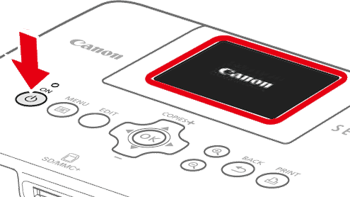
2. Inserire un cassetto dell'inchiostro e un cassetto della carta contenente la carta da utilizzare con la stampante SELPHY.
3. Premere il pulsante [Menu].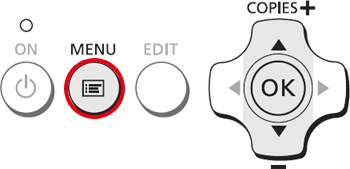
4. Selezionare [Wireless LAN Settings/Impostazioni LAN wireless] e premere il pulsante < >.
>.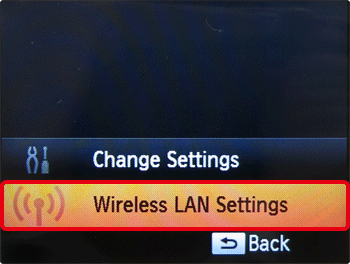
5. Selezionare [Initial Settings/Impostazioni iniziali] e premere il pulsante < >.
>.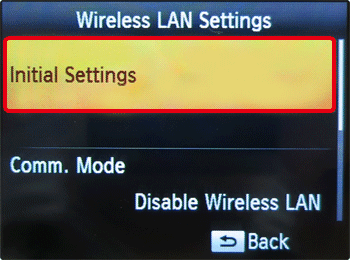
6. Controllare il nome della stampante visualizzato e premere il pulsante < >.
>.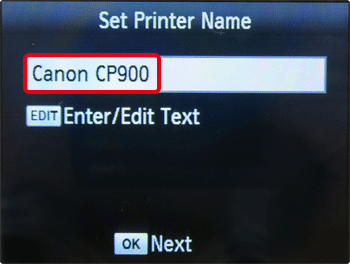
7. Selezionare [Infrastructure/Infrastruttura] e premere il pulsante < >.
>.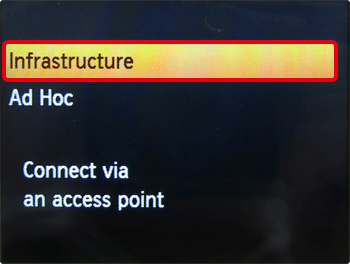
8. Selezionare [Search for an access point/Cerca punto di accesso] e premere il pulsante < >.
>.
•Uso di un punto di accesso WPS
9. Selezionare un punto di accesso e premere il pulsante < >.
>.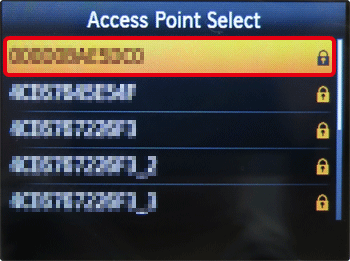
10. Premere il pulsante [EDIT/MODIFICA] per visualizzare la schermata in cui immettere la chiave di crittografia, quindi premere il pulsante < >.
>.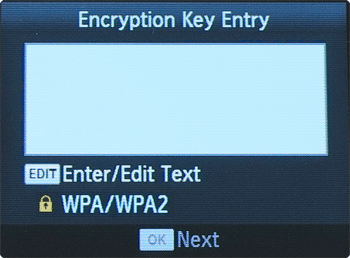
11. La schermata seguente viene visualizzata quando si è collegati a un punto di accesso. Controllare il nome del punto di acceso visualizzato e premere il pulsante < >.
>.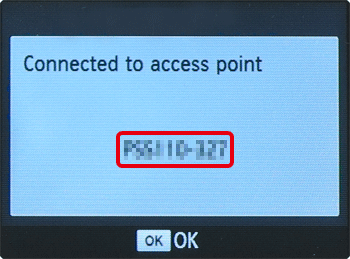
Sull'[LCD monitor/Monitor LCD] della stampante, viene visualizzata la schermata riportata di seguito.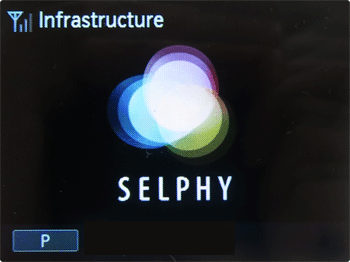
12. Stampare l'immagine dalla fotocamera, smartphone o computer.
NOTA
- Se si esegue la stampa da uno smartphone, installare l'applicazione indicata, collegare lo smartphone al punto di accesso e avviare la stampa.
- Se si esegue la stampa da un computer, installare il software fornito e avviare la stampa.
- Selezionare un punto di accesso per il quale non è stata impostata alcuna protezione (Passaggio 9) e premere il pulsante <
 > per visualizzare la schermata del Passaggio 11.
> per visualizzare la schermata del Passaggio 11. - È possibile che vengano visualizzati fino a 20 punti di accesso. Se non si trova il punto di accesso al quale si desidera connettersi, premere il pulsante
 e selezionare [Manual Settings/Impostazioni manuali] nel Passaggio 8 per specificare il punto di accesso manualmente. Attenersi all'istruzione visualizzata per immettere l'SSID, le impostazioni di protezione e la chiave di crittografia.
e selezionare [Manual Settings/Impostazioni manuali] nel Passaggio 8 per specificare il punto di accesso manualmente. Attenersi all'istruzione visualizzata per immettere l'SSID, le impostazioni di protezione e la chiave di crittografia. - Sulla schermata, la potenza del segnale wireless è indicata dalle seguenti icone.
[
 ] elevata, [
] elevata, [  ] media, [
] media, [  ] bassa, [
] bassa, [  ] debole o nessun servizio
] debole o nessun servizioIMPORTANTE
- La schermata seguente viene visualizzata quando la stampante viene avviata. Non interrompere la comunicazione e non uscire dall'applicazione di stampa durante la visualizzazione di questa schermata. La stampa potrebbe risultare incompleta o errata.
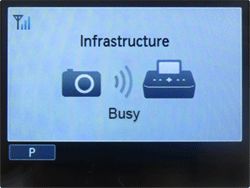
•Uso di un punto di accesso WPS
È possibile collegare la stampante alla LAN wireless in modo semplice quando il punto di accesso è compatibile con lo standard WPS.
1.Visualizzare la schermata [Connection Method/Metodo di connessione] nel Passaggio 7, selezionare [WPS Connection/Connessione WPS], quindi premere il pulsante <<img alt="" id="G0137175" src="G0137175.gif" title="" />>.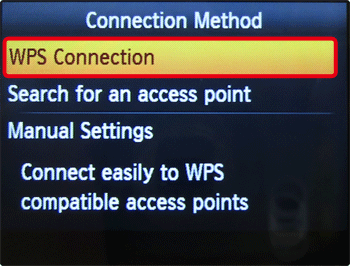
2. Selezionare [PBC Method/Metodo PBC] e premere il pulsante < >.
>.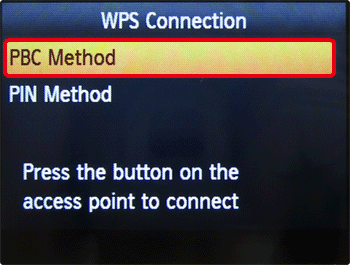
RIFERIMENTO
Se è stato selezionato [PIN Method/Metodo PIN] nel Passaggio 2, specificare il codice PIN visualizzato sulla stampante sul punto di accesso, premere il pulsante <
 > sulla stampante e procedere al Passaggio 3.
> sulla stampante e procedere al Passaggio 3.
3. Verificare che la schermata riportata di seguito venga visualizzata sulla stampante, quindi tenere premuto il pulsante per la connessione WPS sul punto di accesso per alcuni secondi.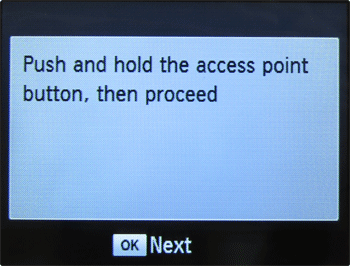
4. Premere il pulsante < > sulla stampante.
> sulla stampante.
5. Sullo schermo della stampante viene visualizzato [Connecting.../Connessione], quindi viene visualizzato [Connected to access point/Connesso al punto di accesso] una volta eseguito il collegamento. Premere il pulsante < >.
>.
6. Sull'[LCD monitor/Monitor LCD] della stampante, viene visualizzata la schermata riportata di seguito.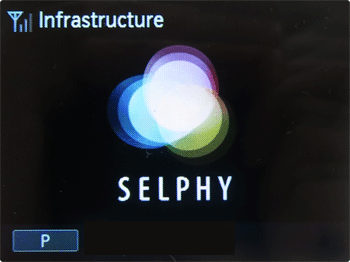
7. Stampare l'immagine dalla fotocamera, smartphone o computer.
Modelli interessati
- SELPHY CP900