Modifica di filmati utilizzando ImageBrowser EX 1.0.1 o versioni successive
Codice domanda frequente: 8201463200
Data di rilascio: 19 settembre 2014
Soluzione
Utilizzando il software ImageBrowser EX fornito in dotazione*, è possibile collegare i filmati e i fermi immagine per creare filmati originali.
È possibile inserire titoli, aggiungere una musica di sottofondo e applicare diversi effetti.
* Se il software ImageBrowser EX non era in dotazione con la fotocamera, scaricarlo dalla pagina iniziale di Canon.
ATTENZIONE
- Per le operazioni descritte di seguito, si presuppone che sia installato ImageBrowser EX 1.0.1 o versione successiva.
- Se si utilizza ImageBrowser EX 1.0.0, è possibile utilizzare la funzione di aggiornamento automatico per aggiornare ImageBrowser EX alla versione più recente via Internet. Per ulteriori informazioni sulla funzione di aggiornamento automatico, consultare le pagine elencate nella sezione Informazioni correlate.
- In questa sezione, Windows 7 viene utilizzato come esempio. A seconda del sistema operativo utilizzato, le schermate visualizzate e le operazioni da eseguire possono variare leggermente.
- I filmati modificati con questo metodo non possono essere restituiti alla fotocamera.
- È possibile che alcune scene non vengano riprodotte in maniera uniforme se, dopo la modifica del filmato, viene modificata la velocità dei fotogrammi.
- Il salvataggio dei filmati potrebbe richiedere alcuni minuti. In particolar modo, il salvataggio dei filmati in formato MOV potrebbe richiedere molto tempo. Tenere presente che il tempo necessario può variare a seconda delle prestazioni del computer e delle dimensioni del filmato (risoluzione).
Durata dei filmati che è possibile salvare
Quando viene selezionata l'opzione [MOV(H.264)] come [Save image type/Tipo di immagine da salvare], la durata dei filmati che è possibile salvare viene visualizzata nella tabella in basso.
Se si cerca di salvare un filmato con una durata maggiore rispetto a quelle indicate in basso, verrà visualizzato un messaggio. In questo caso, ridurre la durata del filmato o le dimensioni dell'immagine.
| Dimensioni (risoluzione) | Lunghezza Lunghezza (MOV) | |
| 23,976 fps/ 25 fps/29,97 fps | 50 fps/59,94 fps* | |
| 1920 x 1080 | Meno di 10 min. | - |
| 1280 x 720 | Meno di 20 min. | Meno di 10 min. |
| 640 x 480 | Meno di 30 min. | Meno di 20 min. |
| 320 x 240 | Meno di 60 min. | - |
1. Fare doppio clic sull'icona del desktop per avviare [ImageBrowser EX].
Se non è presente un'icona di collegamento per [ImageBrowser EX] sul desktop, avviare [ImageBrowser EX] facendo clic su [Start] ( ) -> [All Programs/Tutti i programmi] o [Programs/Programmi] -> [Canon Utilities/Utilità Canon] -> [ImageBrowser EX], in questo ordine.
) -> [All Programs/Tutti i programmi] o [Programs/Programmi] -> [Canon Utilities/Utilità Canon] -> [ImageBrowser EX], in questo ordine.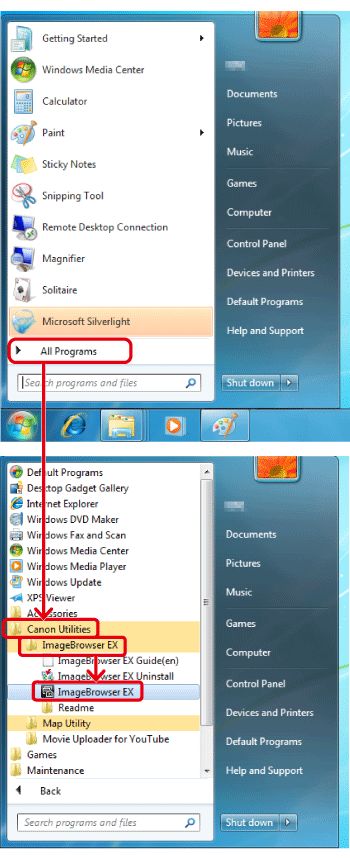
NOTA
Su un computer Mac, fare clic sull'icona di [ImageBrowser EX] sul [Dock]. Se non è presente l'icona di [ImageBrowser EX] sul [Dock], fare clic su [Go/Vai] nella barra dei menu, selezionare [Applications/Applicazioni], aprire [Canon Utility/Utilità Canon] > [ImageBrowser EX], quindi selezionare e avviare [ImageBrowser EX].
Collegamento di più filmati per creare un filmato originale
1. Selezionare i filmati da collegare.- Per selezionare più immagini, fare clic sulle immagini tenendo premuto il tasto [Ctrl] sulla tastiera.
- Per selezionare una serie di immagini allineate in una riga, fare clic sulla prima immagine, quindi tenere premuto il tasto [Maiusc] sulla tastiera e fare clic sull'ultima immagine.
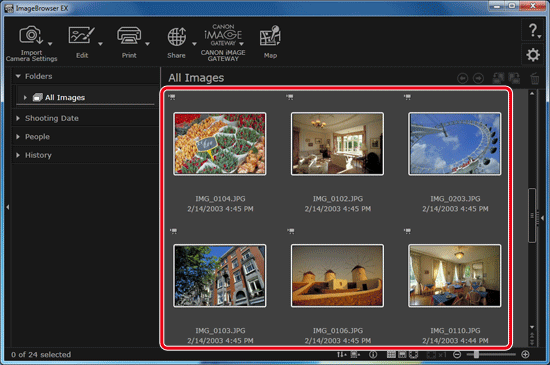
2. Fare clic su [Edit/Modifica], quindi fare clic su [Edit Movies/Modifica filmati].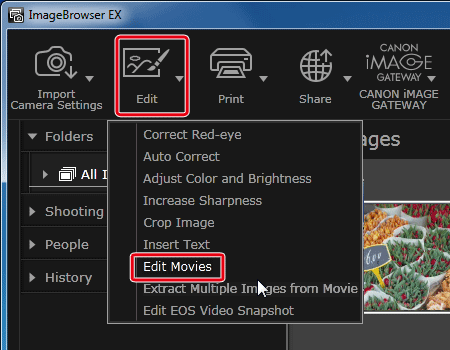
3. Ordinare i filmati.
- Selezionare i filmati che si intende ordinare.
- Se non si intende modificare i filmati, andare al passaggio 6.
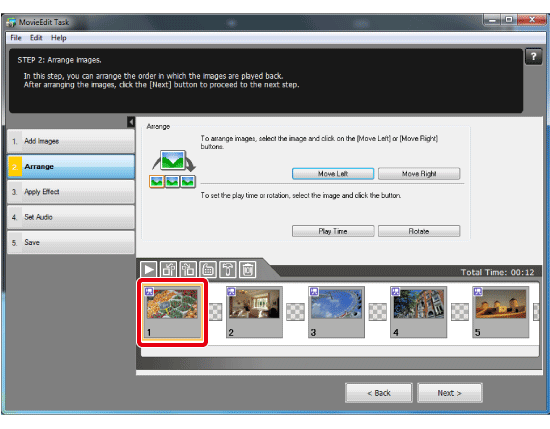
4. Fare clic su [Move Left/Sposta a sinistra] o [Move Right/Sposta a destra]. Nell'esempio viene selezionata l'opzione [Move Right/Sposta a destra].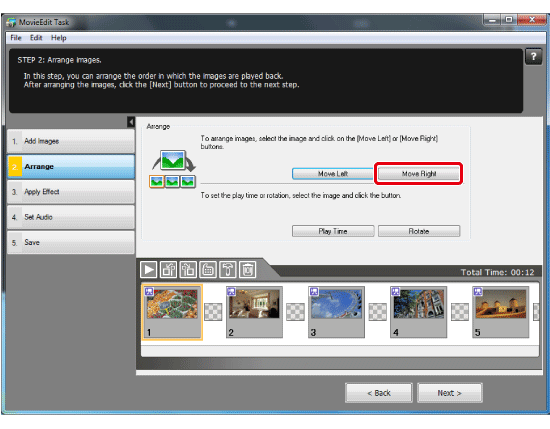
5. I filmati vengono ordinati e quelli selezionati vengono spostati a destra.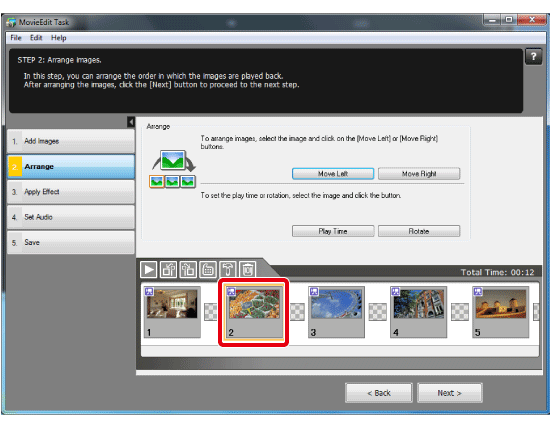
6. Se si intende tagliare solo determinate parti dei filmati, fare clic su [Play Time/Tempo di riproduzione].
È possibile impostare il punto di inizio e il punto di fine e tagliare le parti non necessarie dai filmati.
Se non è necessario tagliare alcuna parte, andare al passaggio 10.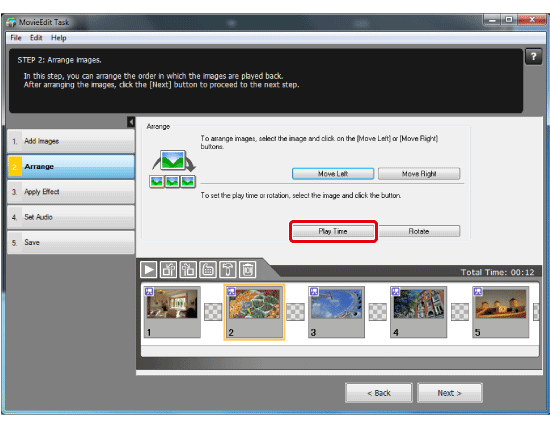
7. Verrà visualizzata la finestra [Play Time Controls/Controlli tempo di riproduzione].
Trascinare l'indicatore del punto di inizio e l'indicatore del punto di fine lungo la barra di scorrimento della casella di ritaglio per impostare la casella da tagliare.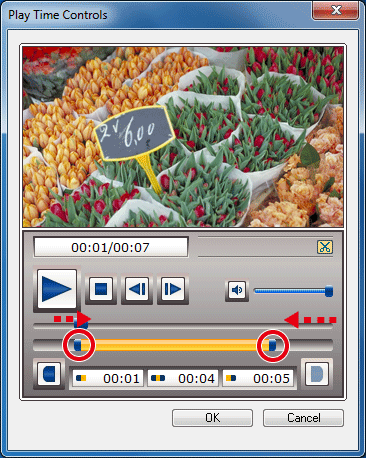
8. Fare clic su [Playback/pause - Riproduzione/pausa] e verificare la casella di ritaglio impostata.
9. Dopo aver selezionato le impostazioni di ritaglio, fare clic su [OK].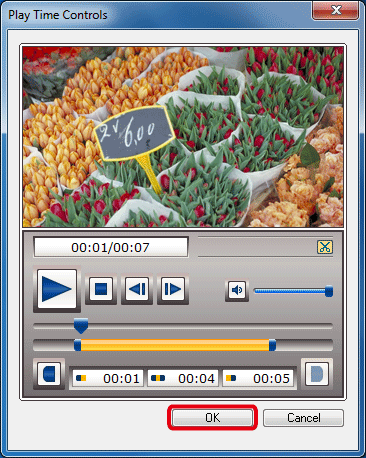
10. Fare clic su [Playback/Riproduzione] per controllare il contenuto modificato nella finestra dell'anteprima.
- Se si desidera aggiungere titoli o altro testo, andare al passaggio 2 nella sezione in basso "Inserimento di testo".
- Se si desidera aggiungere della musica, andare al passaggio 2 nella sezione in basso "Aggiunta di musica (impostazione audio)".
- Se si desidera salvare il filmato, andare alla sezione "Salvataggio del filmato modificato".
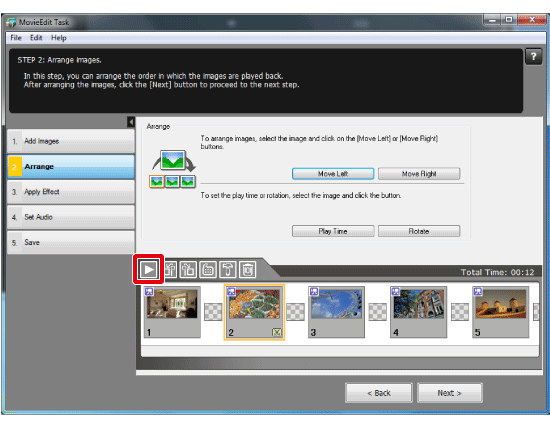
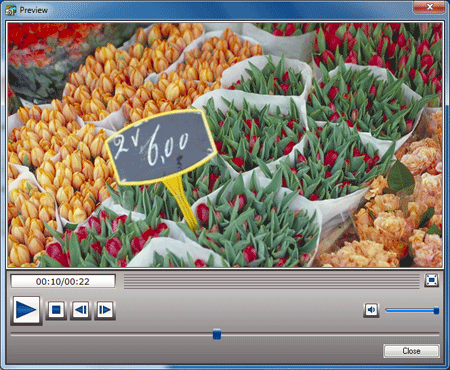
Inserimento di testo
Se si desidera immettere un titolo o un testo diverso, attenersi alla procedura riportata di seguito.1. Selezionare i filmati da modificare.
- Per selezionare più filmati, fare clic sui filmati tenendo premuto il tasto [Ctrl] sulla tastiera.
- Per selezionare una serie di immagini allineate in una riga, fare clic sulla prima immagine, quindi tenere premuto il tasto [Maiusc] sulla tastiera e fare clic sull'ultima immagine.
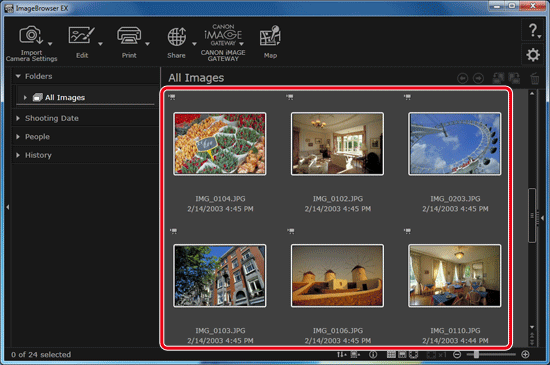
2. Fare clic su [Edit/Modifica], quindi fare clic su [Edit Movies/Modifica filmati].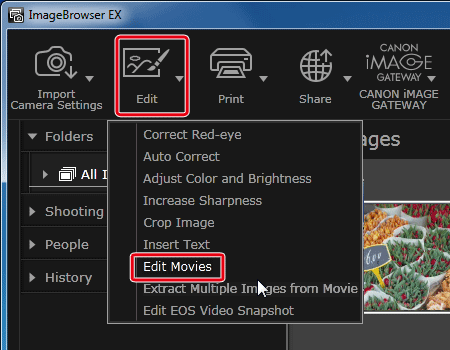
3. Fare clic su [Apply Effect/Applica effetto].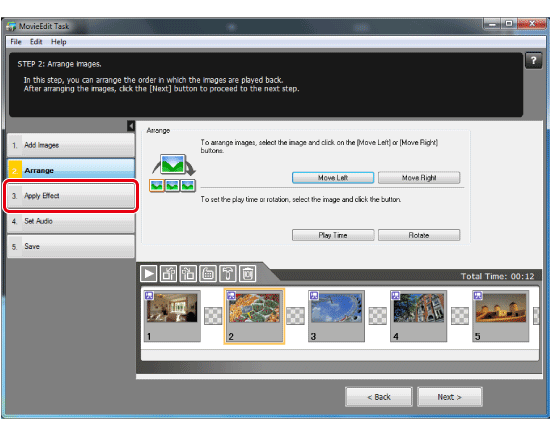
4. Selezionare l'immagine a cui si desidera aggiungere del testo e fare clic su [Text Effect/Effetto testo].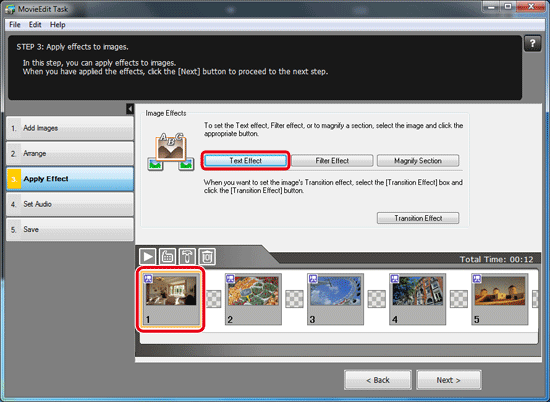
5. Verrà visualizzata la schermata [Text Effect Settings/Impostazioni effetto testo]. Immettere il testo nella relativa area.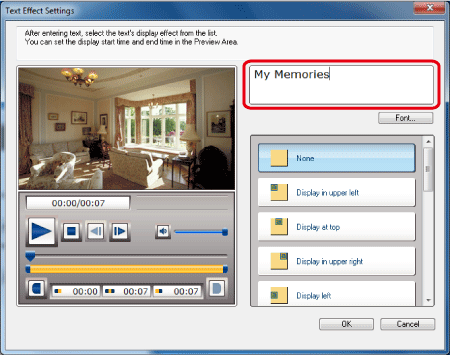
6. Fare clic nell'elenco degli effetti di testo per selezionare il tipo di visualizzazione del testo. L'effetto verrà riflesso e riprodotto.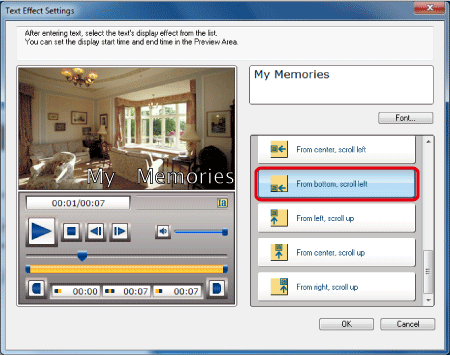
7. Facendo clic su [Font/Carattere], verrà visualizzata la schermata per l'impostazione del carattere, delle dimensioni del carattere e del colore.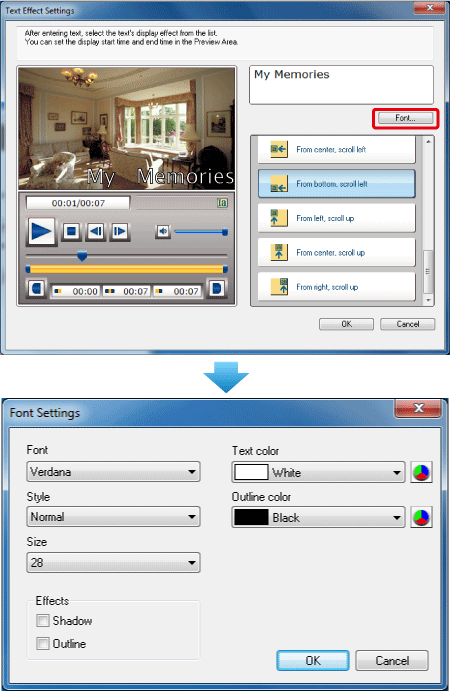
8. Trascinare l'indicatore del punto di inizio e l'indicatore del punto di fine lungo la barra di scorrimento per impostare la durata della visualizzazione del testo.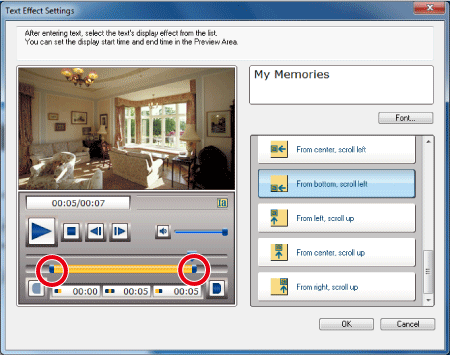
9. Fare clic su [Playback/pause - Riproduzione/pausa] e verificare le impostazioni del testo impostate.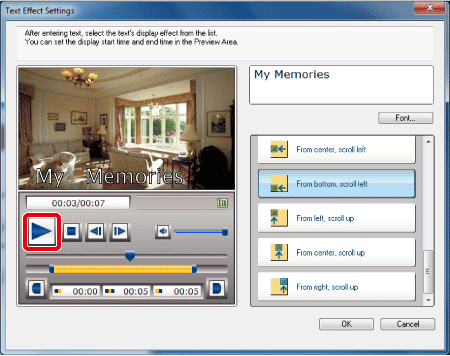
10. Dopo aver selezionato le impostazioni del testo, fare clic su [OK].
- Se si desidera aggiungere della musica, andare alla sezione "Aggiunta di musica (impostazione audio)".
- Se si desidera salvare il filmato, andare alla sezione "Salvataggio del filmato modificato".

Aggiunta di musica (impostazione audio)
Se si desidera aggiungere una musica di sottofondo, attenersi alla procedura riportata di seguito:1. Selezionare i filmati da modificare.
- Per selezionare più filmati, fare clic sui filmati tenendo premuto il tasto [Ctrl] sulla tastiera.
- Per selezionare una serie di immagini allineate in una riga, fare clic sulla prima immagine, quindi tenere premuto il tasto [Maiusc] sulla tastiera e fare clic sull'ultima immagine.
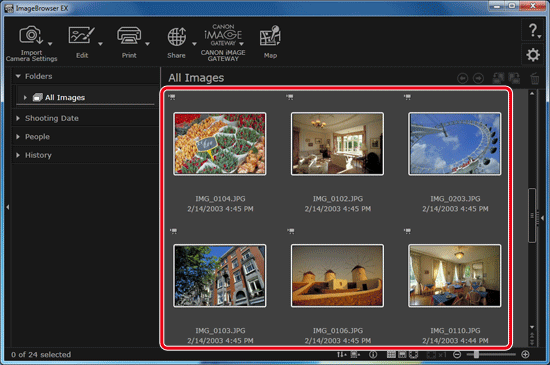
2. Fare clic su [Edit/Modifica], quindi fare clic su [Edit Movies/Modifica filmati].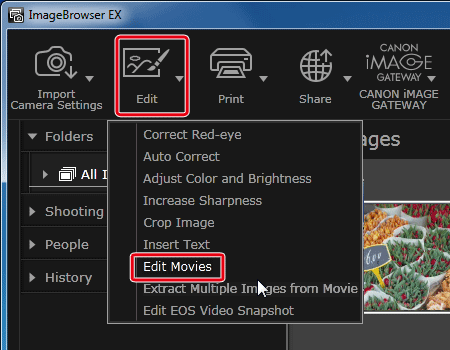
3. Fare clic su [Set Audio/Imposta audio].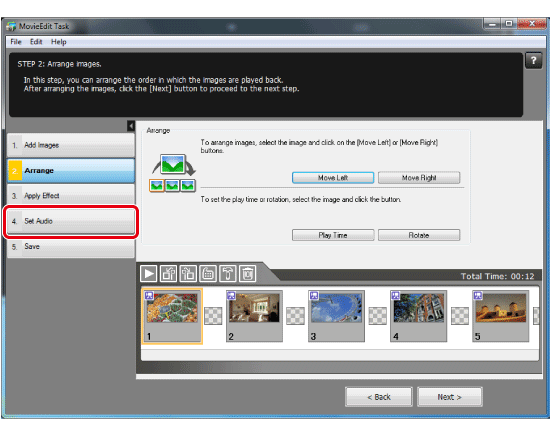
4. Fare clic su [Add Audio/Aggiungi audio].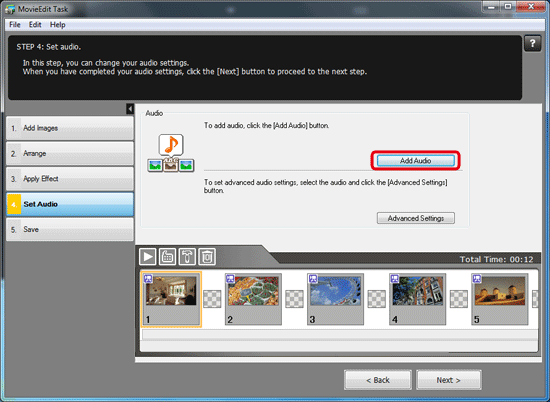
5. Verrà visualizzata la schermata [Add Audio/Aggiungi audio].
Selezionare il file audio che si intende aggiungere, quindi fare clic su [Open/Apri].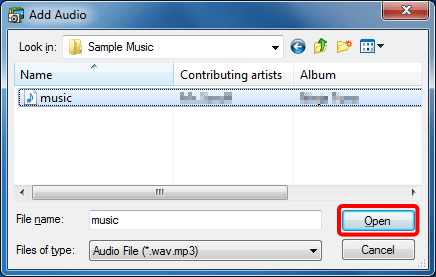
NOTA
È possibile aggiungere un file MP3 o un file audio WAV come musica di sottofondo oppure come effetti.
6. Quando viene aggiunta della musica, viene visualizzata una barra arancione. Se si desidera eliminare la musica aggiunta, fare clic con il pulsante destro del mouse e selezionare [Delete/Elimina]. Se si desidera aggiungere altra musica, fare clic nuovamente su [Add Audio/Aggiungi audio] e selezionare le impostazioni necessarie. Per selezionare le impostazioni audio nel dettaglio, fare clic su
Quando viene aggiunta della musica, viene visualizzata una barra arancione. Se si desidera eliminare la musica aggiunta, fare clic con il pulsante destro del mouse e selezionare [Delete/Elimina]. Se si desidera aggiungere altra musica, fare clic nuovamente su [Add Audio/Aggiungi audio] e selezionare le impostazioni necessarie. Per selezionare le impostazioni audio nel dettaglio, fare clic su [Advanced Settings/Impostazioni avanzate].
[Advanced Settings/Impostazioni avanzate].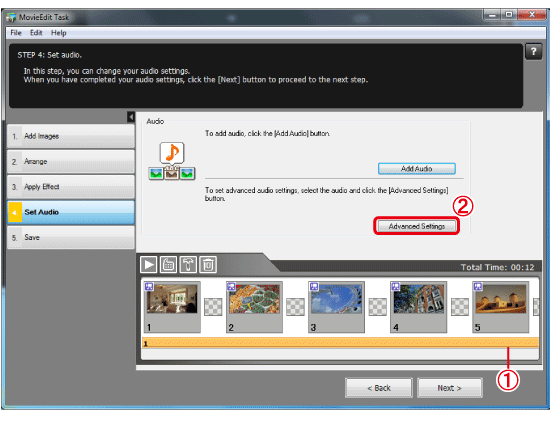
7. Verrà visualizzata la schermata [Advanced Audio Settings/Impostazioni audio avanzate].
 Per utilizzare parti della musica, trascinare l'indicatore del punto di inizio e l'indicatore del punto di fine lungo la barra di scorrimento per impostare i punti di inizio e di fine.
Per utilizzare parti della musica, trascinare l'indicatore del punto di inizio e l'indicatore del punto di fine lungo la barra di scorrimento per impostare i punti di inizio e di fine. Trascinare l'indicatore del livello audio (volume) per impostare il livello audio (volume).
Trascinare l'indicatore del livello audio (volume) per impostare il livello audio (volume). Se si fa clic su [Playback/pause - Riproduzione/pausa], è possibile verificare la casella di ritaglio e il livello audio (volume) impostati.
Se si fa clic su [Playback/pause - Riproduzione/pausa], è possibile verificare la casella di ritaglio e il livello audio (volume) impostati. Se necessario, impostare la dissolvenza audio. Se viene selezionata l'opzione [Fade-in/Dissolvenza in entrata], il suono inizierà in maniera graduale. Se viene selezionata l'opzione [Fade-out/Dissolvenza in uscita], il suono terminerà in maniera graduale.
Se necessario, impostare la dissolvenza audio. Se viene selezionata l'opzione [Fade-in/Dissolvenza in entrata], il suono inizierà in maniera graduale. Se viene selezionata l'opzione [Fade-out/Dissolvenza in uscita], il suono terminerà in maniera graduale. Dopo aver selezionato le impostazioni, fare clic su [OK].
Dopo aver selezionato le impostazioni, fare clic su [OK].
8. Fare clic su [Playback/Riproduzione] per controllare il contenuto modificato nella finestra dell'anteprima.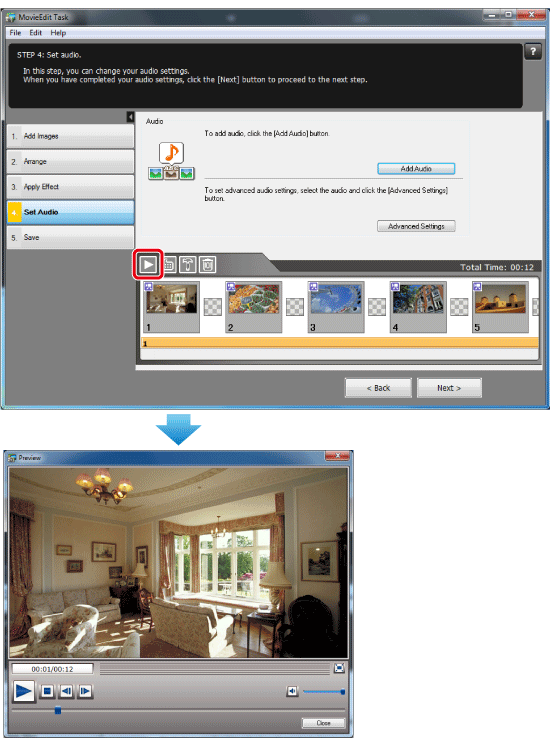
Salvataggio del filmato modificato
1. Fare clic su [Save/Salva].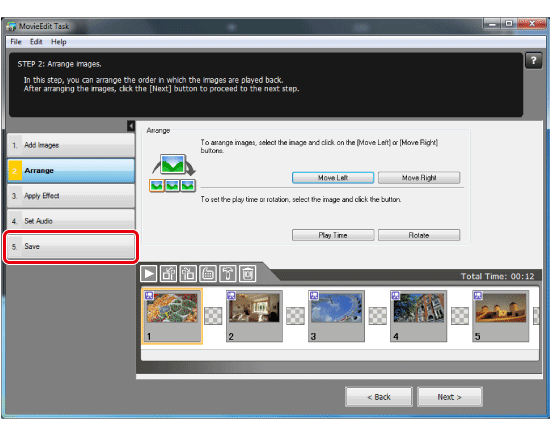
2. Immettere il nome del file per il filmato da salvare.
Immettere il nome del file per il filmato da salvare. Impostare una cartella di destinazione. Per modificare la cartella di destinazione, fare clic su [Browse/Sfoglia], quindi specificare la destinazione.
Impostare una cartella di destinazione. Per modificare la cartella di destinazione, fare clic su [Browse/Sfoglia], quindi specificare la destinazione.
3. Selezionare [Save Image Type/Tipo di immagine da salvare].
- Se viene selezionata l'opzione [Auto-select/Selezione automatica], verranno impostate automaticamente le dimensioni e la velocità dei fotogrammi (un numero che indica i fotogrammi registrati al secondo) per il filmato da salvare.
- Se si desidera specificare le dimensioni e il tipo di immagine, selezionare di specificare il tipo di immagine da salvare, quindi selezionare le impostazioni dettagliate. Per maggiori informazioni, vedere la nota seguente.
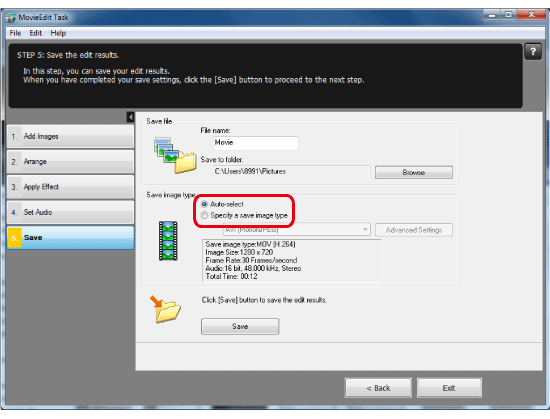
NOTA
Selezionando [Specify a save image type/Specifica tipo di immagine da salvare] e facendo clic su [Advanced Settings/Impostazioni avanzate], sarà possibile impostare [Image Size/Dimensioni immagine], [Frame Rate/Velocità fotogrammi], e [Audio].
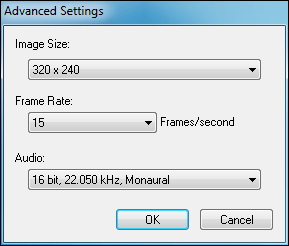
4. Fare clic su [Save/Salva] per salvare i risultati delle modifiche.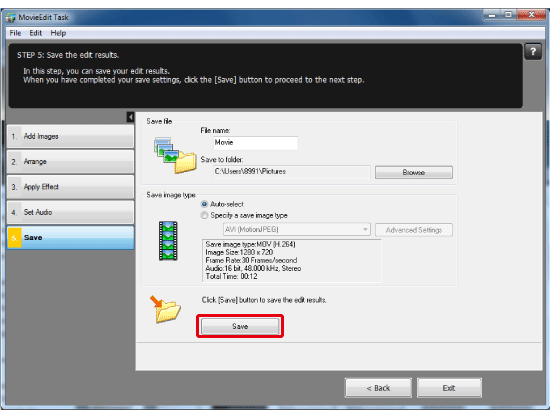
5. Verrà visualizzato il messaggio in basso. Fare clic su [OK]. Si avvierà il processo di salvataggio del filmato.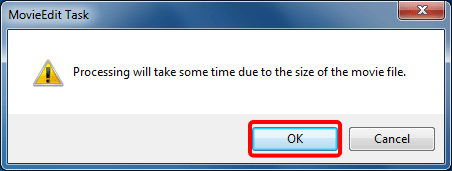
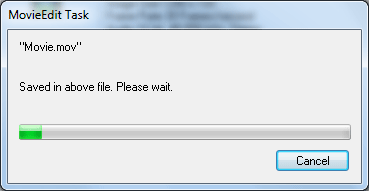
6. Dopo aver salvato il filmato, fare clic su [OK].
Questo passaggio completa le informazioni su come modificare e salvare i filmati.
Informazioni correlate
Modelli interessati
- EOS 1000D
- EOS 100D
- EOS 1100D
- EOS 1200D
- EOS 30D
- EOS 400D
- EOS 40D
- EOS 450D
- EOS 500D
- EOS 50D
- EOS 550D
- EOS 5D Mark II
- EOS 5D Mark III
- EOS 600D
- EOS 60D
- EOS 60Da
- EOS 650D
- EOS 6D
- EOS 700D
- EOS 70D
- EOS 7D
- EOS 7D Mark II
- EOS M
- EOS M2
- EOS-1D Mark III
- EOS-1D Mark IV
- EOS-1D X
- EOS-1Ds Mark III