Modalità di impostazione manuale della rete LAN wireless(Macintosh)
Codice domanda frequente: 8201211700
Data di rilascio: 20 settembre 2011
Soluzione
Leggimi
- Prima di eseguire l'impostazione della rete wirelessPer informazioni sulla preparazione e sulla procedura di utilizzo della stampante in una connessione di rete wireless, fare riferimento a [ Ambiente e procedura necessari per utilizzare la stampante in una connessione di rete wireless ].
Impostazione wireless con Impost. facile (Standard Setup)
- Informazioni necessarie per completare l'impostazione manuale della rete LAN wireless.
Nella maggior parte dei casi, "Impost. facile (Standard Setup)" verrà utilizzata per collegare la stampante al punto di accesso o al router. Prima di continuare, è necessario ottenere le seguenti informazioni, richieste durante l’installazione.
Fare riferimento al manuale delle istruzioni relative al punto di accesso o al router in uso oppure contattare il produttore di ciascuno per assistenza.
- Nome punto di accesso/Nome rete
* Definito anche SSID.
L’identificativo univoco del punto di accesso specifico.
- Chiave di rete
* Definita anche chiave di crittografia, chiave WEP o passphrase WPA/WPA2, chiave già condivisa.
Password necessaria per impedire l’accesso non autorizzato alla rete.
IMPORTANT
- Chiudere tutte le applicazioni prima di effettuare l'installazione.
- Durante l'installazione potrebbe essere necessaria la connessione a Internet. I costi di connessione sono a carico del cliente.
Le schermate si basano su Mac OS X v.10.6.x. Le schermate effettive potrebbero variare in base alla versione del sistema operativo.
1. Premere il pulsante ON per spegnere la macchina.
I rumori di funzionamento cessano dopo circa 1 minuto.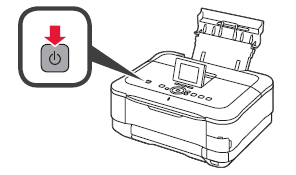
2. Inserire il CD-ROM nel computer.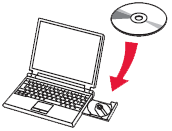
IMPORTANT
Se è già collegato, scollegare il cavo USB. Se sul computer viene visualizzato un messaggio, fare clic su Annulla (Cancel).
3. 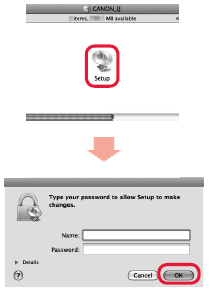

Fare doppio clic sull’icona Setup nella cartella del CD-ROM per passare alla schermata seguente. Immettere il nome e la password dell’amministratore, quindi fare clic su OK.
Se la cartella del CD-ROM non si apre automaticamente, fare doppio clic sull’icona del CD-ROM sul desktop.
Se non si conoscono il nome o la password dell’amministratore, fare clic sul pulsante ? (Help), quindi seguire le istruzioni a video.
REFERENCE
Se il CD-ROM non viene eseguito automaticamente:
Fare doppio clic sull'icona del CD-ROM sul desktop.
4. Fare clic su Avanti (Next).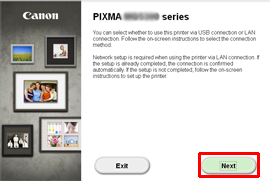
5. Fare clic su Connessione di rete (Network Connection).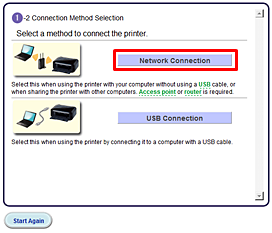
6. Fare clic su Connessione wireless (Wireless Connection).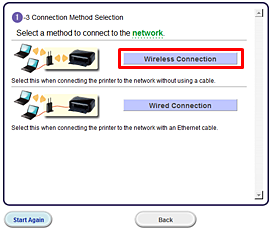
Seguire le istruzioni e andare al passaggio 7.
REFERENCE
Se viene visualizzato un messaggio di errore, consultare " Risoluzione dei problemi" a destra.
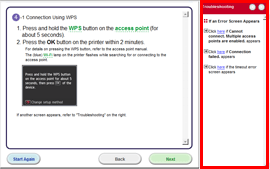
7. Fare clic su Altri metodi (Other Methods).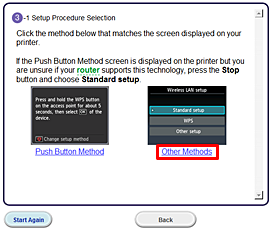
8. Fare clic su Impost. facile (Standard setup).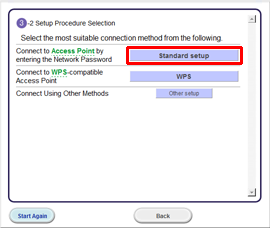
Seguire le istruzioni e andare al passaggio 9.
REFERENCE
- Immissione di caratteri
Questa stampante consente di immettere caratteri quando viene visualizzata una tastiera. Attenersi alla seguente procedura.
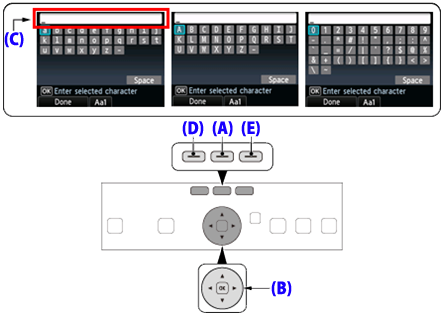
(1) Quando viene visualizzata la schermata mostrata sopra, sfiorare il pulsante Funzione (Function) centrale (A) per attivare una tastiera che supporti i caratteri che si desidera utilizzare.
Sono disponibili tre tipi di tastiera (caratteri alfabetici maiuscoli, caratteri alfabetici minuscoli e numeri/simboli). Con ciascuno sfioramento del pulsante Funzione (Function) centrale si alterna il tipo di tastiera.
(2) Premere i pulsanti
 (B) per selezionare un carattere dalla tastiera visualizzata, quindi sfiorare il pulsante OK per immetterlo.
(B) per selezionare un carattere dalla tastiera visualizzata, quindi sfiorare il pulsante OK per immetterlo.I caratteri immessi vengono visualizzati nella sezione superiore (C) della tastiera visualizzata.
(3) Ripetere i passaggi 1 e 2 per immettere altri caratteri.
(4) Dopo avere immesso tutti i caratteri, sfiorare il pulsante Funzione (Function) sinistro (D).
* Per immettere uno spazio, selezionare Spazio (Space) nella tastiera a video e sfiorare il pulsante OK.
* Per immettere i caratteri, selezionare la sezione (C) della schermata con i pulsanti
 o
o  , spostare il cursore sul carattere a destra della posizione di destinazione con i pulsanti
, spostare il cursore sul carattere a destra della posizione di destinazione con i pulsanti  o
o  , quindi immettere i caratteri.
, quindi immettere i caratteri.* Per eliminare un carattere, selezionare la sezione (C) della schermata con i pulsanti
 o
o  , spostare il cursore sul carattere di destinazione con i pulsanti
, spostare il cursore sul carattere di destinazione con i pulsanti  o
o  , quindi sfiorare il pulsante Funzione (Function) destro (E).
, quindi sfiorare il pulsante Funzione (Function) destro (E).
9. Seguire le istruzioni finché non viene visualizzata la schermata riportata sotto.
L'installazione della connessione di rete è completata.
Fare clic su Avanti (Next).
10. Selezionare il paese di residenza, quindi fare clic su Avanti (Next).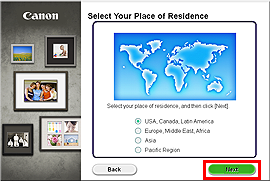
11. Scegliere un paese, quindi fare clic su Avanti (Next).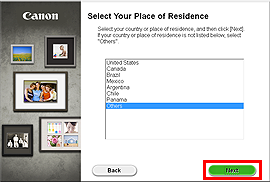
Installazione del software (Informazioni)
Avviare l'installazione del software.
1. Fare clic su Avanti (Next).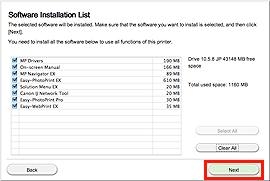
REFERENCE
- Easy-WebPrint EX
Easy-WebPrint EX è un software di stampa Web che viene installato nel computer insieme al software fornito. Per utilizzare il software è necessario disporre di Safari 4 o versione successiva (Mac OS X v.10.5 o versione successiva). Per eseguire l’installazione, è necessario disporre di una connessione a Internet.
Per procedere con l’installazione del software, seguire le istruzioni visualizzate.
2. Fare clic su Aggiungi stampante(Add Printer).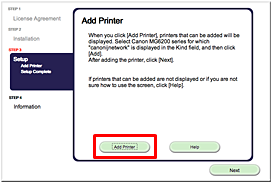
- Procedere alla sezione relativa al sistema operativo in uso per ulteriori istruzioni di installazione.
Mac OS X v.10.7 -> 3-A
Mac OS X v.10.6.x -> 3-A
Mac OS X v.10.5.x -> 3-A
Mac OS X v.10.4.11 -> 3-B
REFERENCE
- I caratteri alfanumerici dopo Canon XXX series rappresentano il nome di servizio Bonjour o l'indirizzo MAC della macchina.
- Se la macchina non viene rilevata, verificare quanto segue.
- La stampante è accesa.
- La funzione firewall di qualsiasi software di protezione è disattivata.
- Il computer è connesso al punto di accesso.
3-A.
Mac OS X v.10.7/v.10.6.x/v.10.5.x
(1) 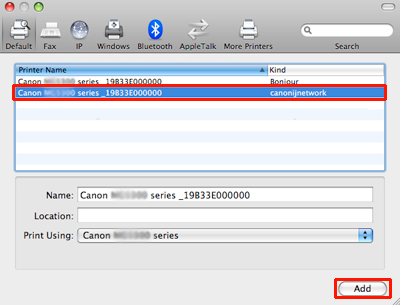
Selezionare Canon XXX series canonijnetwork e fare clic su Aggiungi (Add).
ATTENTION
Se si installa il driver della stampante Canon nell'ambiente Mac OS X e si utilizza la stampante tramite una connessione di rete, è possibile selezionare [Bonjour] o [canonijnetwork] nella finestra di dialogo [Aggiungi stampante].
Se è selezionato [Bonjour], i messaggi sull'inchiostro rimanete potrebbero essere diversi da quelli indicati da [canonijnetwork].
Canon consiglia di utilizzare [canonijnetwork] per stampare.
-> Vedere 4.
3-B.
Mac OS X v.10.4.11
(1)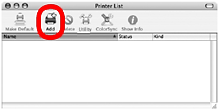
Quando viene visualizzata la schermata Elenco Stampanti (Printer List), fare clic su Aggiungi (Add).
REFERENCE
Quando viene visualizzata la schermata Nessuna stampante (Printer Browser). stampante disponibile. (You have no printers available.), fare clic su Aggiungi (Add).
(2)
Fare clic su Altre stampanti (More Printers) nella schermata Browser stampante (Printer Browser).
(3)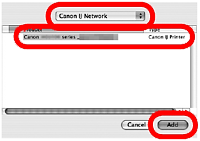
Nel menu a comparsa, selezionare Canon IJ Network, quindi Canon XXX series nell'elenco delle stampanti, quindi fare clic su Aggiungi (Add).
(4)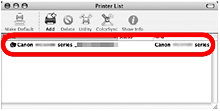
Verificare che Canon XXX series venga aggiunta all'elenco delle stampanti.
-> Vedere 4.
4. Fare clic su Avanti (Next).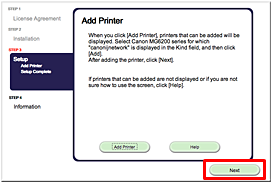
REFERENCE
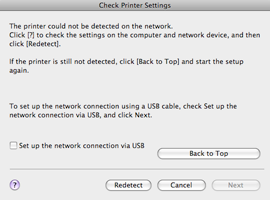
- Se questa stampante non viene rilevata, il sistema visualizza la finestra di dialogo Verifica impostazioni stampante. In questo caso, fare riferimento a [ Impossibile rilevare la stampante (viene visualizzato il messaggio che indica che non è stato possibile rilevare la stampante nella rete) ].
5. Fare clic su Avanti (Next).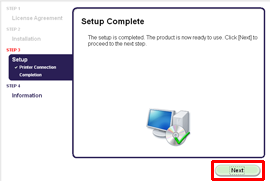
- Informazioni importanti per l’installazione
- Informazioni necessarie per la registrazione utente (User Registration)
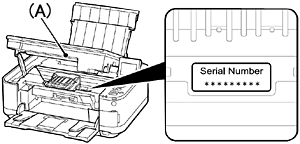
Se il numero di serie non viene visualizzato automaticamente sulla schermata di registrazione, immettere quello disponibile all'interno della stampante (come mostrato nella figura).
IMPORTANT
Se la stampante è accesa, il supporto della testina di stampa si sposterà all’apertura dell’unità di scansione (coperchio) (A).
- Se viene visualizzata la schermata Extended Survey Program
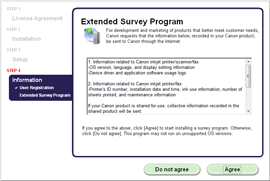
Per accettare i termini di Extended Survey Program, fare clic su Accetto (Agree).
Se si fa clic su Non accetto (Do not agree), Extended Survey Program non verrà installato.
Ciò non pregiudica la funzionalità della stampante.
- Se viene visualizzata la schermata Test utskrift
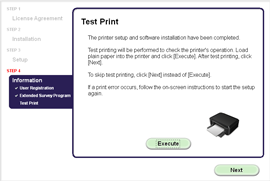
Det utføres en testutskrift for å kontrollere skriveren.
Legg vanlig papir i skriveren og klikk [Kjør].
Etter testutskriften klikker du [Neste].
Hvis du vil hoppe over testutskriften, klikker du [Neste] i stedet for [Kjør].
6. Fare clic su Esci (Exit) per completare l’installazione.
Estrarre il CD-ROM di installazione (Setup CD-ROM) e conservarlo in un luogo sicuro.
7. Solution Menu EX viene avviato.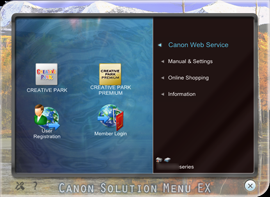
Fine della procedura per impostare la rete LAN wireless.
Modelli interessati
- PIXMA MG8240
- PIXMA MG8250