Installazione del software
Codice domanda frequente: 8201127100
Data di rilascio: 22 luglio 2011
Soluzione
 Non collegare ancora il cavo USB.
Non collegare ancora il cavo USB.
Verrà richiesto di collegarlo durante l'installazione tramite il CD-ROM di installazione (Setup CD-ROM).
IMPORTANT
- Chiudere tutte le applicazioni prima di effettuare l'installazione.
- Effettuare l'accesso mediante un account amministratore.
- Durante l’installazione potrebbe essere necessaria la connessione a Internet. I costi di connessione sono a carico del cliente.
Le schermate si basano su Windows 7 operating system Home Premium e Mac OS X v.10.6.x. Le schermate effettive potrebbero variare in base alla versione del sistema operativo.
Windows
1. Premere il pulsante ON per spegnere la stampante.I rumori di funzionamento cessano dopo circa 1 minuto.
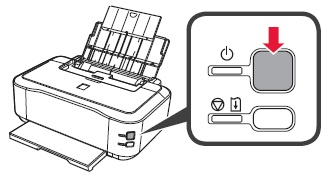
2. Inserire il CD-ROM nel computer.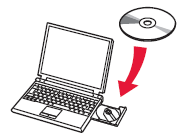
IMPORTANT
Se è già collegato, scollegare il cavo USB.
Se sul computer viene visualizzato un messaggio, fare clic su Annulla (Cancel).
3. Seguire le istruzioni a video per continuare.
Se viene visualizzata la schermata Scegliere una lingua (Select Language), selezionare una lingua.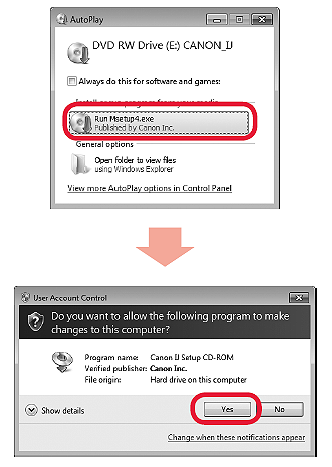
REFERENCE
Se il CD-ROM non viene eseguito automaticamente:
Fare doppio clic su Risorse del computer ((My) Computer) > Icona del CD-ROM > MSETUP4.EXE.
4. Se viene visualizzata la schermata Scegliere una lingua (Select Language), selezionare una lingua, quindi fare clic su Avanti (Next).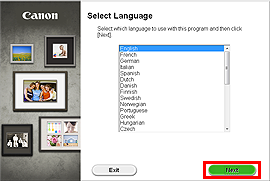
5. Fare clic su Avanti (Next).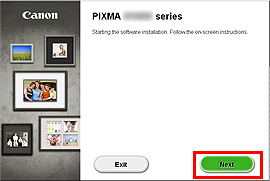
6. Selezionare il paese di residenza, quindi fare clic su Avanti (Next).
7. Scegliere un paese, quindi fare clic su Avanti (Next).
8. Fare clic su Avanti (Next).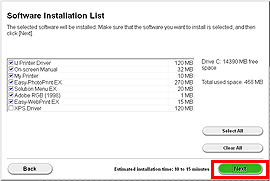
REFERENCE
- Easy-WebPrint EX
Easy-WebPrint EX è un software di stampa Web che viene installato nel computer insieme al software fornito. Per utilizzare questo software è necessario disporre di Internet Explorer 7 o versione successiva (Windows). Per eseguire l'installazione, è necessario disporre di una connessione a Internet.
Per procedere con l'installazione del software, seguire le istruzioni visualizzate.
- Informazioni importanti per l'installazione
- Porta USB
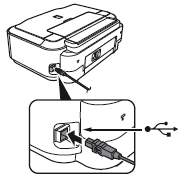
Quando viene visualizzata la schermata Connessione stampante (Printer Connection), collegare la stampante al computer con un cavo USB.
Dopo aver collegato il cavo, ACCENDERE LA STAMPANTE.
- Informazioni necessarie per la registrazione utente (User Registration)

Se il numero di serie non viene visualizzato automaticamente sulla schermata di registrazione, immettere quello disponibile all'interno della stampante (come mostrato nella figura).
REFERENCE
Se la stampante è accesa, il supporto della testina di stampa si sposterà all'apertura del coperchio superiore (A).
9. Fare clic su Avanti (Next).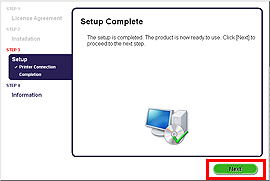
- Se viene visualizzata la schermata Extended Survey Program
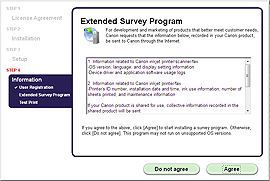
Per accettare i termini di Extended Survey Program, fare clic su Accetto (Agree).
Se si fa clic su Non accetto (Do not agree), Extended Survey Program non verrà installato.
(Ciò non pregiudica la funzionalità della stampante.)
- Se viene visualizzata la schermata Test utskrift
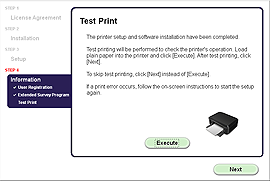
Det utføres en testutskrift for å kontrollere skriveren.
Legg vanlig papir i skriveren og klikk [Kjør].
Etter testutskriften klikker du [Neste].
Hvis du vil hoppe over testutskriften, klikker du [Neste] i stedet for [Kjør].
10. Fare clic su Esci (Exit) per completare l'installazione.
Rimuovere il CD-ROM di installazione (Setup CD-ROM) e conservarlo in un luogo sicuro.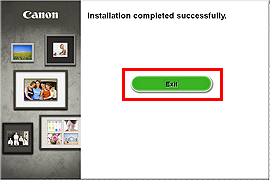
11. Solution Menu EX viene avviato.
Macintosh
1. Premere il pulsante ON per spegnere la stampante.I rumori di funzionamento cessano dopo circa 1 minuto.
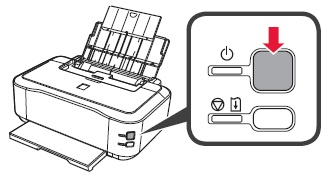
2. Inserire il CD-ROM nel computer.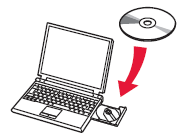
IMPORTANT
Se è già collegato, scollegare il cavo USB.
Se sul computer viene visualizzato un messaggio, fare clic su Annulla (Cancel).
3. Seguire le istruzioni a video per continuare.
Se viene visualizzata la schermata Scegliere una lingua (Select Language), selezionare una lingua.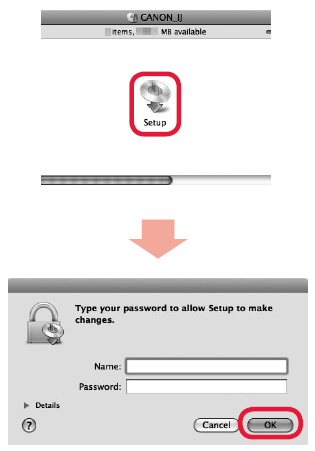
REFERENCE
Se il CD-ROM non viene eseguito automaticamente:
Fare doppio clic sull'icona del CD-ROM sul desktop.
4. Fare clic su Avanti (Next).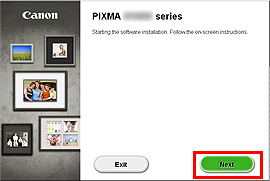
5. Selezionare il paese di residenza, quindi fare clic su Avanti (Next).
6. Scegliere un paese, quindi fare clic su Avanti (Next).
7. Fare clic su Avanti (Next).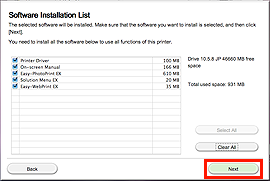
REFERENCE
- Easy-WebPrint EX
Easy-WebPrint EX è un software di stampa Web che viene installato nel computer insieme al software fornito. Per utilizzare questo software è necessario disporre di Safari 4 o versione successiva (Mac OS X v.10.5 o versione successiva). Per eseguire l'installazione, è necessario disporre di una connessione a Internet.
Per procedere con l'installazione del software, seguire le istruzioni visualizzate.
- Informazioni importanti per l’installazione
- Porta USB
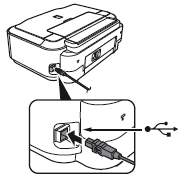
Quando viene visualizzata la schermata Connessione stampante (Printer Connection), collegare la stampante al computer con un cavo USB.
Dopo aver collegato il cavo, ACCENDERE LA STAMPANTE.
- Informazioni necessarie per la registrazione utente (User Registration)

Se il numero di serie non viene visualizzato automaticamente sulla schermata di registrazione, immettere quello disponibile all'interno della stampante (come mostrato nella figura).
REFERENCE
Se la stampante è accesa, il supporto della testina di stampa si sposterà all'apertura del coperchio superiore (A).
8. Fare clic su Avanti (Next).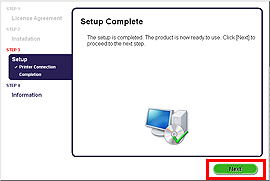
- Se viene visualizzata la schermata Extended Survey Program
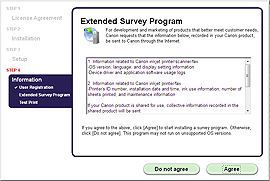
Per accettare i termini di Extended Survey Program, fare clic su Accetto (Agree).
Se si fa clic su Non accetto (Do not agree), Extended Survey Program non verrà installato. (Ciò non pregiudica la funzionalità della stampante.)
- Se viene visualizzata la schermata Test utskrift
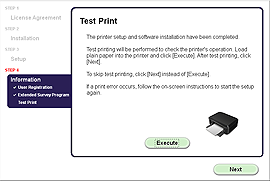
Det utføres en testutskrift for å kontrollere skriveren.
Legg vanlig papir i skriveren og klikk [Kjør].
Etter testutskriften klikker du [Neste].
Hvis du vil hoppe over testutskriften, klikker du [Neste] i stedet for [Kjør].
9. Fare clic su Esci (Exit) per completare l'installazione.
Rimuovere il CD-ROM di installazione (Setup CD-ROM) e conservarlo in un luogo sicuro.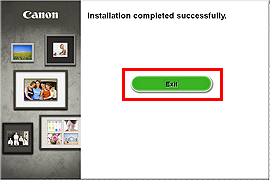
10. Solution Menu EX viene avviato quando si fa clic su OK nella finestra di dialogo Canon Solution Menu EX.
Modelli interessati
- PIXMA iP4940
- PIXMA iP4950