Come utilizzare il software incluso per trasferire fermi immagine o filmati dalla fotocamera in un computer (EOS Utility Ver.2.10)
Codice domanda frequente: 8201039600
Data di rilascio: 14 febbraio 2011
Soluzione
Questa sezione spiega come scaricare le immagini dalla fotocamera al computer mediante il software EOS Utility.
È possibile utilizzare le stesse procedure per scaricare filmati e foto. Tuttavia, per scaricare filmati è richiesto più tempo a causa delle maggiori dimensioni dei dati.
Come sistema operativo di riferimento viene utilizzato Windows Vista, tuttavia le procedure sono simili per Windows 7, Windows XP o Mac OS X.
ATTENZIONE
- Prima di eseguire le operazioni riportate di seguito, installare tutte le applicazioni software contenute nel Solution Disk in dotazione con la fotocamera.
- Per scaricare le immagini, effettuare l'accesso al computer in qualità di amministratore.
- EOS Utility è utilizzabile esclusivamente con Windows 7, Windows Vista, Windows XP e Mac OS X.
Trasferimento di tutte le foto non scaricate sul computer
1. Collegare la fotocamera al computer mediante il cavo USB in dotazione.Impostare la funzione di spegnimento automatico della fotocamera su [Off] prima di effettuare il collegamento.
Fare riferimento alle informazioni correlate su come collegare la fotocamera al PC.
2. Posizionare l'interruttore di accensione della fotocamera su [ON].
3. EOS Utility si avvia automaticamente.
Se EOS Utility non viene avviato automaticamente, fare clic sul pulsante [Start], selezionare [All Programs/Tutti i programmi], [Canon Utilities/Utilità Canon], [EOS Utility] e quindi [EOS Utility].
NOTA
Se si utilizza Mac OS X, fare clic sull'icona [EOS Utility] presente nel dock.
Se viene visualizzata una schermata per la selezione del programma (applicazione), selezionare [Downloads images EOS camera/Scarica immagini dalla fotocamera EOS]. (Se si utilizza Windows XP, selezionare [Canon EOS Utility], quindi fare clic su [OK]).
4. All'apertura della schermata successiva, avviare la procedura di download delle immagini.
Per scaricare tutte le foto memorizzate nella scheda di memoria, fare clic su [Starts to download images/Avvia il download delle immagini] all'interno della schermata di EOS Utility.
NOTA
Come impostazione predefinita, tutte le foto scaricate vengono ordinate in cartelle in base alla data in cui sono state scattate e vengono salvate nella cartella [Pictures/Immagini] del computer. Se si desidera modificare la destinazione delle foto scaricate, fare clic su [Preferences/Preferenze] e specificare le impostazioni nella finestra di dialogo.
Se si fa clic su [Lets you select and download images/Seleziona le immagini da scaricare], le immagini salvate nella scheda di memoria vengono visualizzate nella schermata di EOS Utility in attesa di essere selezionate per il trasferimento. Per ulteriori informazioni, consultare la sezione "Trasferimento delle foto selezionate" riportata di seguito.
5. Le immagini vengono scaricate sul computer.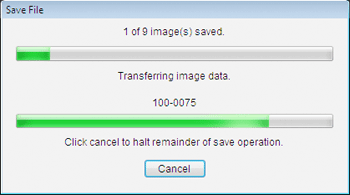
6. Una volta completata l'operazione, viene avviato Digital Photo Professional, il quale visualizza le immagini scaricate.
NOTA
Se si desidera modificare le foto mediante Digital Photo Professional o ZoomBrowser EX/ImageBrowser, consultare il manuale di istruzioni del software fornito in dotazione con la fotocamera.
Trasferimento delle foto selezionate
Grazie a EOS Utility, è possibile selezionare le immagini desiderate tra quelle scattate e trasferirle sul computer.Se si desidera scaricare solo determinate immagini, seguire la procedura riportata di seguito.
1. Collegare la fotocamera al computer mediante il cavo USB in dotazione.
- Impostare la funzione di spegnimento automatico della fotocamera su [Off] prima di effettuare il collegamento.
- Fare riferimento alle informazioni correlate su come collegare la fotocamera al PC.
2. Posizionare l'interruttore di accensione della fotocamera su [ON].
3. EOS Utility si avvia automaticamente.
Se EOS Utility non viene avviato automaticamente, fare clic sul pulsante [Start], selezionare [All Programs/Tutti i programmi], [Canon Utilities/Utilità Canon], [EOS Utility] e quindi [EOS Utility].
NOTA
Se si utilizza Mac OS X, fare clic sull'icona [EOS Utility] presente nel dock.
Se viene visualizzata una schermata per la selezione del programma (applicazione), selezionare [Downloads images EOS camera/Scarica immagini dalla fotocamera EOS]. (Se si utilizza Windows XP, selezionare [Canon EOS Utility], quindi fare clic su [OK]).
4. Quando viene visualizzata la seguente finestra, fare clic su [Lets you select and download images/Seleziona le immagini da scaricare].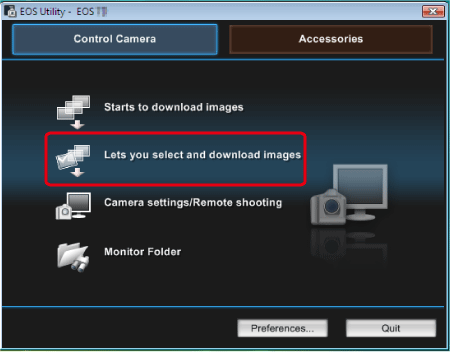
5. Le immagini presenti nella scheda di memoria vengono visualizzate in una schermata apposita.
Dalle immagini visualizzate, selezionare quelle che si intende scaricare, quindi fare clic su [Download/Scarica] (in questo caso sono state selezionate quattro immagini).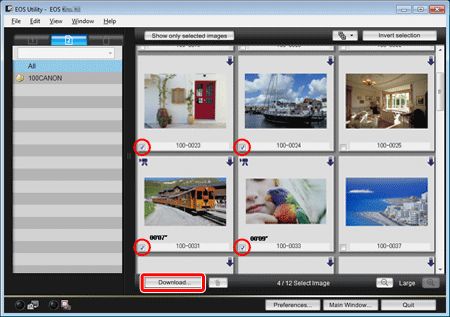
NOTA
- Le immagini con l'icona [
 ] nell'angolo superiore sinistro sono filmati.
] nell'angolo superiore sinistro sono filmati. - Fare clic sul pulsante [
 ] ed estrarre le immagini in base a diversi criteri per selezionare quelle da scaricare.
] ed estrarre le immagini in base a diversi criteri per selezionare quelle da scaricare.
6. Verrà visualizzata la finestra di dialogo [Download image/Scarica immagine]. Per modificare la destinazione, fare clic su [Destination Folder/Cartella di destinazione] e aggiornare le impostazioni nella finestra di dialogo.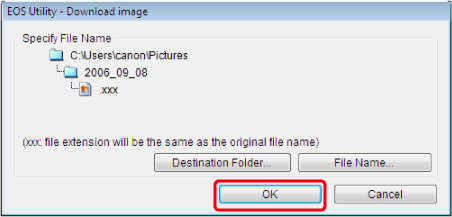
NOTA
Come impostazione predefinita, tutte le foto scaricate vengono ordinate in cartelle in base alla data in cui sono state scattate e vengono salvate nella cartella [Pictures/Immagini] del computer.
7. Facendo clic su [OK], come illustrato nell'immagine sottostante, si avvia il trasferimento delle foto sul computer.
Una volta scaricate tutte le immagini selezionate, Digital Photo Professional si avvia automaticamente e le visualizza.
La procedura di trasferimento delle immagini è completata.
Modelli interessati
- EOS 1000D
- EOS 10D
- EOS 1100D
- EOS 20D
- EOS 20Da
- EOS 300D
- EOS 30D
- EOS 350D
- EOS 400D
- EOS 40D
- EOS 450D
- EOS 500D
- EOS 50D
- EOS 550D
- EOS 5D
- EOS 5D Mark II
- EOS 600D
- EOS 60D
- EOS 7D
- EOS D60
- EOS-1D
- EOS-1D Mark II
- EOS-1D Mark II N
- EOS-1D Mark III
- EOS-1D Mark IV
- EOS-1Ds
- EOS-1Ds Mark II
- EOS-1Ds Mark III