Allineamento della testina di stampa
Codice domanda frequente: 8201033900
Data di rilascio: 14 gennaio 2011
Soluzione
Allineamento automatico della testina di stampa
Se le linee rette stampate sono disallineate o i risultati della stampa non sono soddisfacenti per altri motivi, è necessario regolare la posizione della testina di stampa.REFERENCE
- Se l'inchiostro nella cartuccia è in esaurimento, il foglio con l'allineamento della testina di stampa non verrà stampato correttamente. Sostituire il serbatoio con il livello di inchiostro basso.
Vedere [ Sostituzione di un serbatoio d'inchiostro ].
- In caso di esaurimento della carta (Carta Fotografica Opaca MP-101 (Canon Matte Photo Paper MP-101)) o nel caso in cui non la carta originale Canon specificata non sia disponibile né ottenibile al momento, è possibile utilizzare carta comune e allineare manualmente la testina di stampa.
- Il motivo dell'allineamento della testina di stampa viene stampato in nero e blu.
È necessario preparare: un foglio di carta in formato A4 o Letter o Carta Fotografica Opaca Canon MP-101.
1. Assicurarsi che la stampante sia accesa.
2. Caricare un foglio di carta fornito in formato A4 o Letter o Carta Fotografica Opaca MP-101 (Matte Photo Paper MP-101) Canon nel vassoio posteriore.
Caricare la carta con il lato di stampa (il lato più chiaro) rivolto verso di sé nel vassoio posteriore.
IMPORTANT
- Non è possibile utilizzare il cassetto per allineare automaticamente la testina di stampa. Caricare la carta nel vassoio posteriore.
3. Aprire delicatamente il vassoio di uscita della carta.
4. Regolare la posizione della testina di stampa automaticamente.
(1) Premere il pulsante Impostazione (Setup).
Viene visualizzata la schermata Menu Impostazione (Setup menu).
(2) Selezionare Manutenzione (Maintenance)  e premere il pulsante OK.
e premere il pulsante OK.
Viene visualizzata la schermata Manutenzione (Maintenance).
(3) Selezionare Allineamento automatico testina (Auto head alignment) e premere il pulsante OK.
Viene visualizzata la schermata di conferma.
(4) Selezionare Sì (Yes) e premere il pulsante OK.
Verrà stampato il foglio con l'allineamento della testina di stampa e la posizione della testina di stampa verrà regolata automaticamente.
Questa operazione richiede circa 5 minuti.
REFERENCE
- Per utilizzare le altre funzioni disponibili, premere il pulsante modalità corrispondente.
- Se la regolazione automatica della posizione della testina di stampa non riesce, sul display LCD viene visualizzato il messaggio di errore "Allineamento automatico testina non riuscito. (Auto head align has failed.)".
Per ulteriori informazioni, vedere la sezione [ Sul display LCD viene visualizzato un messaggio di errore ].
- Se i risultati di stampa continuano a essere insoddisfacenti anche dopo aver regolato la posizione della testina come descritto sopra, regolarla manualmente.
(5) Quando viene visualizzato il messaggio di completamento, premere il pulsante OK.
Viene nuovamente visualizzata la schermata Manutenzione (Maintenance).
Allineamento manuale della testina di stampa
In questa sezione viene descritto come allineare manualmente la testina di stampa.Se il risultato dell'allineamento automatico della testina di stampa non è soddisfacente, attenersi alla procedura riportata di seguito per eseguire l'allineamento manuale e allineare con precisione la testina di stampa.
REFERENCE
- Il motivo dell'allineamento della testina di stampa viene stampato solo in nero e blu.
1. Verificare che la stampante sia accesa.
2. Inserire tre fogli di carta comune in formato A4 o Letter nel cassetto.
3. Aprire delicatamente il vassoio di uscita della carta.
4. Premere il pulsante Impostazione (Setup).
5. Selezionare  Manutenzione (Maintenance), quindi premere il pulsante OK.
Manutenzione (Maintenance), quindi premere il pulsante OK.
6. Premere il pulsante 
 per selezionare Allineamento manuale testina (Manual head alignment), quindi premere il pulsante OK.
per selezionare Allineamento manuale testina (Manual head alignment), quindi premere il pulsante OK.
Viene visualizzata la schermata di conferma.
REFERENCE
- Per verificare l'impostazione corrente, selezionare Stampa valore allineam. testina (Print the head alignment value) e stampare il test.
7. Utilizzare il pulsante 
 per selezionare Sì (Yes), quindi premere il pulsante OK.
per selezionare Sì (Yes), quindi premere il pulsante OK.
Il motivo di allineamento della testina di stampa viene stampato.
IMPORTANT
- Non aprire l'unità di scansione (coperchio) durante la fase di stampa.
8. Quando viene visualizzato il messaggio I motivi sono stati stampati correttamente? (Did the patterns print correctly?), una volta verificata la correttezza della stampa di motivi, utilizzare il pulsante 
 per selezionare Sì (Yes), quindi premere il pulsante OK.
per selezionare Sì (Yes), quindi premere il pulsante OK.
Viene visualizzata la schermata di immissione dei valori di regolazione della posizione della testina.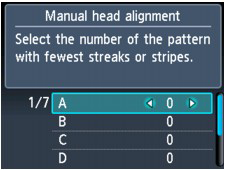
9. Controllare i motivi stampati e premere il pulsante 
 per specificare il numero del motivo nella colonna A con le striature verticali meno evidenti.
per specificare il numero del motivo nella colonna A con le striature verticali meno evidenti.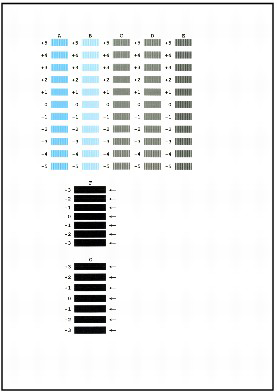
REFERENCE
- Se risulta difficile individuare il motivo migliore, scegliere l'impostazione che produce le striature bianche verticali meno evidenti.
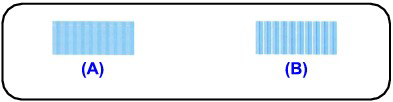
(A) Striature bianche verticali meno evidenti
(B) Striature bianche verticali più evidenti
10. Ripetere la procedura finché non saranno stati specificati i numeri di motivo per le colonne dalla B alla G, quindi premere il pulsante OK.
Per le colonne F e G, selezionare l'impostazione, indicata da una freccia, che produce le striature orizzontali meno evidenti.
REFERENCE
- Se risulta difficile scegliere il motivo migliore, selezionare l'impostazione che produce le striature bianche orizzontali meno evidenti.
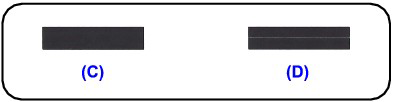
(C) Striature bianche orizzontali meno evidenti
(D) Striature bianche orizzontali più evidenti
11. Confermare il messaggio visualizzato e premere il pulsante OK.
Viene stampato il secondo motivo.
IMPORTANT
- Non aprire l'unità di scansione (coperchio) durante la fase di stampa.
12. Controllare i motivi stampati e premere il pulsante 
 per specificare il numero del motivo nella colonna H con le striature verticali meno evidenti.
per specificare il numero del motivo nella colonna H con le striature verticali meno evidenti.
REFERENCE
- Se risulta difficile individuare il motivo migliore, scegliere l'impostazione che produce le striature bianche verticali meno evidenti.
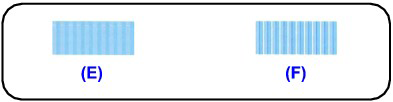
(E) Striature bianche verticali meno evidenti
(F) Striature bianche verticali più evidenti
13. Ripetere la procedura finché non saranno stati specificati i numeri di motivo per le colonne dalla I alla Q, quindi premere il pulsante OK.
14. Confermare il messaggio visualizzato e premere il pulsante OK.
Viene stampato il terzo motivo.
IMPORTANT
- Non aprire l'unità di scansione (coperchio) durante la fase di stampa.
15. Controllare i motivi stampati e utilizzare il pulsante 
 per inserire il numero del motivo nella colonna a con le striature orizzontali meno evidenti.
per inserire il numero del motivo nella colonna a con le striature orizzontali meno evidenti.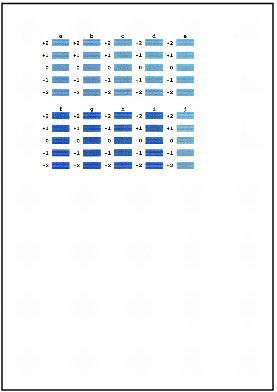
REFERENCE
- Se risulta difficile scegliere il motivo migliore, selezionare l'impostazione che produce le striature bianche orizzontali meno evidenti.
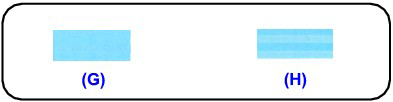
(G) Striature bianche orizzontali meno evidenti
(H) Striature bianche orizzontali più evidenti
16. Ripetere la procedura finché non saranno stati specificati i numeri di motivo per le colonne dalla b alla j, quindi premere il pulsante OK.
L'allineamento manuale della testina di stampa è completato.
Modelli interessati
- PIXMA MX884
- PIXMA MX885