Modalità di impostazione della rete LAN wireless mediante la connessione WCN (Windows)
Codice domanda frequente: 8201020400
Data di rilascio: 07 dicembre 2010
Soluzione
Impostazione wireless
Prima di configurare le impostazioni wirelessREFERENCE
Assicurarsi che il computer e il punto di accesso o il router siano collegati.
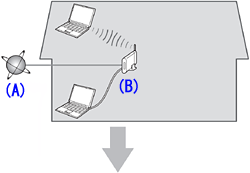
Dopo avere verificato il collegamento, attenersi alle seguenti istruzioni per aggiungere (collegare) la macchina alla rete.
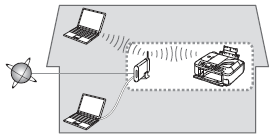
A: Internet
B: Punto di accesso o router wireless e così via.
- Note sulla connessione wireless
- La configurazione, le funzioni del router, le procedure di installazione e le impostazione di protezione dei dispositivi di rete variano in base all’ambiente di sistema. Per informazioni, consultare il manuale di istruzioni della periferica o contattare il produttore.
- Verificare che la periferica supporti IEEE802.11n/g/b.
- In caso di installazione all’interno di uffici, contattare l’amministratore della rete.
- Se ci si connette a una rete non protetta, alcuni dati, ad esempio i dati personali, potrebbero essere divulgati a terzi.
- La macchina non può essere utilizzata contemporaneamente con una connessione wireless e una cablata.
- Se viene visualizzato un messaggio di errore o se si riscontrano problemi di connessione in rete, consultare il manuale cartaceo: Guida alla risoluzione dei problemi di rete.
- Quando si utilizza un router, collegare la macchina e il computer sul lato LAN (stesso segmento di rete).
REFERENCE
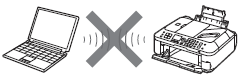
Non sono supportate le "connessioni ad-hoc", che consentono di stabilire una connessione wireless al computer senza utilizzare un punto di accesso.
Impostazione wireless con WCN (Windows Connect Now)
REFERENCE
La stampante supporta "WCN-UFD".
- Canon declina qualsiasi responsabilità per eventuali danni o perdite dei dati memorizzati sull’unità flash USB, a prescindere dalla causa, anche se ciò dovesse accadere durante il periodo coperto dalla garanzia.
- Il funzionamento potrebbe non essere garantito in base all’unità flash USB. Le unità flash USB con protezione attivata potrebbero non essere utilizzate.
Windows 7 -> 1-A
Windows Vista -> 1-B
- 1-A Windows 7
(1) Fare clic su Start > Pannello di controllo (Control Panel) > Visualizza stato della rete e attività (View network status and tasks) > Gestisci reti wireless (Manage wireless networks).
(2) Selezionare il nome della rete (SSID) dall’elenco e fare clic con il pulsante destro su di esso, quindi selezionare Proprietà (Properties).
(3) Selezionare Copia questo profilo di rete in un’unità memoria flash USB (Copy this network profile to a USB flash drive).
Seguire le istruzioni a video per completare le impostazioni sul computer.
(4) Andare a 2.
- 1-B Windows Vista
(1) Dal menu Start del lato Windows, selezionare Rete (Network), quindi fare clic su Aggiungi un dispositivo wireless (Add a wireless device) sul menu.
(2) Fare clic su Desidero aggiungere un computer o dispositivo wireless non incluso nell’elenco, tramite un’unità memoria flash USB (I want to add a wireless device or computer that is not on the list, using a USB flash drive).
(3) Fare clic su Aggiungi il dispositivo o computer utilizzando un’unità memoria flash USB (Add the device or computer using a USB flash drive).
(4) Selezionare dall’elenco il nome della rete (SSID), quindi fare clic su Avanti (Next).
Seguire le istruzioni a video per completare le impostazioni sul computer.
(5) Andare a 2.
2. 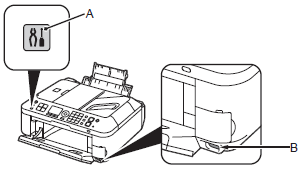
(1) Premere il pulsante Impostazione (Setup) (A), selezionare Impost. LAN wireless (Wireless LAN setup), quindi premere il pulsante OK.
(2) Selezionare Altre impostazioni (Other setup), quindi premere il pulsante OK.
(3) Selezionare WCN, quindi premere il pulsante OK.
(4) Collegare l’unità flash USB alla porta di stampa diretta (connettore USB) (B) sulla parte anteriore destra della stampante, quindi premere il pulsante OK.
(5) Quando viene visualizzata la schermata Impostazioni LAN wireless completate. (Wireless LAN settings completed.), premere il pulsante OK ed espellere l’unità flash USB.
Installazione del software (Connessione di rete)
Per utilizzare la stampante collegandola a un computer, nel software sono disponibili i driver da copiare (installare) sul disco rigido del computer. Il processo di installazione richiede circa 20 minuti. La durata dell’installazione varia a seconda dell’ambiente del computer o del numero di applicazioni da installare.IMPORTANT
- Prima di eseguire l’installazione, chiudere tutte le applicazioni.
- Accedere al computer come amministratore (o membro del gruppo Administrators).
- Se la funzione firewall del software di protezione mostra un messaggio di avviso, impostare il software di protezione in modo da consentire sempre l’accesso.
REFERENCE
- Easy-WebPrint EX
Easy-WebPrint EX è un software di stampa Web che viene installato nel computer insieme al software fornito. Per utilizzare il software è necessario disporre di Internet Explorer 7 o versione successiva (Windows). Per eseguire l’installazione, è necessario disporre di una connessione a Internet.
1. 
Accendere il computer, quindi inserire il CD-ROM di installazione (Setup CD-ROM) nell’unità CD-ROM.
Il programma di installazione verrà avviato automaticamente.
REFERENCE
- Se il programma non viene avviato automaticamente, fare doppio clic sull’icona del CD-ROM in Computer o Risorse del computer (My Computer), quindi fare doppio clic sul file MSETUP4.EXE.
2. Windows 7/Windows Vista
Windows XP -> 3 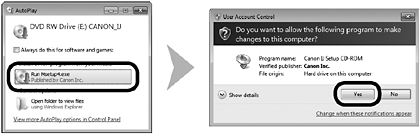
Fare clic su Esegui Msetup4.exe (Run Msetup4.exe) nella schermata AutoPlay, quindi fare clic su Sì (Yes) o su Continua (Continue) nella finestra di dialogo Controllo account utente (User Account Control).
Se la schermata Controllo account utente (User Account Control) viene nuovamente visualizzata nei passaggi seguenti, fare clic su Sì (Yes) o su Continua (Continue).
3.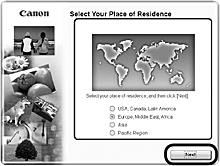
Selezionare il paese di residenza, quindi fare clic su Avanti (Next).
REFERENCE
- Se viene visualizzata la finestra di dialogo Selezione lingua (Select Language), selezionare una lingua, quindi fare clic su Avanti (Next).
4.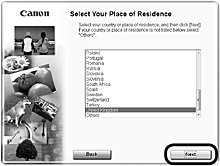
Scegliere un paese, quindi fare clic su Avanti (Next).
5.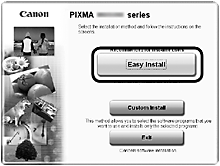
Fare clic su Installazione standard (Easy Install).
Vengono installati i driver, le applicazioni software e i manuali a video.
REFERENCE
- Se si desidera selezionare determinati elementi per l’installazione, fare clic su Installaz. personalizzata (Custom Install).
6.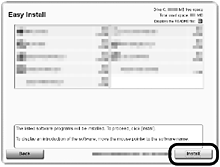
Fare clic su Installa (Install).
7.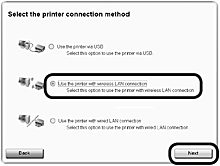
Selezionare Utilizzare la stampante con connessione LAN wireless (Use the printer with wireless LAN connection), quindi fare clic su Avanti (Next).
Per procedere con l’installazione del software, seguire le istruzioni visualizzate.
8.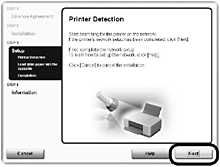
Quando viene visualizzata la schermata Rilevamento stampante (Printer Detection), fare clic su Avanti (Next).
REFERENCE
- Se la schermata Connessione stampante (Printer Connection) viene visualizzata invece della schermata sopra indicata, il metodo di connessione non è stato selezionato correttamente in 7.
- Fare clic su Annulla (Cancel) e ricominciare da 5, quindi selezionare il metodo di collegamento, come descritto, in 7.
9.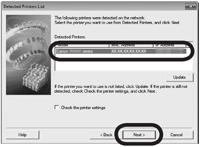
Quando viene visualizzata la finestra di dialogo Elenco Stampanti rilevate (Detected Printers List), selezionare Canon xxx series, quindi fare clic su Avanti (Next).
REFERENCE
- Se viene visualizzata la finestra di dialogo Verifica impostazioni stampante (Check Printer Settings) o se la macchina non viene visualizzata nella finestra di dialogo Elenco Stampanti rilevate (Detected Printers List), consultare il manuale cartaceo: Guida alla risoluzione dei problemi di rete.
10.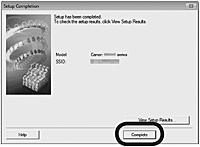
Quando viene visualizzata la finestra di dialogo Completamento dell’impostazione (Setup Completion), fare clic su Completata (Complete).
Installazione del software (Informazioni)
1.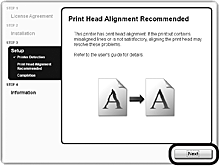
Fare clic su Avanti (Next).
Per procedere con l’installazione del software, seguire le istruzioni visualizzate.
- Informazioni importanti per l’installazione
- Se il numero di serie non viene visualizzato nella schermata di registrazione, immettere il numero di serie collocato all’interno della stampante.

IMPORTANT
- Se la macchina è accesa, il supporto cartuccia FINE (FINE Cartridge Holder) si sposterà all’apertura dell’unità di scansione (coperchio) (A).
REFERENCE
- La schermata Registrazione utente (User Registration) verrà visualizzata solo se è stata selezionata l’opzione Europa, Medio Oriente, Africa (Europe, Middle East, Africa) nella schermata Scegliere l’area di residenza (Select Your Place of Residence).
- Se viene visualizzata la schermata Extended Survey Program

Per accettare i termini di Extended Survey Program, fare clic su Accetto (Agree).
Se si fa clic su Non accetto (Do not agree), Extended Survey Program non verrà installato.
Ciò non pregiudica la funzionalità della stampante.
2.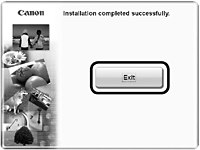
Fare clic su Esci (Exit) per completare l’installazione.
3.
Solution Menu EX viene avviato.
Estrarre il CD-ROM di installazione (Setup CD-ROM) e conservarlo in un luogo sicuro.
REFERENCE
- I pulsanti visualizzati in Solution Menu EX possono variare in base al paese o alla regione di acquisto.
- Utilizzo della stampante da altri computer
Nella macchina è stata impostata la connessione wireless/cablata. A questo punto, è possibile installare il software e i driver su altri computer della stessa rete. Non è necessario selezionare altre impostazioni.
- Installazione del Driver stampante XPS (XPS Printer Driver)
In Windows 7 e Windows Vista SP1 o versione successiva è possibile installare anche il Driver stampante XPS (XPS Printer Driver). Per effettuare l’installazione, seguire la procedura da 1 in [ Installazione del software (Connessione di rete) ]. Fare clic su Installazione personalizzata (Custom Install) in 5, quindi selezionare Driver stampante XPS (XPS Printer Driver) nella schermata Installazione personalizzata (Custom Install).
Utilizzo della stampante da altri computer
Se la stampante dispone già di una connessione wireless/cablata, è possibile utilizzarla da altri computer sulla stessa rete.
Per utilizzare la stampante da altri computer
1. Inserire il CD-ROM di installazione (Setup CD-ROM) nel computer da cui si desidera utilizzare la stampante.
2. Seguire le istruzioni a video per installare il software.
Non sono necessarie altre impostazioni.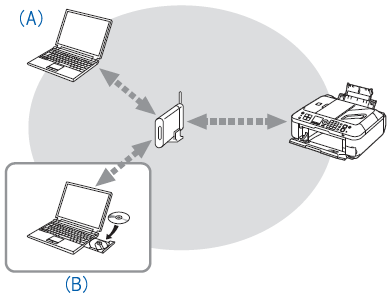
(A) Computer da cui è attualmente possibile utilizzare la stampante
(B) Altri computer sulla stessa rete
Questo consente al computer di utilizzare la stampante.
Per ulteriori informazioni sulla procedura di installazione del software, fare riferimento a [ Modalità di impostazione della rete LAN wireless per condividere una stampante con altri computer (Windows) ].
Modelli interessati
- PIXMA MX420