Installazione di PIXELA Transfer Utility SD/VideoBrowser SD
Codice domanda frequente: 8201024800
Data di rilascio: 27 dicembre 2010
Soluzione
Questa sezione illustra come installare PIXELA Transfer Utility SD e VideoBrowser SD.
Installazione di Transfer Utility sul computer
1. Inserire il disco "PIXELA Transfer Utility SD" nel computer.
Viene visualizzata la schermata di installazione.
*Fare clic su [Continue/Continua] (Windows Vista) / [Yes/Sì] (Windows 7) se viene visualizzata la finestra di dialogo [User Account Control/Controllo account utente].
NOTA
Se la schermata di installazione non viene visualizzata, aprire la finestra dell'unità disco selezionando [My Computer/Risorse del Computer] (Windows XP) / [Computer] (Windows Vista/Windows 7) nel menu [Start], quindi fare doppio clic su [setup.exe].
2. Selezionare la lingua per l'installazione e fare clic su [Next/Avanti].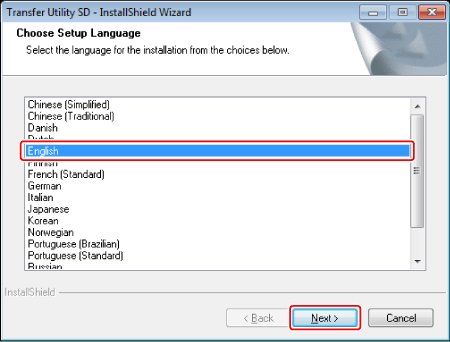
3. Fare clic su [Next/Avanti].
4. Leggere il contratto di licenza e selezionare [I accept the terms of the license agreement/Accetto i termini del contratto].
Fare clic su [Next/Avanti].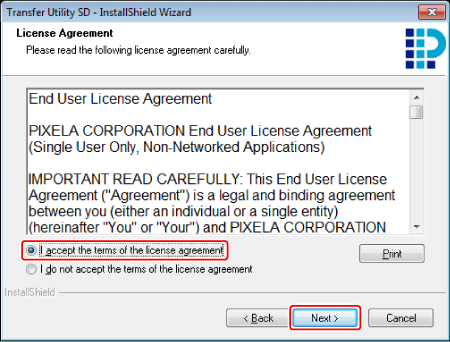
5. Controllare la cartella di destinazione dei file per l'installazione e fare clic su [Next/Avanti].
Se si desidera modificare la cartella di destinazione, fare clic su [Change.../Modifica...] e selezionare un'altra cartella.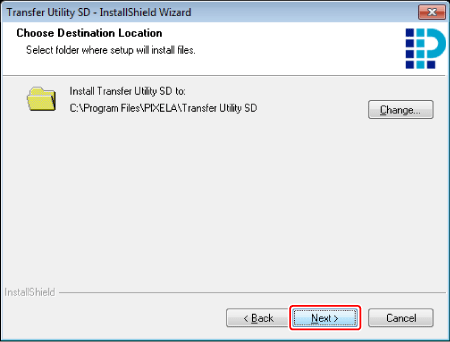
6. Fare clic su [ Install/Installa ] per avviare l'installazione.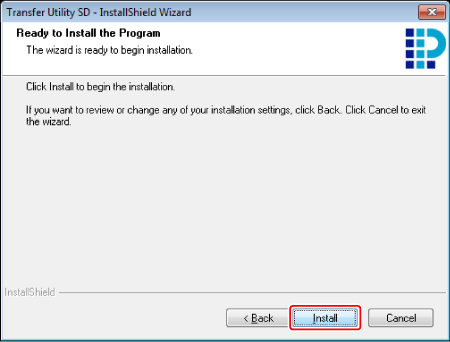
7. Una volta completata l'installazione, fare clic su [ Finish/Fine ].
L'installazione di Transfer Utility è stata completata. Questa operazione include l'installazione della Guida software e sul desktop vengono salvati i seguenti collegamenti.
- Transfer Utility SD (software)
- Guida software di Transfer Utility SD
- Home Page di Transfer Utility SD
- Registrazione del prodotto PIXELA
Installazione di VideoBrowser sul computer
Prima dell'installazione, collegarsi a InternetATTENZIONE
Se non è possibile effettuare la connessione a Internet, contattare un centro assistenza di PIXELA CORPORATION per ottenere il codice di certificazione. Per ottenere il codice di certificazione, fornire all'operatore il numero di serie della videocamera. Annotare il codice di certificazione e tenerlo a portata di mano per attivare il software manualmente.
1. Inserire il disco "PIXELA VideoBrowser SD" nel computer.
Viene visualizzata la schermata di installazione.
*Fare clic su [Continue/Continua] (Windows Vista) / [Yes/Sì] (Windows 7) se viene visualizzata la finestra di dialogo [User Account Control/Controllo account utente].
Se la schermata di installazione non viene visualizzata, aprire la finestra dell'unità disco selezionando [My Computer/Risorse del Computer] (Windows XP) / [Computer] (Windows Vista/Windows 7) nel menu [Start], quindi fare doppio clic su [setup.exe].
2. Selezionare la lingua per l'installazione e fare clic su [Next/Avanti].
3. Fare clic su [Next/Avanti].
4. Leggere il contratto di licenza e selezionare [I accept the terms of the license agreement/Accetto i termini del contratto].
Fare clic su [Next/Avanti].
5. Controllare la cartella di destinazione dei file per l'installazione e fare clic su [Next/Avanti].
Se si desidera modificare la cartella di destinazione, fare clic su [Change.../Modifica...] e selezionare un'altra cartella.
6. Selezionare il proprio sistema video locale e fare clic su [Next/Avanti].
*Se il sistema video impostato con questa procedura è diverso da quello della videocamera, è necessario modificarlo in [Preferences/Preferenze].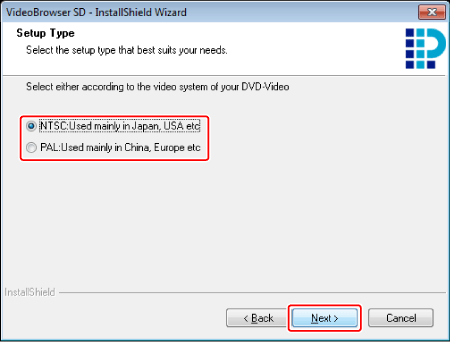
7. Digitare il numero di serie della videocamera e fare clic su [Next/Avanti].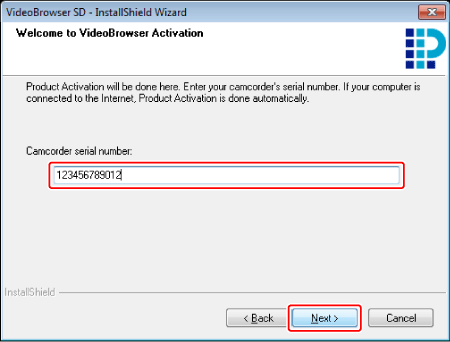
NOTA
Se viene visualizzato un messaggio che informa che l'attivazione del prodotto non è riuscita...
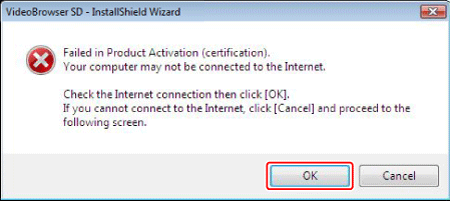
Il messaggio viene visualizzato sul computer se non si è connessi a Internet.
In caso di connessione a Internet attiva, fare clic su [OK].
Fare clic su [Cancel/Annulla] se non si dispone di una connessione a Internet. Viene visualizzata la finestra che consente di immettere il codice di certificazione. Contattare il centro assistenza di PIXELA per ottenere il codice di certificazione, quindi immetterlo nell'apposito campo.
*Quando si utilizza un software di protezione, è possibile che la registrazione del codice di certificazione non venga effettuata correttamente, a seconda delle impostazioni firewall. In tal caso, modificare le impostazioni del software di protezione o chiudere il software di protezione e installare VideoBrowser. Per la modifica delle impostazioni, consultare il manuale del software di protezione.
8. Selezionare [Install/Installa] per avviare l'installazione.
Quando viene visualizzato il messaggio che informa che l'attivazione del prodotto è stata completata correttamente, fare clic su [OK].
7. Una volta completata l'installazione, fare clic su [ Finish/Fine ].
L'installazione di VideoBrowser è stata completata. Questa operazione include l'installazione della Guida software e sul desktop vengono salvati i seguenti collegamenti.
- VideoBrowser SD (software)
- Guida software di VideoBrowser SD
- Home Page di VideoBrowser SD
- Registrazione del prodotto PIXELA
Modelli interessati
- LEGRIA FS406
- LEGRIA FS46