Stampa dal computer
Codice domanda frequente: 8200995500
Data di rilascio: 24 dicembre 2010
Soluzione
Windows
In questa sezione viene descritta la procedura di stampa di un documento in formato A4 su carta comune.REFERENCE
- Le operazioni possono variare a seconda dell'applicazione software in uso. Per ulteriori informazioni sul funzionamento, consultare il manuale di istruzioni dell'applicazione.
- Le schermate utilizzate in questa sezione si riferiscono alla stampa in ambienti con sistema operativo Windows 7 Home Premium (di seguito denominato "Windows 7").
- Il driver della stampante è incluso negli MP Drivers.
1. Verificare che la stampante sia accesa.
2. Caricare la carta.
Vedere [ Caricamento della carta ].
Assicurarsi di aver caricato carta comune A4 nel vassoio posteriore.
3. Aprire delicatamente il vassoio di uscita della carta.
4. Creare (o aprire) un documento da stampare dall'applicazione software adeguata.
5. Aprire la finestra delle impostazioni del driver della stampante.
(1) Selezionare Stampa (Print) nel menu File o sulla barra dei comandi dell'applicazione software.
Viene visualizzata la finestra di dialogo Stampa (Print).
(2) Verificare che il nome della stampante in uso sia selezionato.
REFERENCE
- Se è selezionato un altro nome di stampante, fare clic e selezionare il nome corretto.
(3) Fare clic su Preferenze (Preferences) (o Proprietà (Properties)).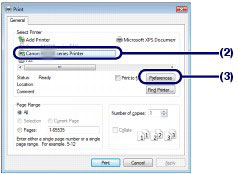
6. Specificare le impostazioni di stampa richieste.
(1) Selezionare Documento aziendale (Business Document) in Impostazioni comuni (Commonly Used Settings).
REFERENCE
- Quando l'oggetto della stampa, ad esempio Documento aziendale (Business Document) o Stampa foto (Photo Printing), viene selezionato in Impostazioni comuni (Commonly Used Settings), le voci in Funzioni aggiuntive (Additional Features) vengono selezionate automaticamente. Vengono visualizzate anche le impostazioni adatte all'oggetto della stampa, ad esempio il tipo di supporto o la qualità di stampa.
(2) Verificare le impostazioni visualizzate.
Accertarsi che siano selezionati Carta comune (Plain Paper) in Tipo di supporto (Media Type), Standard in Qualità di stampa (Print Quality) e A4 in Formato carta della stampante (Printer Paper Size).
REFERENCE
- Quando si specificano due o più copie in Copie (Copies), le pagine stampate verranno fascicolate.
- Le impostazioni possono essere modificate.
Tuttavia, dopo avere modificato Formato carta della stampante (Printer Paper Size), verificare che l'impostazione per Formato pagina (Page Size) sulla scheda Imposta pagina (Page Setup) corrisponda all'impostazione configurata nell'applicazione software.
- Se si seleziona il tipo di supporto errato, la stampante potrebbe non eseguire la stampa con la qualità adeguata.
(3) Fare clic su OK.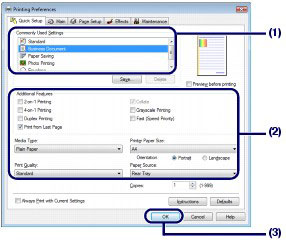
REFERENCE
- È possibile denominare l'impostazione modificata e aggiungerla alle Impostazioni comuni (Commonly Used Settings).
- Se è stata selezionata la casella di controllo Stampa sempre con impostazioni correnti (Always Print with Current Settings), le impostazioni correnti verranno applicate a partire dal lavoro successivo. Alcune applicazioni software potrebbero non disporre di questa funzione.
- Per visualizzare l'anteprima e verificare l'aspetto del documento stampato, selezionare la casella di controllo Anteprima prima della stampa (Preview before printing). Alcune applicazioni software sono sprovviste della funzione di anteprima.
- È possibile specificare le impostazioni di stampa dettagliate con la scheda Principale (Main) o Imposta pagina (Page Setup).
7. Avviare la stampa.
Fare clic su Stampa (Print) o su OK per avviare il processo di stampa.
REFERENCE
- Il messaggio relativo alla procedura di caricamento delle buste viene visualizzato quando si avvia la stampa. Selezionare la casella di controllo Non visualizzare questo messaggio in futuro. (Do not show this message again.) per evitare che il messaggio venga ancora visualizzato la volta successiva. Per informazioni dettagliate sulle impostazioni per la stampa di buste, vedere [ Caricamento delle buste ].
- Per annullare un lavoro di stampa in corso, premere il pulsante Stop sulla stampante oppure fare clic su Annulla stampa (Cancel Printing) sul monitor di stato della stampante. Per visualizzare il monitor di stato della stampante, fare clic sull'icona della stampante sulla barra delle applicazioni. Nel sistema operativo Windows Vista (di seguito denominato "Windows Vista") o Windows XP, fare clic su Canon XXX Printer (dove "XXX" è il nome della stampante) nella barra delle applicazioni.
- Se le linee rette stampate sono disallineate o i risultati della stampa non sono soddisfacenti per altri motivi, è necessario regolare la posizione della testina di stampa.
Vedere [ Allineamento della testina di stampa ].
Macintosh
In questa sezione viene descritta la procedura di stampa di un documento in formato A4 su carta comune.REFERENCE
- Le operazioni possono variare a seconda dell'applicazione software in uso. Per ulteriori informazioni sul funzionamento, consultare il manuale di istruzioni dell'applicazione.
- Per Mac OS X v.10.6.x o Mac OS X v.10.5.x
REFERENCE
- Le schermate utilizzate in questa sezione si riferiscono alla stampa in ambienti Mac OS X v.10.6.x.
1. Verificare che la stampante sia accesa.
2. Caricare la carta.
Vedere [ Caricamento della carta ].
Assicurarsi di aver caricato carta comune A4 nel vassoio posteriore.
3. Aprire delicatamente il vassoio di uscita della carta.
4. Creare (o aprire) un documento da stampare dall'applicazione software adeguata.
5. Aprire la finestra di dialogo Stampa (Print).
Selezionare Stampa (Print) nel menu File dell'applicazione software.
Viene visualizzata la finestra di dialogo Stampa (Print).
REFERENCE
- Se viene visualizzata la seguente finestra di dialogo, fare clic su
 (Freccia Giù).
(Freccia Giù).
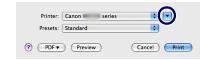
6. Specificare le impostazioni di stampa richieste.
(1) Verificare che in Stampante (Printer) sia selezionato il nome della stampante utilizzata.
(2) Selezionare il formato pagina della carta caricata in Dimensioni (Paper Size).
Selezionare A4.
(3) Selezionare Qualità/Tipo di carta (Quality & Media) nel menu di scelta rapida.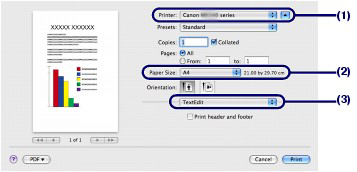
(4) Selezionare il tipo di supporto della carta caricata in Tipo di supporto (Media Type).
Selezionare Carta comune (Plain Paper).
REFERENCE
- Se si seleziona il tipo di supporto errato, la stampante potrebbe non eseguire la stampa con la qualità adeguata.
(5) Selezionare la qualità di stampa in Qualità di stampa (Print Quality).
Selezionare Standard.
REFERENCE
- Per informazioni dettagliate sulle funzioni del driver della stampante, fare clic su
 (Punto interrogativo) nella schermata Qualità/Tipo di carta (Quality & Media), Opzioni colore (Color Options), Stampa senza bordo (Borderless Printing) o Margine (Margin).
(Punto interrogativo) nella schermata Qualità/Tipo di carta (Quality & Media), Opzioni colore (Color Options), Stampa senza bordo (Borderless Printing) o Margine (Margin). - A sinistra della finestra di dialogo viene visualizzata un'anteprima che consente di verificare il risultato di stampa. Alcune applicazioni software sono sprovviste della funzione di anteprima.
7. Avviare la stampa.
Fare clic su Stampa (Print) per avviare la stampa.
REFERENCE
- Fare clic sull'icona della stampante nel Dock per visualizzare l'elenco dei lavori di stampa in corso.
- Per annullare un lavoro di stampa in corso, selezionare il lavoro desiderato dall'elenco Nome (Name) e fare clic su Elimina (Delete). Per interrompere temporaneamente un lavoro in corso, fare clic Sospendi (Hold). Per interrompere temporaneamente tutti i lavori dell'elenco, fare clic su Interrompi stampa (Pause Printer).
- Se le linee rette stampate sono disallineate o i risultati della stampa non sono soddisfacenti per altri motivi, è necessario regolare la posizione della testina di stampa.
Vedere [ Allineamento della testina di stampa ].
- Per Mac OS X v.10.4.11
1. Verificare che la stampante sia accesa.
2. Caricare la carta.
Vedere [ Caricamento della carta ].
Assicurarsi di aver caricato carta comune A4 nel vassoio posteriore.
3. Aprire delicatamente il vassoio di uscita della carta.
4. Creare (o aprire) un documento da stampare dall'applicazione software adeguata.
5. Specificare il formato pagina.
(1) Selezionare Imposta pagina (Page Setup) nel menu File dell'applicazione software.
Viene visualizzata la finestra di dialogo Imposta pagina (Page Setup).
(2) Verificare che in Formato per (Format for) sia selezionato il nome della stampante utilizzata.
(3) Selezionare il formato pagina della carta caricata in Dimensioni (Paper Size).
Selezionare A4.
(4) Fare clic su OK.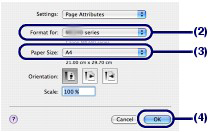
6. Specificare le impostazioni di stampa richieste.
(1) Selezionare Stampa (Print) nel menu File dell'applicazione software.
Viene visualizzata la finestra di dialogo Stampa (Print).
(2) Verificare che in Stampante (Printer) sia selezionato il nome della stampante utilizzata.
(3) Selezionare Qualità/Tipo di carta (Quality & Media) nel menu di scelta rapida.
(4) Selezionare il tipo di supporto della carta caricata in Tipo di supporto (Media Type).
Selezionare Carta comune (Plain Paper).
REFERENCE
- Se si seleziona il tipo di supporto errato, la stampante potrebbe non eseguire la stampa con la qualità adeguata.
(5) Selezionare la qualità di stampa in Qualità di stampa (Print Quality).
Selezionare Standard.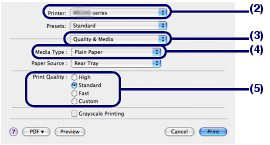
REFERENCE
- Per informazioni dettagliate sulle funzioni del driver della stampante, fare clic su
 (Punto interrogativo) nella schermata Qualità/Tipo di carta (Quality & Media), Opzioni colore (Color Options), Effetti speciali (Special Effects), Stampa senza bordo (Borderless Printing) o Margine (Margin).
(Punto interrogativo) nella schermata Qualità/Tipo di carta (Quality & Media), Opzioni colore (Color Options), Effetti speciali (Special Effects), Stampa senza bordo (Borderless Printing) o Margine (Margin). - Fare clic su Anteprima (Preview) per visualizzare l'anteprima e verificare il risultato della stampa. Alcune applicazioni software sono sprovviste della funzione di anteprima.
7. Avviare la stampa.
Fare clic su Stampa (Print) per avviare la stampa.
REFERENCE
- Fare clic sull'icona della stampante nel Dock per visualizzare l'elenco dei lavori di stampa in corso.
- Per annullare un lavoro di stampa in corso, selezionare il lavoro desiderato dall'elenco Nome (Name) e fare clic su Elimina (Delete). Per interrompere temporaneamente un lavoro in corso, fare clic Sospendi (Hold). Per interrompere temporaneamente tutti i lavori in elenco, fare clic su Interrompi stampe (Stop Jobs).
- Se le linee rette stampate sono disallineate o i risultati della stampa non sono soddisfacenti per altri motivi, è necessario regolare la posizione della testina di stampa. Vedere [ Allineamento della testina di stampa ].
Modelli interessati
- PIXMA MX410