Carta macchiata/Superficie stampata graffiata
Codice domanda frequente: 8200994500
Data di rilascio: 24 dicembre 2010
Dettagli
- Carta macchiata
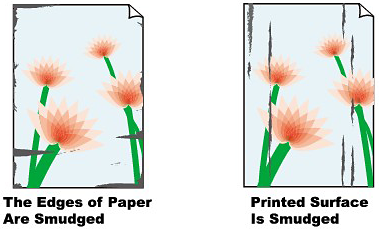
- Superficie stampata graffiata
Informazione utile
Controllo 1: verificare le impostazioni della carta e della qualità di stampa
Controllo 2: verificare se viene utilizzato il tipo di carta appropriato. Verificare quanto segue:
Controllo 3: caricare la carta dopo aver eliminato le pieghe
Controllo 4: se si stampa su carta spessa, selezionare l'impostazione Previeni abrasione carta
Controllo 5: se l'intensità è impostata su un livello elevato, ridurre l'impostazione dell'intensità nel driver della stampante e riprovare a stampare
Controllo 6: verificare se la stampa viene eseguita oltre l'area di stampa consigliata
Controllo 7: verificare se il vetro del piano di lettura o quello dell'AAD è sporco
Controllo 8: verificare se il rullo di alimentazione carta è sporco
Controllo 9: verificare se l'interno della stampante è sporco
Controllo 10: aumentare il valore di Tempo di attesa asciugatura (Ink Drying Wait Time)
Controllo 11: verificare se i fogli vengono graffiati da altra carta caricata
Soluzione
Controllo 1: verificare le impostazioni della carta e della qualità di stampa
Controllo 2: verificare se viene utilizzato il tipo di carta appropriato. Verificare quanto segue:
- Verificare se la carta su cui si sta stampando è adatta per l'attività di stampa in corso.
-> [ Tipi di supporti utilizzabili ]
- Se si utilizza la funzione Stampa senza bordi, assicurarsi che la carta utilizzata sia adatta.
Se la carta utilizzata non è adatta per la funzione Stampa senza bordi, la qualità di stampa potrebbe risultare scadente in corrispondenza dei bordi superiore e inferiore del foglio.
-> [ Area di stampa ]
Controllo 3: caricare la carta dopo aver eliminato le pieghe
- In caso di carta comune
Girare il foglio e ricaricarlo per stampare sull'altro lato.
Se la carta viene lasciata caricata nel vassoio posteriore per molto tempo, potrebbe piegarsi. In questo caso, caricare la carta con l'altro lato rivolto verso l'alto. Questa operazione potrebbe risolvere il problema.
Si consiglia di rimettere la carta inutilizzata nella confezione e di conservarla su una superficie piana.
- In caso di altra carta
Se i quattro angoli del foglio presentano arricciature che superano i 3 mm (A) di altezza, la carta potrebbe macchiarsi di inchiostro oppure potrebbe non essere prelevata in modo corretto. In questi casi, effettuare la procedura descritta di seguito per eliminare gli arricciamenti.
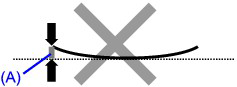
1. Arrotolare la carta nel senso opposto rispetto a quello della piega, come mostrato nella figura seguente.
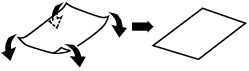
2. Controllare che il foglio sia ben piatto.
Si consiglia di stampare un foglio alla volta utilizzando carta priva di pieghe.
REFERENCE
A seconda del tipo di supporto, la carta potrebbe essere macchiata o non venire alimentata correttamente, anche se non è piegata verso l'interno. In questi casi, effettuare la procedura descritta di seguito per arrotolare la carta verso l'esterno di 3 mm (B) di altezza prima di eseguire la stampa. Questa operazione potrebbe migliorare il risultato di stampa.
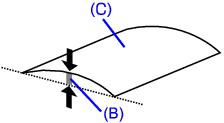
(C) Lato di stampa
Quando si utilizzano fogli arrotolati verso l'esterno prima di eseguire la stampa, si consiglia di stampare su un foglio alla volta.
Controllo 4: se si stampa su carta spessa, selezionare l'impostazione Previeni abrasione carta
Per aumentare la distanza tra la testina di stampa e la carta caricata, selezionare l'impostazione Previeni abrasione carta (Prevent paper abrasion). Se la superficie di stampa appare graffiata nonostante il tipo di supporto impostato corrisponda alla carta caricata, impostare la stampante per impedire l'abrasione della carta utilizzando il pannello dei comandi o il computer.
Selezionando l'impostazione Previeni abrasione carta (Prevent paper abrasion) la velocità di stampa potrebbe risultare ridotta.
* Disattivare l'impostazione Previeni abrasione carta (Prevent paper abrasion) al termine della stampa. In caso contrario, questa impostazione rimane attiva per i lavori di stampa successivi.
- Impostazione mediante il pannello dei comandi
Impostare Previeni abrasione (Prevent abrasion) in Impostaz. di stampa (Print settings) in Impostaz. periferica (Device settings) su ATT. (ON).
- Impostazione mediante il computer

Aprire la finestra delle impostazioni del driver della stampante e in Impostazioni personalizzate (Custom Settings) nella scheda Manutenzione (Maintenance), selezionare la casella di controllo Previeni abrasione carta (Prevent paper abrasion), quindi fare clic su OK.

In Canon IJ Printer Utility selezionare Impostazioni personalizzate (Custom Settings) dal menu di scelta rapida, selezionare la casella di controllo Previeni abrasione carta (Prevent paper abrasion), quindi fare clic su Applica (Apply).
Controllo 5: se l'intensità è impostata su un livello elevato, ridurre l'impostazione dell'intensità nel driver della stampante e riprovare a stampare
Se si utilizza della carta comune per stampare immagini ad alta intensità, la carta potrebbe assorbire troppo inchiostro, piegarsi e di conseguenza rovinarsi.
- Quando si stampa dal computer
Ridurre l'impostazione Intensità (Intensity) nel driver della stampante e riprovare a stampare.

1.Aprire la finestra delle impostazioni del driver della stampante.
2.Nella scheda Principale (Main), selezionare Manuale (Manual) per Colore/Intensità (Color/Intensity), quindi fare clic su Imposta (Set).
3.Trascinare la barra di scorrimento Intensità (Intensity) nella scheda Regolazione colore (Color Adjustment) per regolare l'intensità.

1.Aprire la finestra di dialogo Stampa.
2.Selezionare Opzioni colore (Color Options) nel menu di scelta rapida.
3.Trascinare la barra di scorrimento Intensità (Intensity) per impostare l'intensità.
- Quando si effettuano copie
È possibile eseguire la copia nei vari metodi quali l'allargamento o riduzione o la copia di due pagine di originale in un singolo foglio.
Esecuzione di copie
In questa sezione viene descritta la procedura di copia di un documento in formato A4 su carta comune.Per informazioni dettagliate vedere le note e la procedura operativa descritta nella pagina di riferimento.
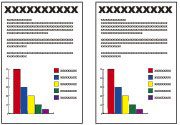
È necessario preparare:
Gli originali da copiare. 
La carta su cui stampare. Vedere [ Tipi di supporti utilizzabili ].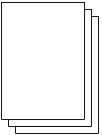
1. Preparare la copia.
(1) Assicurarsi che la stampante sia accesa.
(2) Premere il pulsante COPIA (COPY).
Viene visualizzata la schermata di standby copia.
(3) Caricare la carta.
Vedere [ Caricamento della carta ].
Assicurarsi di aver caricato carta comune A4 nel vassoio posteriore.
(4) Aprire delicatamente il vassoio di uscita della carta.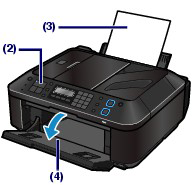
(5) Caricare un originale sul piano in vetro o nell'AAD.
Per caricare l'originale sul piano di lettura in vetro, allinearlo al segno di allineamento  CON IL LATO DA COPIARE RIVOLTO VERSO IL BASSO, come mostrato di seguito.
CON IL LATO DA COPIARE RIVOLTO VERSO IL BASSO, come mostrato di seguito.
Chiudere delicatamente il coperchio dei documenti.
REFERENCE
- Per informazioni dettagliate sui tipi e le condizioni degli originali che è possibile copiare e su come caricare gli originali nell'AAD, vedere [ Caricamento degli originali nell'AAD ].
- È possibile che i caratteri e le linee scritte con una penna chiara o con un evidenziatore chiaro non vengano copiati correttamente.
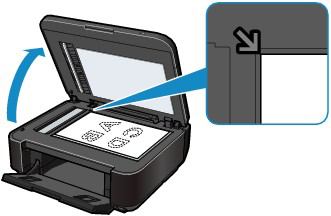
2. Avviare la copia.
(1) Utilizzare il pulsante  (-) o
(-) o  (+) o i pulsanti numerici per specificare il numero di copie (D).
(+) o i pulsanti numerici per specificare il numero di copie (D).
(2) Confermare il formato della pagina, il tipo di supporto e le altre impostazioni.
A questo punto verificare che sia selezionato 100% per Ingrandim./riduz. (Enlarge/Reduce) (A), A4 per Formato pagina (Page size) (B), Carta com. (Plain paper) per Tipo di supporto (Media type) (E) e Std (Standard) per Qualità immagine (Image quality) (C).
REFERENCE
- Per modificare o confermare il formato pagina, il tipo di supporto o altre impostazioni, premere ripetutamente il pulsante Impostazioni (Settings) finché non viene visualizzata la voce di impostazione desiderata.
Vedere [ Modifica delle impostazioni ].
- Per eseguire copie in differenti layout, premere il pulsante Menu per visualizzare il menu Copia speciale (Special copy) e utilizzare il pulsante
 (-) o
(-) o  (+) per selezionare le funzioni.
(+) per selezionare le funzioni.
Vedere [ Utilizzo delle varie funzioni di copia ].
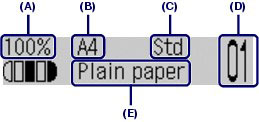
(3) Premere il pulsante Colore (Color) per la copia a colori o il pulsante Nero (Black) per la copia in bianco e nero.
La copia viene avviata.
Al termine della copia, rimuovere l'originale dal piano di lettura in vetro o dallo slot di uscita dei documenti.
IMPORTANT
- Non aprire il coperchio dei documenti né spostare l'originale caricato finché la scansione non è terminata. Se si apre il coperchio dei documenti in fase di stampa, assicurarsi di chiuderlo delicatamente.
REFERENCE
- Se si avvia la copia con l'originale caricato sul piano di lettura in vetro, è possibile continuare a copiare con un altro originale caricandolo sul piano di lettura in vetro mentre la stampa è ancora in corso (Riserva copia).
- Per annullare la copia, premere il pulsante Stop.
- La stampante può ricevere fax anche nella schermata di standby copia.
- Modifica delle impostazioni
Per modificare le impostazioni di stampa quali formato pagina, tipo di supporto o qualità dell'immagine da stampare, è possibile utilizzare il pulsante Impostazioni (Settings).
Premere il pulsante Impostazioni (Settings) per visualizzare le voci di impostazione nell'ordine seguente.
Per modificare l'impostazione, visualizzare la voce desiderata e utilizzare il pulsante  (-) o
(-) o  (+) per selezionare l'opzione, quindi premere il pulsante OK.
(+) per selezionare l'opzione, quindi premere il pulsante OK.
Il display LCD ritorna alla schermata di standby copia quando l'impostazione è completa.
- Ingrandim./riduz. (Enlarge/Reduce)
Consente di specificare il metodo di riduzione o di ingrandimento. È possibile specificare la scala di copia selezionando il numero o il formato pagina opzionale: 86% A4 -> B5, 115% B5 -> A4 e così via. Per non ingrandire o ridurre il formato pagina, selezionare 100%.
- Intensità (Copy intensity)
Specificare l'intensità quando si desidera scurire o schiarire la copia. È inoltre possibile impostare l'intensità per regolarla automaticamente in base all'originale. Quando è selezionata l'opzione Regolazione auto (A) (Auto adjust (A)), l'AAD non è disponibile.
- For. pag. (Page size)
Selezionare il formato pagina della carta su cui eseguire la stampa: A4, Letter e così via.
- Tipo di supporto (Media type)
Consente di selezionare il tipo di supporto della carta su cui eseguire la stampa: Carta comune (Plain paper), Lucida II (Plus Glossy II) e così via.
REFERENCE
- Se si seleziona il tipo di supporto errato, la stampante potrebbe non eseguire la stampa con la qualità dell'immagine adeguata.
- Qualità immagine (Image quality)
Specificare la qualità dell'immagine in base ai requisiti dell'originale da copiare: Alta (High), Standard e Veloce (Fast). Le impostazioni della qualità dell'immagine disponibili variano in base alla carta selezionata per il Tipo di supporto (Media type).
REFERENCE
- Se è stato selezionato Copia 2 in 1 (2-on-1 copy) o Copia 4 in 1 (4-on-1 copy), selezionare A4 o Letter per Formato pagina (Page size).
- Se è stato selezionato Copia senza bordo (Borderless copy), selezionare Letter, A4, 10x15cm(4"x6") (4"x6"(10x15cm)) o 13x18cm(5"x7") (5"x7"(13x18cm)) per Formato pagina (Page size) e un qualsiasi tipo di carta a eccezione di Carta comune (Plain paper) per Tipo di supporto (Media type). Non è possibile effettuare una copia senza bordo del documento caricato nell'AAD. Caricare l'originale sul piano in vetro.
- Se è stato selezionato Copia senza bordo (Borderless copy), i bordi potrebbero risultare leggermente tagliati, poiché l'immagine copiata viene ingrandita per riempire l'intero foglio.
- Le impostazioni del formato pagina, del tipo di supporto, della qualità di stampa, della regolazione automatica dell'intensità e così via, vengono conservate e verranno riproposte la volta successiva in cui si seleziona il modo copiatura anche se la stampante viene spenta e accesa. Le impostazioni del formato della pagina e del tipo di supporto sono mantenute e condivise fra le modalità di copia, fax e stampa di modelli.
- A seconda della funzione, alcune voci di impostazione non possono essere specificate insieme.
- Se si seleziona Veloce (Fast) con il tipo di supporto impostato su Carta comune (Plain paper) e non si è soddisfatti della qualità ottenuta, selezionare Standard o Alta (High) ed eseguire nuovamente la copia.
Funzioni di copia utili
È possibile eseguire vari tipi di copie, quali la realizzazione di copie senza bordo o la copia di due pagine in un singolo foglio, selezionando Copia speciale (Special copy) nel modo copiatura.- Come selezionare un utile menu di copia
In questa sezione viene descritta la procedura di selezione di un menu Copia speciale (Special copy).
1. Verificare che la stampante sia accesa.
2. Premere il pulsante COPIA (COPY).
3. Caricare la carta.
4. Caricare il documento originale sul piano di lettura in vetro o nell'AAD.
5. Premere il pulsante Menu per visualizzare Copia speciale (Special copy) sul display LCD.
6. Premere il pulsante 
 per selezionare un menu di copia.
per selezionare un menu di copia.
Per ulteriori dettagli, vedere [ Voci dei menu di copia ].
REFERENCE
- Per annullare le impostazioni di Copia speciale (Special copy), premere il pulsante Stop. Se si è già impostato il numero di copie, l'intensità o l'ingrandimento, premere due volte il pulsante Stop.
- Voci dei menu di copia
Scegliere un menu di copia in base allo scopo previsto.
Cancellaz. cornice (Frame erase)
Quando si copiano originali spessi, ad esempio i libri, è possibile ottenere copie prive di margini neri intorno all'immagine e di ombre di rilegatura.
-> [ Copia di originali spessi, ad esempio libri (Cancellaz. cornice (Frame erase)) ]
Copia senza bordo (Borderless copy)
È possibile copiare le immagini in modo che riempiano l'intero foglio senza bordi.
-> [ Copia senza bordi (Copia senza bordo (Borderless copy)) ]
Copia 2 in 1 (2-on-1 copy)
È possibile copiare due pagine di originale in un singolo foglio, riducendo ciascuna immagine.
-> [ Copia di due pagine su un'unica pagina (Copia 2 in 1 (2-on-1 copy)) ]
Copia 4 in 1 (4-on-1 copy)
È possibile copiare quattro pagine di documento originale su un singolo foglio, riducendo le immagini. Sono disponibili quattro diversi layout.
-> [ Copia di quattro pagine su un'unica pagina (Copia 4 in 1 (4-on-1 copy)) ]
Copia fascicolata (Collated copy)
È possibile ottenere stampe ordinate quando si eseguono più copie di un originale a più pagine.
-> [ Esecuzione di più copie di un documento di più pagine (Copia fascicolata (Collated copy)) ]
- Copia di originali spessi, ad esempio libri (Cancellaz. cornice (Frame erase))
Quando si copiano originali spessi, ad esempio i libri, è possibile ottenere copie prive di margini neri intorno all'immagine e di ombre di rilegatura. Questa funzione consente di ridurre il consumo di inchiostro non necessario.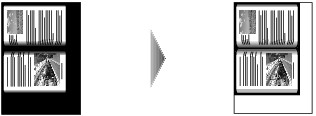
REFERENCE
- Quando si utilizza questa funzione, caricare l'originale sul piano di lettura in vetro.
1. Visualizzare la schermata Copia speciale (Special copy).
-> [ Come selezionare un utile menu di copia ]
2. Premere il pulsante 
 per selezionare Cancellaz. cornice (Frame erase), quindi premere il pulsante OK.
per selezionare Cancellaz. cornice (Frame erase), quindi premere il pulsante OK.
3. Premere il pulsante  (-)
(-)  (+) o i tasti numerici per specificare il numero di copie.
(+) o i tasti numerici per specificare il numero di copie.
Modificare le impostazioni di stampa in base alle esigenze.
4. Premere il pulsante Colore (Color) per la copia a colori o il pulsante Nero (Black) per la copia in bianco e nero.
La copia viene avviata.
REFERENCE
- Chiudere il coperchio dei documenti.
- Intorno all'immagine potrebbe essere presente uno stretto margine di colore nero. Questa funzione rimuove soltanto i margini scuri. Se il libro sottoposto a scansione è troppo sottile oppure se la stampante viene utilizzata accanto a una finestra o in un ambiente luminoso, può rimanere comunque una lieve cornice di colore nero. Inoltre, se il colore dell'originale è scuro, la stampante non è in grado di distinguere il colore del documento dall'ombra e la copia potrebbe risultare leggermente ritagliata oppure ombreggiata in corrispondenza della piegatura delle pagine.
- Copia senza bordi (Copia senza bordo (Borderless copy))
È possibile copiare le immagini in modo che riempiano l'intero foglio senza bordi.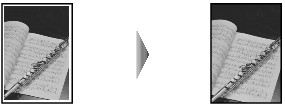
REFERENCE
- Quando si utilizza questa funzione, caricare l'originale sul piano di lettura in vetro.
1. Visualizzare la schermata Copia speciale (Special copy).
-> [ Come selezionare un utile menu di copia ]
2. Premere il pulsante 
 per selezionare Copia senza bordo (Borderless copy), quindi premere il pulsante OK.
per selezionare Copia senza bordo (Borderless copy), quindi premere il pulsante OK.
Se viene selezionata un'impostazione di formato pagina o di tipo di supporto che non è possibile utilizzare nella copia senza bordo, sul display LCD viene visualizzato il messaggio seguente.
(1) Utilizzare il pulsante 
 per selezionare il formato di pagina, quindi premere il pulsante OK.
per selezionare il formato di pagina, quindi premere il pulsante OK.
(2) Utilizzare il pulsante 
 per selezionare il tipo di supporto, quindi premere il pulsante OK.
per selezionare il tipo di supporto, quindi premere il pulsante OK.
3. Premere il pulsante  (-)
(-)  (+) o i tasti numerici per specificare il numero di copie.
(+) o i tasti numerici per specificare il numero di copie.
Modificare le impostazioni di stampa in base alle esigenze.
4. Premere il pulsante Colore (Color) per la copia a colori o il pulsante Nero (Black) per la copia in bianco e nero.
La copia senza bordo viene avviata automaticamente.
REFERENCE
- bordi potrebbero risultare leggermente tagliati, poiché l'immagine copiata viene ingrandita per riempire l'intero foglio. Se necessario, è possibile modificare la larghezza da ritagliare dai bordi dell'immagine originale. Tuttavia, l'area ritagliata risulterà più ampia se la quantità dell'estensione è grande.
- Per ulteriori informazioni sul formato carta e il tipo di supporto disponibili per la copia senza bordo, vedere [ Area di stampa ].
- Copia di due pagine su un'unica pagina (Copia 2 in 1 (2-on-1 copy))
È possibile copiare due pagine di originale (A) (B) in un singolo foglio (C) riducendo ciascuna immagine.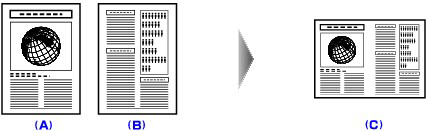
1. Visualizzare la schermata Copia speciale (Special copy).
-> [ Come selezionare un utile menu di copia ]
2. Premere il pulsante 
 per selezionare Copia 2 in 1 (2-on-1 copy), quindi premere il pulsante OK.
per selezionare Copia 2 in 1 (2-on-1 copy), quindi premere il pulsante OK.
Se viene selezionata un'impostazione di formato pagina o di tipo di supporto che non è possibile utilizzare nella copia 2 in 1, sul display LCD viene visualizzato il messaggio seguente.
(1) Utilizzare il pulsante 
 per selezionare il formato di pagina, quindi premere il pulsante OK.
per selezionare il formato di pagina, quindi premere il pulsante OK.
(2) Utilizzare il pulsante 
 per selezionare il tipo di supporto, quindi premere il pulsante OK.
per selezionare il tipo di supporto, quindi premere il pulsante OK.
3. Premere il pulsante  (-)
(-)  (+) o i tasti numerici per specificare il numero di copie.
(+) o i tasti numerici per specificare il numero di copie.
Modificare le impostazioni di stampa in base alle esigenze.
4. Premere il pulsante Colore (Color) per la copia a colori o il pulsante Nero (Black) per la copia in bianco e nero.
- Se il documento è stato caricato sul piano di lettura in vetro:
Al termine della scansione del primo documento, viene visualizzato il messaggio seguente.

Se è necessario eseguire la scansione del foglio successivo del documento, caricarlo sul piano di lettura in vetro e premere il pulsante OK. La copia viene avviata.
Se non occorre eseguire altre scansioni, premere il pulsante
 per iniziare la copia. La copia viene avviata.
per iniziare la copia. La copia viene avviata.REFERENCE
- È possibile aggiungere il processo di copia durante la stampa.
- Se il documento è stato caricato nell'AAD:
La macchina avvia la scansione del foglio successivo del documento in modo automatico una volta completata la scansione del foglio precedente.
REFERENCE
- Se durante la scansione sul display LCD viene visualizzato il messaggio Memoria piena (Memory is full), impostare la qualità dell'immagine su Standard oppure ridurre il numero di fogli dei documenti, quindi eseguire nuovamente la copia. Se il problema persiste, impostare la qualità dell'immagine su Veloce (Fast) ed eseguire nuovamente la copia.
- Copia di quattro pagine su un'unica pagina (Copia 4 in 1 (4-on-1 copy))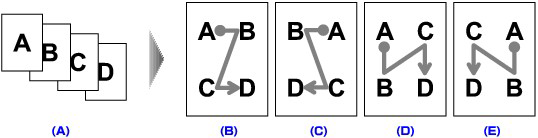
(A) Originali
(B) Motivo 1 (Layout 1)
(C) Motivo 2 (Layout 2)
(D) Motivo 3 (Layout 3)
(E) Motivo 4 (Layout 4)
1. Visualizzare la schermata Copia speciale (Special copy).
-> [ Come selezionare un utile menu di copia ]
2. Premere il pulsante 
 per selezionare Copia 4 in 1 (4-on-1 copy), quindi premere il pulsante OK.
per selezionare Copia 4 in 1 (4-on-1 copy), quindi premere il pulsante OK.
3. Premere il pulsante 
 per specificare il modello di motivo, quindi premere il pulsante OK.
per specificare il modello di motivo, quindi premere il pulsante OK.
È possibile selezionare Motivo 1 (Layout 1), Motivo 2 (Layout 2), Motivo 3 (Layout 3) oppure Motivo 4 (Layout 4).
Se viene selezionata un'impostazione di formato pagina o di tipo di supporto che non è possibile utilizzare nella copia 4 in 1, sul display LCD viene visualizzato il messaggio seguente.
(1) Utilizzare il pulsante 
 button to select the page size, then press the OK button.
button to select the page size, then press the OK button.
(2) Utilizzare il pulsante 
 button to select the media type, then press the OK button.
button to select the media type, then press the OK button.
4. Utilizzare il pulsante  (-)
(-)  (+) o i tasti numerici per specificare il numero di copie.
(+) o i tasti numerici per specificare il numero di copie.
Modificare le impostazioni di stampa in base alle esigenze.
5. Premere il pulsante Colore (Color) per la copia a colori o il pulsante Nero (Black) per la copia in bianco e nero.
- Se il documento è stato caricato sul piano di lettura in vetro:
Al termine della scansione di ciascuno dei primi tre fogli del documento, viene visualizzato il messaggio seguente.

Se è necessario eseguire la scansione del foglio successivo del documento, caricarlo sul piano di lettura in vetro e premere il pulsante OK. La copia viene avviata.
Se non occorre eseguire altre scansioni, premere il pulsante
 per iniziare la copia. La copia viene avviata.
per iniziare la copia. La copia viene avviata.REFERENCE
- È possibile aggiungere il processo di copia durante la stampa.
- Se il documento è stato caricato nell'AAD:
La macchina avvia la scansione del foglio successivo del documento in modo automatico una volta completata la scansione del foglio precedente.
REFERENCE
- Se durante la scansione sul display LCD viene visualizzato il messaggio Memoria piena (Memory is full), impostare la qualità dell'immagine su Standard oppure ridurre il numero di fogli dei documenti, quindi eseguire nuovamente la copia. Se il problema persiste, impostare la qualità dell'immagine su Veloce (Fast) ed eseguire nuovamente la copia.
- Esecuzione di più copie di un documento di più pagine (Copia fascicolata (Collated copy))
È possibile ottenere stampe ordinate quando si eseguono più copie di un originale a più pagine.
- Copia fascicolata (Collated copy) selezionata.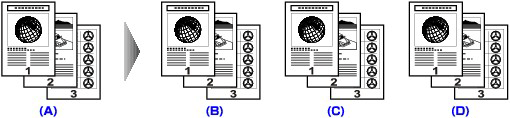
(A) Originali
(B) Copia 1
(C) Copia 2
(D) Copia 3
- Copia fascicolata (Collated copy) non selezionata.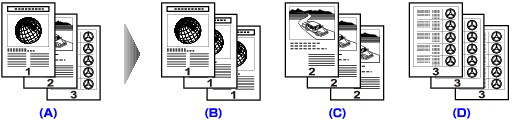
(A) Originali
(B) Copia 1
(C) Copia 2
(D) Copia 3
REFERENCE
- Quando si utilizza questa funzione, caricare l'originale nell'AAD.
1. Visualizzare la schermata Copia speciale (Special copy).
-> [ Come selezionare un utile menu di copia ]
2. Premere il pulsante 
 per selezionare Copia fascicolata (Collated copy), quindi premere il pulsante OK.
per selezionare Copia fascicolata (Collated copy), quindi premere il pulsante OK.
3. Utilizzare il pulsante  (-)
(-)  (+) o i tasti numerici per specificare il numero di copie.
(+) o i tasti numerici per specificare il numero di copie.
Modificare le impostazioni di stampa in base alle esigenze.
4. Premere il pulsante Colore (Color) per la copia a colori o il pulsante Nero (Black) per la copia in bianco e nero.
REFERENCE
- Il numero di pagine che la stampante è in grado di leggere varia a seconda del documento. Se durante la scansione sul display LCD viene visualizzato il messaggio Memoria piena (Memory is full), ridurre il numero di pagine del documento da sottoporre a scansione ed eseguire nuovamente la copia.
Controllo 6: verificare se la stampa viene eseguita oltre l'area di stampa consigliata
Se si stampa oltre l'area di stampa consigliata per la carta utilizzata, il bordo inferiore del foglio potrebbe macchiarsi di inchiostro.
Ridimensionare il documento originale nell'applicazione software.
Per garantire la migliore qualità di stampa la stampante lascia un margine lungo i bordi del supporto. L'area di stampa effettiva è l'area definita da tali margini.
Area di stampa consigliata  : Canon consiglia di stampare all'interno di questa area.
: Canon consiglia di stampare all'interno di questa area.
Area di stampa  : l'area in cui è possibile eseguire la stampa.
: l'area in cui è possibile eseguire la stampa.
La stampa in tale area potrebbe incidere negativamente sulla qualità di stampa o sulla corretta alimentazione della carta.
REFERENCE
Stampa senza bordo
- Selezionando l'opzione Stampa senza bordo, è possibile stampare senza margini.
- Quando si stampa in modalità Stampa senza bordo i bordi potrebbero risultare leggermente tagliati, in quanto l'immagine stampata viene ingrandita fino a riempire l'intero foglio.
- La stampa fronte/retro non è disponibile quando si stampa in modalità Stampa senza bordo
- Se si seleziona l'opzione Stampa senza bordo, utilizzare i tipi di carta indicati di seguito.
- Carta Fotografica "Uso giornaliero" GP-501
- Carta Fotografica GP-502
- Carta Fotografica Semi-Lucida SG-201
- Professionale Platinum PT-101
- Carta Fotografica Lucida II PP-201
- Carta Fotografica Opaca MP-101
La selezione dell'opzione Stampa senza bordo su qualsiasi altro tipo di carta può comportare una riduzione sensibile della qualità di stampa e/o l'alterazione della tonalità dei colori nelle stampe.
L'utilizzo dell'opzione Stampa senza bordo su carta comune può produrre stampe di qualità insoddisfacente. Utilizzare questo tipo di carta solo per le stampe di prova. È possibile eseguire la stampa senza bordo su carta comune solo quando si stampa dal computer.
- La stampa senza bordo non è disponibile per i formati A5, B5, Legal né per le buste.
- A seconda del tipo di carta utilizzato, la selezione dell'opzione Stampa senza bordo può ridurre la qualità di stampa nelle parti superiore e inferiore del foglio oppure macchiare queste aree.
Con l'opzione Copia senza bordo, è possibile specificare la quantità di estensione in Quant. estens. copia (Extended copy amt.) in Impostaz. di stampa (Print settings).
Letter, Legal
| Formato | Area di stampa (larghezza x altezza) |
| Letter | 203,2 x 271,4 mm/8,00" x 10,69" |
| Legal | 203,2 x 347,6 mm/8,00" x 13,69" |
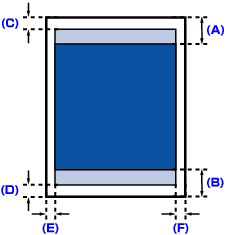
 Area di stampa consigliata
Area di stampa consigliata
A. 31,2 mm / 1,23"
B. 32,5 mm / 1,28" Area di stampa
Area di stampa
C. 3,0 mm / 0,12"
D. 5,0 mm / 0,20"
E. 6,4 mm / 0,25"
F. 6,3 mm / 0,25"
Buste
| Formato | Area di stampa consigliata (larghezza x altezza) |
| DL europeo* | 103,2 x 179,5 mm/4,06" x 7,07" |
| Busta comm. #10* | 98,0 x 200,8 mm/3,86" x 7,91" |
* Questo formato pagina può essere utilizzato solo quando si stampa dal computer.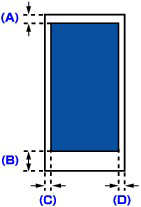
 Area di stampa consigliata
Area di stampa consigliata
A. 8,0 mm / 0,32"
B. 32,5 mm / 1,28"
C. 3,4 mm / 0,13"
D. 3,4 mm / 0,13"
Formati diversi da Letter, Legal e dalle buste
| Formato | Area di stampa (larghezza x altezza) |
| A5 | 141,2 x 202,0 mm/5,56" x 7,95" |
| A4 | 203,2 x 289,0 mm/8,00" x 11,38" |
| B5 | 175,2 x 249,0 mm/6,90" x 9,80" |
| 10 x 15 cm/4" x 6" | 94,8 x 144,4 mm/3,73" x 5,69" |
| 10 x 20 cm/4" x 8"* | 94,8 x 195,2 mm/3,73" x 7,69" |
| 13 x 18 cm/5" x 7" | 120,2 x 169,8 mm/4,73" x 6,69" |
| 20 x 25 cm/8" x 10" | 196,4 x 246,0 mm/7,73" x 9,69" |
| Ampio | 94,8 x 172,6 mm/3,73" x 6,80" |
* Questo formato pagina può essere utilizzato solo quando si stampa dal computer.
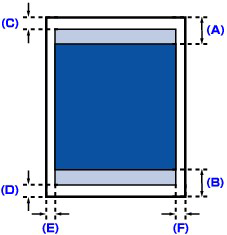
 Area di stampa consigliata
Area di stampa consigliata
A. 31,2 mm / 1,23"
B. 32,5 mm / 1,28" Area di stampa
Area di stampa
C. 3,0 mm / 0,12"
D. 5,0 mm / 0,20"
E. 3,4 mm / 0,13"
F. 3,4 mm / 0,13"
Controllo 7: verificare se il vetro del piano di lettura o quello dell'AAD è sporco
Pulire il vetro del piano di lettura o dell'AAD.
REFERENCE
- Se il vetro dell'AAD è sporco, sulla carta appaiono delle strisce nere come mostrato di seguito.
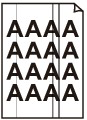
IMPORTANT
- Prima di procedere alla pulizia spegnere la stampante e scollegare il cavo di alimentazione.
- Non è possibile disattivare l'alimentazione mentre la stampante sta inviando o ricevendo un fax o quando il fax ricevuto o il fax non inviato è archiviato nella memoria della stampante. Prima di scollegare il cavo di alimentazione, verificare che l'invio o la ricezione di tutti i fax sia stato completato.
- La stampante non è in grado di inviare o ricevere fax quando l'alimentazione è disattivata.
- Se si scollega il cavo di alimentazione, tutti i documenti archiviati in memoria della stampante verranno eliminati.
Stampare i documenti necessari oppure salvarli sull'unità flash USB prima di scollegare il cavo di alimentazione.
Passare delicatamente un panno pulito, morbido e privo di lanuggine sul piano di lettura in vetro (A), sulla parte interna del coperchio dei documenti (parte bianca) (B), sul vetro dell'AAD (C) e sulla parte interna dell'AAD (area bianca) (D). Fare attenzione a non lasciare residui, in particolare sul piano in vetro.
IMPORTANT
- Il lato interno del coperchio dei documenti (foglio bianco) (B) può essere danneggiato con facilità, pertanto occorre pulirlo delicatamente.
- Nel caso in cui sostanze estranee quali colla, inchiostro o correttore aderiscano al vetro dell'AAD (C) come mostrato nella figura riportata sopra, alcune strisce nere appariranno sull'immagine acquisita.
Se ciò dovesse verificarsi, rimuovere delicatamente le sostanze estranee.
Controllo 8: verificare se il rullo di alimentazione carta è sporco
Pulire il rullo di alimentazione carta.
REFERENCE
La pulizia del rullo di alimentazione carta ne determina l'usura, pertanto eseguire tale procedura solo in caso di necessità.
Se il rullo di alimentazione della carta è sporco o la carta caricata presenta delle macchie di inchiostro è probabile che i fogli non vengano prelevati in modo corretto.
In tal caso, pulire il rullo di alimentazione carta. Questa operazione di pulizia determina l'usura del rullo di alimentazione carta e pertanto deve essere eseguita solo in caso di necessità.
È necessario preparare: tre fogli di carta comune in formato A4 o Letter
1. Verificare che la stampante sia accesa e togliere la carta eventualmente presente nel vassoio posteriore.
2. Aprire delicatamente il vassoio di uscita della carta.
3. Pulire il rullo di alimentazione carta senza la carta.
(1) Premere ripetutamente il pulsante Menu finché non viene visualizzato Manutenzione (Maintenance).
(2) Utilizzare il pulsante  (-) o
(-) o  (+) per selezionare Pulizia del rullo (Roller cleaning), quindi premere il pulsante OK.
(+) per selezionare Pulizia del rullo (Roller cleaning), quindi premere il pulsante OK.
Durante la fase di pulizia, il rullo di alimentazione carta ruota.
4. Pulire il rullo di alimentazione carta con della carta.
(1) Accertarsi che il rullo di alimentazione smetta di ruotare, quindi caricare tre o più fogli di carta comune in formato A4 o Letter nel vassoio posteriore.
(2) Ripetere la procedura al punto 3.
La procedura di pulizia viene avviata. Al termine della procedura di pulizia, la carta viene espulsa.
Se il problema persiste dopo la pulizia del rullo di alimentazione carta, rivolgersi al centro assistenza.
Controllo 9: verificare se l'interno della stampante è sporco
Quando si esegue la stampa fronte/retro, la parte interna della stampante potrebbe macchiarsi di inchiostro e di conseguenza sporcare le stampe.
Eseguire la pulizia lastra inferiore per pulire la parte interna della stampante.
REFERENCE
- Per evitare che la parte interna della stampante si macchi, impostare correttamente il formato carta.
Pulizia delle parti interne della stampante (Pulizia lastra inferiore)
In questa sezione viene descritto come pulire l'interno della stampante. Se l'interno della stampante è sporco, la carta stampata potrebbe sporcarsi, pertanto è consigliabile eseguire la pulizia regolarmente.IMPORTANT
- Non eseguire altre operazioni durante la pulizia della lastra inferiore.
1. Verificare che la stampante sia accesa.
2. Aprire delicatamente il vassoio di uscita della carta.
3. Rimuovere tutti i fogli di carta dal vassoio posteriore.
4. Piegare in due un foglio di carta comune in formato A4 o Letter nel senso della larghezza, quindi riaprirlo.
5. Caricare solo questo foglio nel vassoio posteriore con il lato aperto rivolto verso l'alto.
(A) Caricare il foglio di carta dopo averlo riaperto.
6. Premere il pulsante Menu più volte finché non viene visualizzato Manutenzione (Maintenance).
7. Premere il pulsante 
 per selezionare Pulizia las. infer. (Bottom cleaning), quindi premere il pulsante OK.
per selezionare Pulizia las. infer. (Bottom cleaning), quindi premere il pulsante OK.
La carta, passando attraverso la stampante, la pulisce internamente.
Esaminare la parte piegata del foglio espulso. Se presenta macchie di inchiostro, eseguire di nuovo la pulizia della lastra inferiore.
Se il problema persiste dopo avere eseguito la pulizia della lastra inferiore, è possibile che le parti sporgenti all'interno della stampante siano macchiate. Pulirle attenendosi alle istruzioni fornite.
-> [ Pulizia delle parti sporgenti all'interno della stampante ]
REFERENCE
- Per la seconda esecuzione della pulizia della lastra inferiore, utilizzare un altro foglio di carta.
Pulizia delle parti sporgenti all'interno della stampante
Se le parti sporgenti all'interno della stampante sono macchiate, utilizzare un bastoncino di cotone o uno strumento simile per eliminare l'inchiostro.
IMPORTANT
- Prima di procedere alla pulizia spegnere la stampante e scollegare il cavo di alimentazione.
- Non è possibile disattivare l'alimentazione mentre la stampante sta inviando o ricevendo un fax o quando il fax ricevuto o il fax non inviato è archiviato nella memoria della stampante. Prima di scollegare il cavo di alimentazione, verificare che l'invio o la ricezione di tutti i fax sia stato completato.
- La stampante non è in grado di inviare o ricevere fax quando l'alimentazione è disattivata.
- Se si scollega il cavo di alimentazione, tutti i documenti archiviati in memoria della stampante verranno eliminati. Stampare i documenti necessari oppure salvarli sull'unità flash USB prima di scollegare il cavo di alimentazione.

Controllo 10: aumentare il valore di Tempo di attesa asciugatura (Ink Drying Wait Time)
In questo modo, alla superficie stampata viene concesso un tempo sufficiente per l'asciugatura evitando quindi che la carta si macchi o si graffi.
1. Verificare che la stampante sia accesa.
2. Aprire la finestra delle impostazioni del driver della stampante.
3. Fare clic sulla scheda Manutenzione (Maintenance), quindi su Impostazioni personalizzate (Custom Settings).
4. Trascinare la barra di scorrimento di Tempo di attesa asciugatura (Ink Drying Wait Time) per impostare il tempo di attesa, quindi fare clic su OK
5. Confermare il messaggio e fare clic su OK.
1. Verificare che la stampante sia accesa.
2. Aprire Canon IJ Printer Utility.
3. Selezionare Impostazioni personalizzate (Custom Settings) nel menu di scelta rapida.
4. Trascinare la barra di scorrimento di Tempo di attesa asciugatura (Ink Drying Wait Time) per impostare il tempo di attesa, quindi fare clic su Applica (Apply).
5. Confermare il messaggio e fare clic su OK.
Controllo 11: verificare se i fogli vengono graffiati da altra carta caricata
A seconda del tipo di supporto, i fogli potrebbero venire graffiati da altra carta caricata durante l'alimentazione dal vassoio posteriore. In tal caso, caricare i fogli uno alla volta.
Modelli interessati
- PIXMA MX410