Salvataggio dei dati acquisiti sull'unità memoria flash USB/scheda di memoria utilizzando il pannello dei comandi della stampante
Codice domanda frequente: 8200813000
Data di rilascio: 09 giugno 2010
Soluzione
È possibile salvare i dati acquisiti su una scheda di memoria o su un'unità flash USB utilizzando il pannello dei comandi.
IMPORTANT
- Non rimuovere dalla stampante la scheda di memoria o l'unità flash USB in una delle seguenti condizioni:
- Durante la scansione
- Prima di salvare i dati acquisiti
- La scheda di memoria e l'unità flash USB non possono essere utilizzate contemporaneamente. Assicurarsi di utilizzare uno dei due supporti per salvare i dati sottoposti a scansione.
- Per motivi di sicurezza, si consiglia di eseguire periodicamente il backup su un altro supporto dei dati sottoposti a scansione e salvati su una scheda di memoria o su un'unità flash USB per evitare danneggiamenti accidentali.
- Canon declina qualsiasi responsabilità per eventuali malfunzionamenti o perdite di dati occorsi per qualsiasi ragione, anche durante il periodo di garanzia della stampante.
1. Verificare che la stampante sia accesa.
2. Selezionare  Scansione (Scan) nella schermata HOME.
Scansione (Scan) nella schermata HOME.
Viene visualizzata la schermata Salva/Inoltra a (Save/Forward to).
NOTE
- Se la schermata di standby scansione per inoltrare i dati al computer collegato mediante USB viene visualizzata sul display LCD, premere il pulsante Funzione di sinistra per visualizzare la schermata Salva/Inoltra a (Save/Forward to).
3. Inserire la scheda di memoria nel relativo slot o l'unità flash USB nella porta di stampa diretta.
Per informazioni sull'inserimento della scheda di memoria nel relativo slot o per informazioni sui tipi di schede di memoria compatibili con la stampante, vedere [ Prima di inserire la scheda di memoria ]
Per istruzioni sull'inserimento dell'unità flash USB nella porta di stampa diretta, vedere [ Inserimento dell'unità flash USB ].
4. Selezionare  Scheda di memoria (Memory card) o
Scheda di memoria (Memory card) o  Unità flash USB (USB flash drive), quindi premere il pulsante OK.
Unità flash USB (USB flash drive), quindi premere il pulsante OK.
5. Selezionare  Salva su scheda di memoria (Save to memory card) o
Salva su scheda di memoria (Save to memory card) o  Salva su unità flash USB (Save to USB flash drive), quindi premere il pulsante OK.
Salva su unità flash USB (Save to USB flash drive), quindi premere il pulsante OK.
Viene visualizzata la schermata di standby della scansione.
* Di seguito è mostrata una schermata di standby della scansione per il salvataggio del dati sulla scheda di memoria.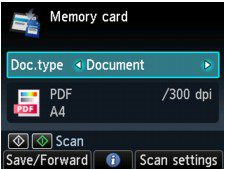
6. Premere il pulsante 
 per selezionare il tipo di documento per Tipo doc. (Doc.type).
per selezionare il tipo di documento per Tipo doc. (Doc.type).
Documento (Document)
Consente di eseguire la scansione dell'originale posizionato sul piano di vetro, applicando le impostazioni ottimizzate per la scansione di documenti.
Foto (Photo)
Consente di eseguire la scansione dell'originale posizionato sul piano di vetro, applicando le impostazioni ottimizzate per la scansione di foto.
7. Premere il pulsante Funzione di destra per regolare le impostazioni in base alle esigenze.
8. Caricare l'originale sul piano in vetro.
NOTE
- Per confermare la procedura di caricamento dell'originale, premere il pulsante Funzione centrale.
9. Premere il pulsante Colore (Color) per la scansione a colori o il pulsante Nero (Black) per la scansione in bianco e nero.
Se nella schermata di impostazione della scansione si seleziona ATTIV. (ON) per Anteprima (Preview), dopo la scansione la schermata di anteprima viene visualizzata sul display LCD. Per eseguire nuovamente la scansione dell'originale, premere il pulsante Funzione di sinistra. Se nella schermata di impostazione della scansione si seleziona PDF o PDF compatto (Compact PDF) per Formato (Format), è possibile ruotare l'immagine di scansione nella schermata di anteprima premendo il pulsante Funzione di destra. Per iniziare il salvataggio, premere il pulsante OK.
Se si seleziona un'impostazione diversa da PDF o da PDF compatto (Compact PDF) per Formato (Format) nella schermata di impostazione della scansione:
La stampante esegue la scansione e i dati acquisiti vengono salvati sulla scheda di memoria o sull'unità flash USB selezionate in precedenza come tipo di supporto.
Se si seleziona PDF o da PDF compatto (Compact PDF) per Formato (Format) nella schermata di impostazione della scansione:
È possibile acquisire gli originali in modo continuo. Una volta completata la scansione del primo originale, viene visualizzata la schermata di conferma nella quale viene richiesto se si desidera continuare la scansione. Caricare l'originale successivo sul piano di lettura in vetro, quindi premere il pulsante Colore (Color) per la scansione a colori oppure il pulsante Nero (Black) per la scansione in bianco e nero. Al termine della scansione, se si preme il pulsante Funzione di sinistra è possibile salvare gli originali acquisiti in un unico file PDF sulla scheda di memoria/unità flash USB. È possibile salvare fino a 100 pagine di immagini in un file PDF.
NOTE
- Se la scheda di memoria o l'unità flash USB si riempiono durante la scansione delle immagini, verranno salvate solo le immagini già acquisite.
- È possibile salvare fino a 2000 file di dati acquisiti nei formati di dati PDF e JPEG.
- Di seguito vengono indicati la cartella e il nome del file dei dati sottoposti a scansione e salvati nella scheda di memoria o nell'unità flash USB:
- Nome cartella: (estensione file: PDF): CANON_SC\DOCUMENT\0001
- Nome cartella: (estensione file: JPG): CANON_SC\IMAGE\0001
- Nome del file: numeri in sequenza, a partire da SCN_0001
- Importazione sul computer dei dati acquisiti salvati su una scheda di memoria
Quando si importano sul computer i dati acquisiti salvati su una scheda di memoria, importare i dati dopo avere effettuato una delle operazioni seguenti:
- Spegnere e riaccendere la stampante.
- Rimuovere la scheda di memoria, quindi reinserirla nel relativo slot.
È possibile ottimizzare o stampare i dati acquisiti salvati sulla scheda di memoria utilizzando MP Navigator EX.
- Importazione sul computer dei dati acquisiti salvati su un'unità flash USB

È possibile importare sul computer i dati acquisiti salvati su un'unità flash USB. Dopo avere acquisito i dati, collegare l'unità flash USB al computer, quindi importare i dati utilizzando Esplora risorse (Windows Explorer).

È possibile importare sul computer i dati acquisiti salvati su un'unità flash USB. Dopo avere acquisito i dati, collegare l'unità flash USB al computer, quindi importare i dati.
Modelli interessati
- PIXMA MG5240
- PIXMA MG5250