Creazione/modifica di file PDF
Codice domanda frequente: 8200802300
Data di rilascio: 03 giugno 2010
Soluzione
È possibile creare/modificare i file PDF utilizzando MP Navigator EX. Dopo aver digitalizzato i documenti e averli salvati, aprire la finestra Visualizza e usa (View & Use) per creare i file PDF e aggiungere/eliminare pagine, ridisporre l'ordine delle pagine e così via.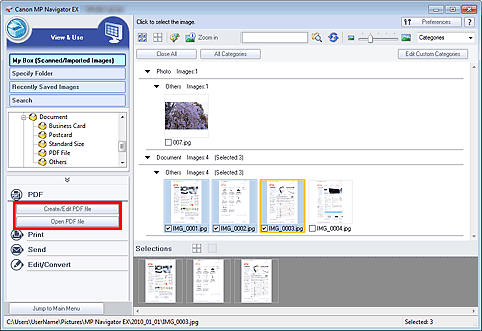
IMPORTANT
È possibile creare o modificare fino a 99 pagine in una volta con MP Navigator EX.
NOTE
È anche possibile selezionare le immagini salvate su un computer.
Creazione/modifica dei file PDF con MP Navigator EX
1. Selezionare le immagini e fare clic su PDF.NOTE
Windows:
- È possibile selezionare solo i file PDF, JPEG, TIFF e BMP.
Macintosh
- È possibile selezionare solo i file PDF, JPEG, TIFF e PICT.
2. Fare clic su Crea/modifica file PDF (Create/Edit PDF file) nell'elenco.
IMPORTANT
Per i file PDF, è possibile modificare solo quelli creati con MP Navigator EX. Non è possibile modificare i file PDF creati con altre applicazioni. Non è possibile modificare i file PDF modificati con altre applicazioni.
NOTE
Se si seleziona un file PDF protetto da password, viene richiesto di immettere la password.
3. Aggiungere/eliminare le pagine in base alle esigenze.
Per aggiungere un file esistente, fare clic su Aggiungi pagina (Add Page) e selezionare il file. Per eliminare una pagina, selezionarla e fare clic su Elimina pagine selezionate (Delete Selected Pages).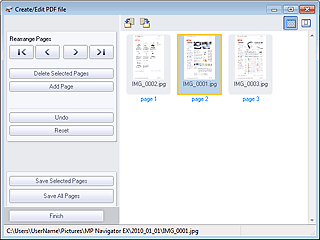
NOTE
Windows:
- È possibile aggiungere solo i file PDF, JPEG, TIFF e BMP.
- Quando si aggiunge un file PDF protetto da password, viene richiesto di immettere la password.
Macintosh:
- È possibile aggiungere solo i file PDF, JPEG, TIFF e PICT.
4. Riordinare le pagine in base alle esigenze.
Per riordinare le pagine, servirsi delle icone. In alternativa, trascinare la miniatura nella posizione di destinazione.
5. Fare clic su Salva pagine selezionate (Save Selected Pages) o Salva tutte le pagine (Save All Pages).
Si apre la finestra di dialogo Salva come file PDF (Save as PDF file).
IMPORTANT
- Non è possibile salvare immagini di oltre 10501 pixel in senso verticale e orizzontale.
Windows:
- Se viene modificato un file PDF protetto da password, le password verranno eliminate. Reimpostare le password nella finestra di dialogo Salva come file PDF (Save as PDF file).
6. Specificare le impostazioni di salvataggio nella finestra di dialogo Salva come file PDF (Save as PDF file) e fare clic su Salva (Save).
Le immagini vengono salvate in base alle impostazioni.
Apertura dei file PDF in un'applicazione
È possibile aprire i file PDF creati con MP Navigator EX in un'applicazione associata per modificarli o stamparli.
1. Selezionare i file PDF e fare clic su PDF.
IMPORTANT
Per i file PDF, è possibile selezionare solo quelli creati con MP Navigator EX. Non è possibile selezionare i file PDF creati con altre applicazioni. Non è possibile selezionare i file PDF modificati con altre applicazioni.
2. Fare clic su Apri file PDF (Open PDF file) nell'elenco.
Viene avviata l'applicazione associata all'estensione di file (.pdf) dal sistema operativo.
IMPORTANT
- Se non è installata un'applicazione che possa essere associata ai file PDF, potrebbe essere impossibile aprire i file.
Windows:
- Non è possibile aprire i file PDF protetti da password con applicazioni che non supportano la protezione PDF.
3. Utilizzare l'applicazione per modificare/stampare il file.
Per ulteriori informazioni, consultare la guida dell'applicazione.
IMPORTANT
Windows:
- In alcune applicazioni, i comandi (stampa, modifica, ecc.) limitati dalla Password di autorizzazione potrebbero essere diversi da quelli di MP Navigator EX.
Modelli interessati
- CanoScan LiDE 110
- CanoScan LiDE 210