Copia
Codice domanda frequente: 8200569400
Data di rilascio: 05 agosto 2009
Soluzione
Esecuzione di copie
In questa sezione viene descritta la procedura di copia di un documento in formato A4 su carta comune.Per informazioni dettagliate vedere le note e la procedura operativa descritta nella pagina di riferimento.
È necessario preparare: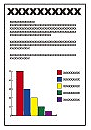
Gli originali da copiare. 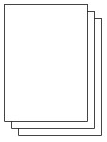
La carta su cui stampare. Vedere Tipi di supporti utilizzabili.
1. Preparare la copia.
(1) Accendere la stampante.
(2) Caricare la carta.
Vedere Caricamento della carta.
Assicurarsi di aver caricato carta comune A4 nel cassetto.
NOTE
Caricare nel cassetto carta comune nel formato A4, B5, A5 o Letter. Caricare nel vassoio posteriore altri tipi e formati di carta.
(3) Aprire delicatamente il vassoio di uscita della carta e quindi la relativa estensione.
(4) Selezionare Copia (Copy) nella schermata HOME e premere il pulsante OK.
nella schermata HOME e premere il pulsante OK.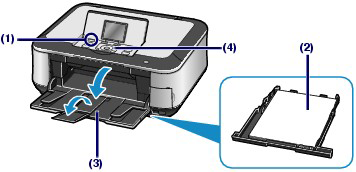
(5) Caricare un originale sul piano in vetro.
Caricare l'originale CON IL LATO DA COPIARE RIVOLTO VERSO IL BASSO e allinearlo al segno di allineamento  come mostrato di seguito.
come mostrato di seguito.
Chiudere delicatamente il coperchio dei documenti.
NOTE
È possibile che i caratteri e le linee scritte con una penna chiara o con un evidenziatore chiaro non vengano copiati correttamente.
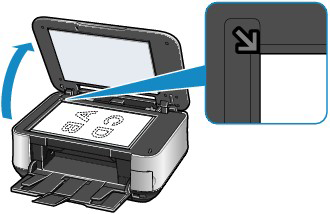
2. Avviare la copia.
(1) Confermare il formato della pagina, il tipo di supporto, l'ingrandimento e così via.
Verificare di avere selezionato 100% per Ingrandimento (Magnification), A4 per Formato pagina (Page size) e Carta comune (Plain paper) per Tipo di supporto (Media type).
Per modificare le impostazioni, utilizzare la Easy-Scroll Wheel (pulsante  o
o  ) (A) per selezionare l'elemento da modificare e premere il pulsante OK (B).
) (A) per selezionare l'elemento da modificare e premere il pulsante OK (B).
NOTE
- Quando si seleziona Carta comune (Plain paper) per Tipo di supporto (Media type) e A4, B5, A5 o LTR(8,5"x11") (8.5"x11"(LTR)) per Formato pagina (Page size), viene visualizzato Cassetto (Cassette) per Alimentaz. carta (Paper source).
Quando vengono selezionati altri formati o tipi di carta, viene visualizzato Vassoio posteriore (Rear tray).
Assicurarsi di aver caricato la carta selezionata nell'alimentazione carta corretta.
- È possibile controllare l'anteprima dei risultati di stampa premendo il pulsante Funzione di destra (C) per selezionare Anteprima (Preview).
- È possibile selezionare varie funzioni di copia come Copia fronte/retro (Two-sided copy), Copia senza bordo (Borderless copy), Copia 2 in 1 (2-on-1 copy) e Cancellazione cornice (Frame erase) utilizzando il pulsante Funzione di sinistra (D) per selezionare Copia speciale (Special copy).
(2) Premere il pulsante [+] o [-] (E) per specificare il numero di copie.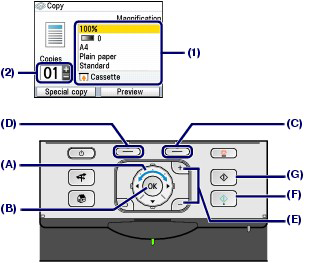
(3) Premere il pulsante Colore (Color) (F) per la copia a colori o il pulsante Nero (Black) (G) per la copia in bianco e nero.
La copia viene avviata.
Rimuovere l'originale dal piano in vetro quando la copia è terminata.
IMPORTANT
Non aprire il coperchio dei documenti né spostare l'originale caricato finché la copia non è terminata.
NOTE
- Per annullare la copia, premere il pulsante Stop.
- Ripetere le procedure dal punto (5) del passaggio 1 per copiare un altro originale.Per uscire dal menu Copia (Copy) e visualizzare la schermata HOME, premere il pulsante HOME.
Voci delle impostazioni
Selezionare Copia (Copy) nella schermata HOME, quindi premere il pulsante OK per visualizzare la schermata Copia (Copy).
Copia (Copy) nella schermata HOME, quindi premere il pulsante OK per visualizzare la schermata Copia (Copy).
NOTE
- Le impostazioni relative al formato pagina e al tipo di supporto vengono salvate in ciascuna modalità.
- Le impostazioni del formato pagina, del tipo di supporto e così via vengono mantenute anche se la stampante viene spenta.
- A seconda delle funzioni, alcune voci delle impostazioni non possono essere specificate insieme.
1. Ingrandimento
Consente di specificare il metodo di riduzione/ingrandimento.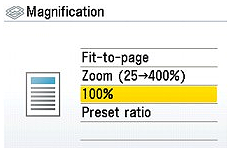
- Adatta alla pagina (Fit-to-page)
L'immagine viene ridotta o ingrandita automaticamente per essere adattata al formato della pagina.
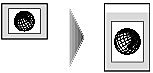
- Zoom (25 - 400%)
Per ridurre o ingrandire le copie è possibile specificare il rapporto di copia sotto forma di valore percentuale.
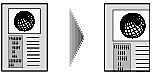
Dalla schermata visualizzata dopo avere selezionato Zoom (25 - 400%), modificare il rapporto usando la Easy-Scroll Wheel o il pulsante



 , quindi premere il pulsante OK per finalizzare l'impostazione.
, quindi premere il pulsante OK per finalizzare l'impostazione.- Rapporto preimpost. (Preset ratio)
Per ridurre o ingrandire le copie è possibile selezionare uno dei rapporti predefiniti.
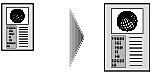
Dalla schermata visualizzata dopo avere selezionato Rapporto preimpost. (Preset ratio), selezionare il rapporto utilizzando la Easy-Scroll Wheel o il pulsante

 , quindi premere il pulsante OK per finalizzare l'impostazione.
, quindi premere il pulsante OK per finalizzare l'impostazione.NOTE
- Quando si seleziona Adatta alla pagina (Fit-to-page), le dimensioni del documento potrebbero non essere rilevate correttamente a seconda dell'originale. In questo caso, selezionare Rapporto preimpost. (Preset ratio), Zoom (25 - 400%) oppure 100%.
- Per effettuare copie delle stesse dimensioni dell'originale, selezionare 100%.
2. Intensità
Specificare l'intensità.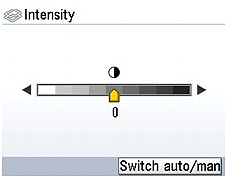
Ruotare la Easy-Scroll Wheel in senso orario per aumentare l'intensità o in senso antiorario per diminuirla.
È anche possibile utilizzare il pulsante 
 per selezionare le impostazioni.
per selezionare le impostazioni.
Premere il pulsante Funzione di destra dalla schermata Intensità (Intensity) per impostare la stessa intensità dell'originale posizionato sul piano di vetro, quindi stampare l'immagine.
Al termine dell'operazione, la barra di scorrimento per la regolazione dell'intensità sul display LCD passa in modalità Automatica (Auto).
IMPORTANT
Se è selezionato Automatica (Auto), non è possibile modificare l'intensità con la Easy-Scroll Wheel. Premere il pulsante Funzione di destra per attivare nuovamente l'impostazione manuale dell'intensità, quindi specificare l'intensità.
3. Formato pagina
Consente di selezionare il formato pagina della carta caricata.
4. Tipo di supporto
Consente di selezionare il tipo di supporto della carta caricata.
5. Qualità di stampa
Consente di modificare la qualità di stampa in base all'originale.
IMPORTANT
- Se è stato selezionato Veloce(vel.-priorità) (Fast (speed-priority)) con il tipo di supporto impostato su Carta comune (Plain paper) e non si è soddisfatti della qualità ottenuta, selezionare Standard o Alta(qualità-priorità) (High(quality-priority)) ed eseguire nuovamente la copia.
- Selezionare Alta(qualità-priorità) (High(quality-priority)) per effettuare la copia in scala di grigi. La scala di grigi restituisce le tonalità nella gamma dei grigi invece che in bianco e nero.
Funzioni di copia utili
Selezionare il metodo di copia in base allo scopo previsto.- Copia fronte/retro (Two-sided copy)
È possibile copiare due pagine di originale sulle due facciate di un singolo foglio.

(A) Pinzatura lato lungo
(B) Pinzatura lato corto
1. Selezionare  Copia fronte/retro (Two-sided copy), quindi premere il pulsante OK.
Copia fronte/retro (Two-sided copy), quindi premere il pulsante OK.
Seguire le istruzioni visualizzate sullo schermo.
2. Premere il pulsante Colore (Color) per la copia a colori o il pulsante Nero (Black) per la copia in bianco e nero.
NOTE
- È possibile non eseguire la scansione della seconda pagina dell'originale e copiare solo la prima. Dopo avere eseguito la scansione della prima pagina degli originali premendo il pulsante Colore (Color) o Nero (Black), premere il pulsante Funzione di sinistra per selezionare Stampa fronte (Print front side) nella schermata visualizzata.
- Se si sta eseguendo una copia in bianco e nero, l'intensità di stampa di una Copia fronte/retro (Two-sided copy) potrebbe essere diversa rispetto a quella di una copia solo fronte.
- Copia senza bordo (Borderless copy)
È possibile copiare le immagini in modo che riempiano l'intero foglio senza bordi.
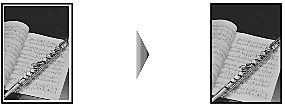
1. Selezionare  Copia senza bordo (Borderless copy), quindi premere il pulsante OK.
Copia senza bordo (Borderless copy), quindi premere il pulsante OK.
Seguire le istruzioni visualizzate sullo schermo.
2. Premere il pulsante Colore (Color) per la copia a colori o il pulsante Nero (Black) per la copia in bianco e nero.
NOTE
- I bordi potrebbero risultare leggermente tagliati, poiché l'immagine copiata viene ingrandita per riempire l'intero foglio. Se necessario, è possibile modificare la larghezza da ritagliare dai bordi dell'immagine originale.
- Per ulteriori informazioni sul formato carta e il tipo di supporto disponibili per la copia senza bordo, vedere Area di stampa .
- Copia 2 in 1 (2-on-1 copy)
È possibile copiare due pagine di originale (A) (B) in un singolo foglio (C) riducendo ciascuna immagine.
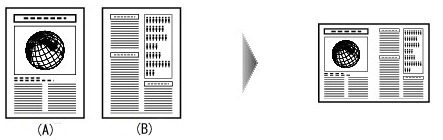
1. Selezionare  Copia 2 in 1 (2-on-1 copy), quindi premere il pulsante OK.
Copia 2 in 1 (2-on-1 copy), quindi premere il pulsante OK.
Seguire le istruzioni visualizzate sullo schermo.
2. Premere il pulsante Colore (Color) per la copia a colori o il pulsante Nero (Black) per la copia in bianco e nero.
NOTE
- È possibile non eseguire la scansione del secondo foglio dell'originale e copiare solo il primo. Dopo avere eseguito la scansione del primo foglio degli originali premendo il pulsante Colore (Color) o Nero (Black), premere il pulsante Funzione di sinistra per selezionare Stam. primo fogl (Print first sheet) nella schermata visualizzata.
- Se durante la scansione viene visualizzato il messaggio Memoria piena. (Device memory is full.) sul display LCD, impostare la qualità di stampa su Standard e provare a eseguire la copia. Se il problema persiste, ridurre il numero di fogli dei documenti oppure impostare la qualità di stampa su Veloce(vel.-priorità) (Fast (speed-priority)) e provare a eseguire nuovamente la copia.
- Copia 4 in 1 (4-on-1 copy)
È possibile copiare quattro pagine di documento originale su un singolo foglio, riducendo le immagini. Sono disponibili quattro diversi layout.
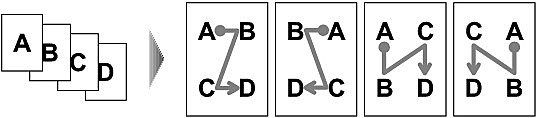
1. Selezionare  Copia 4 in 1 (4-on-1 copy), quindi premere il pulsante OK.
Copia 4 in 1 (4-on-1 copy), quindi premere il pulsante OK.
Seguire le istruzioni visualizzate sullo schermo.
2. Premere il pulsante Colore (Color) per la copia a colori o il pulsante Nero (Black) per la copia in bianco e nero.
NOTE
- Per eseguire la copia di solo 1, 2 o 3 pagine, premere il pulsante Function di sinistra per selezionare Stampa adesso (Print now) dopo la scansione dell'ultima pagina da copiare.
- Se durante la scansione viene visualizzato il messaggio Memoria piena. (Device memory is full.) sul display LCD, impostare la qualità di stampa su Standard e provare a eseguire la copia. Se il problema persiste, ridurre il numero di fogli dei documenti oppure impostare la qualità di stampa su Veloce(vel.-priorità) (Fast (speed-priority)) e provare a eseguire nuovamente la copia.
- Ripeti immagine (Image repeat)
È possibile copiare più volte un'immagine su un singolo foglio. È possibile impostare la selezione automatica del numero di copie dell'immagine oppure specificarlo manualmente.
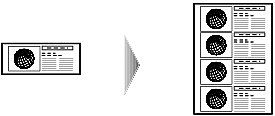
1. Selezionare  Ripeti immagine (Image repeat), quindi premere il pulsante OK.
Ripeti immagine (Image repeat), quindi premere il pulsante OK.
Seguire le istruzioni visualizzate sullo schermo.
2. Premere il pulsante Colore (Color) per la copia a colori o il pulsante Nero (Black) per la copia in bianco e nero.
NOTE
L'area dell'originale sottoposta a scansione dipende dalle impostazioni di riduzione/ingrandimento.
- Cancellazione cornice (Frame erase)
Quando si copiano originali spessi, ad esempio i libri, è possibile ottenere copie prive di margini neri intorno all'immagine e di ombre di rilegatura.
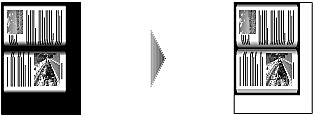
1. Selezionare  Cancellazione cornice (Frame erase), quindi premere il pulsante OK.
Cancellazione cornice (Frame erase), quindi premere il pulsante OK.
Seguire le istruzioni visualizzate sullo schermo.
2. Premere il pulsante Colore (Color) per la copia a colori o il pulsante Nero (Black) per la copia in bianco e nero.
NOTE
- Chiudere il coperchio dei documenti.
- Intorno all'immagine potrebbe essere presente uno stretto margine di colore nero. Questa funzione rimuove soltanto i margini scuri. Se il libro sottoposto a scansione è troppo sottile oppure se la stampante viene utilizzata accanto a una finestra o in un ambiente luminoso, può rimanere comunque una lieve cornice di colore nero. Inoltre, se il colore dell'originale è scuro, la stampante non è in grado di distinguere il colore del documento dall'ombra e la copia potrebbe risultare leggermente ritagliata oppure ombreggiata in corrispondenza della piegatura delle pagine.
- Se si preme il pulsante Funzione di destra durante la visualizzazione sullo schermo dell'Anteprima (Preview), è possibile visualizzare un'anteprima dell'immagine di stampa.
- Taglio (Trimming)
È possibile ritagliare una parte dell'originale e copiarla.
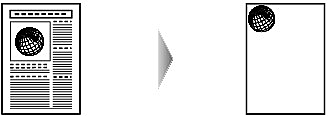
1. Selezionare  Taglio (Trimming), quindi specificare il limite superiore sinistro e inferiore destro dell'area di taglio utilizzando i pulsanti
Taglio (Trimming), quindi specificare il limite superiore sinistro e inferiore destro dell'area di taglio utilizzando i pulsanti 


 attenendosi alle istruzioni visualizzate sul display LCD.
attenendosi alle istruzioni visualizzate sul display LCD.
2. Dopo avere specificato l'area di taglio, premere il pulsante OK.
È possibile vedere l'anteprima di stampa dell'immagine nella schermata di anteprima.
3. Premere il pulsante Colore (Color) per la copia a colori o il pulsante Nero (Black) per la copia in bianco e nero.
NOTE
Se si preme il pulsante Funzione di sinistra dopo avere premuto il pulsante OK dalla schermata Immagine tagliata (Trimming image) per visualizzare la schermata delle impostazioni di stampa, sarà possibile ripetere la scansione del documento originale.
- Maschera (Masking)
È possibile cancellare (mascherare) una parte specifica dell'originale da copiare.

1. Selezionare  Maschera (Masking), quindi specificare il limite superiore sinistro e inferiore destro dell'area di copertura utilizzando i pulsanti
Maschera (Masking), quindi specificare il limite superiore sinistro e inferiore destro dell'area di copertura utilizzando i pulsanti 


 attenendosi alle istruzioni visualizzate sul display LCD.
attenendosi alle istruzioni visualizzate sul display LCD.
2. Dopo avere specificato l'area di copertura, premere il pulsante OK.
È possibile vedere l'anteprima di stampa dell'immagine nella schermata di anteprima.
3. Premere il pulsante Colore (Color) per la copia a colori o il pulsante Nero (Black) per la copia in bianco e nero.
NOTE
Se si preme il pulsante Funzione di sinistra dopo avere premuto il pulsante OK dalla schermata Immagine mascherata (Masking image) per visualizzare la schermata delle impostazioni di stampa, sarà possibile ripetere la scansione del documento originale.
Modelli interessati
- PIXMA MP640