Installazione del software(Per configurare un altro computer)
Codice domanda frequente: 8200265600
Data di rilascio: 19 agosto 2008
Soluzione
Windows
NOTE
Se appare la schermata [Found New Hardware/Rilevato nuovo hardware] o [Found New Hardware Wizard/Procedura guidata rilevamento nuovo hardware]:
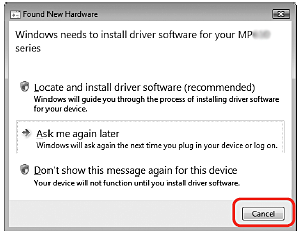
(1) Scollegare il cavo USB collegato al computer.
La schermata potrebbe chiudersi. In tal caso, proseguire da 1.
(2) Fare clic su [Cancel/Annulla] per chiudere la schermata.
(3) Proseguire da 1.
1. Premere il pulsante [ON] (A) per SPEGNERE LA STAMPANTE.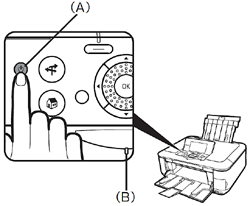
IMPORTANT
I rumori di funzionamento continuano per circa 30 secondi finché la stampante non si spegne. Attendere che la spia POWER (B) smetta di lampeggiare.
2. Accendere il computer, inserire il [Setup CD-ROM/CD-ROM di installazione] nell'unità CD-ROM.
Il programma di installazione dovrebbe avviarsi automaticamente.
- Windows Vista:
Andare al punto 3
- Windows XP/2000:
Andare al punto 5
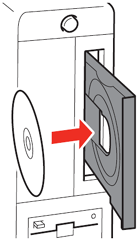
REFERENCE
Se il programma non viene eseguito automaticamente, fare doppio clic sull'icona CD-ROM del computer.
Quando appare il contenuto del CD-ROM fare doppio clic su MSETUP4.EXE.
3. Viene visualizzata la schermata [AutoPlay/Riproduzione automatica], fare clic su [Run Msetup4.exe/Esegui Msetup4.exe].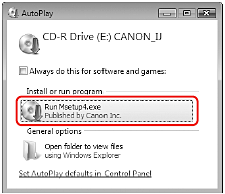
4. Viene visualizzata la schermata [User Account Control/Controllo account utente], fare clic su [Continue/Continua].
Se questa schermata viene visualizzata di nuovo ai punti successivi, fare clic su [Continue/Continua].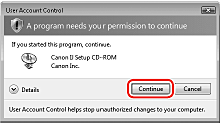
5. Quando viene visualizzata la schermata [Select Your Place of Residence/Scegliere l'area di residenza], selezionare la propria area di residenza, quindi fare clic su [Next/Avanti].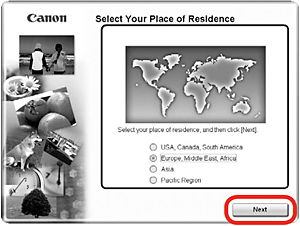
REFERENCE
Se viene visualizzata la schermata [Select Language/Seleziona lingua], selezionare la lingua desiderata e fare clic su [Next/Avanti].
6. Fare clic su [Easy Install/Installazione standard].
I driver, l'applicazione software e i manuali a video vengono installati automaticamente.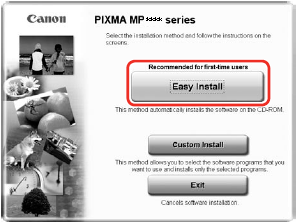
REFERENCE
Se si desidera selezionare particolari elementi da installare, fare clic su [Custom Install/Installaz. personalizzata] e seguire le istruzioni a video per procedere con l'installazione.
7. Fare clic su [Install/Installa].
Spostare il cursore sui vari elementi per visualizzarne la spiegazione.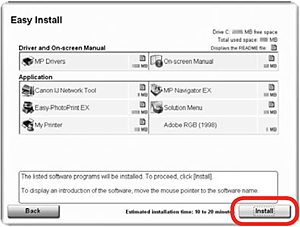
8. Leggere attentamente il [License Agreement/Contratto di licenza] e fare clic su [Yes/Sì].
L'installazione ha inizio.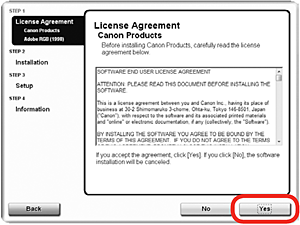
IMPORTANT
Seguire le istruzioni a video per installare il software.
- Collegamento rete locale / rete wireless
1. Premere il pulsante [ON] (A) per ACCENDERE LA STAMPANTE.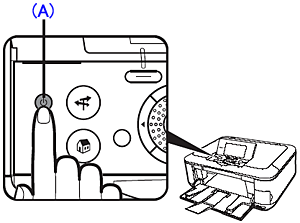
IMPORTANT
- Verificare che il computer in fase di configurazione non sia collegato alla stampante con un cavo USB.
- Per collegamenti a reti locali verificare che la stampante sia collegata alla rete con un cavo di rete.
2. Nella finestra [Setup Method/Metodo di configurazione] selezionare [Printer is already connected to the network/Stampante già collegata in rete] e fare clic su [Next/Avanti].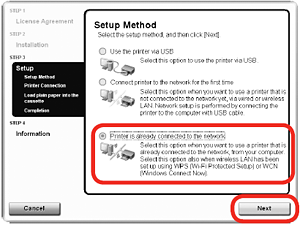
3. Quando appare la schermata [Printers/Stampanti] verificare che la stampante sia selezionata e fare clic su [Next/Avanti].
- Windows Vista:
Andare al punto 5
- Windows XP/2000:
Andare al punto 4
IMPORTANT
- Se la stampante non viene rilevata, verificare quanto segue e fare clic su [Update/Aggiorna].
- La stampante è accesa.
- Se si usa una rete wireless: Il computer è collegato al punto d'accesso.
- Se si usa una rete locale: La stampante è collegata alla periferica di rete con il cavo di rete.
- In alcuni programmi che modificano l'ambiente di rete in base all'ambiente operativo utilizzato, il firewall è abilitato per impostazione predefinita. Verificare le impostazioni di tali programmi, se presenti.
4. Windows XP/2000
Quando viene visualizzata la finestra di dialogo [Network Setup of the Card Slot/Installazione in rete dello slot della scheda], specificare la lettera dell'unità e fare clic su [Next/Avanti].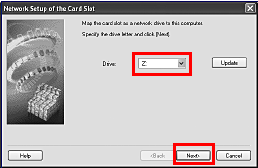
5. Quando viene visualizzata la schermata [Setup Complete/Installazione completata] fare clic su [Finish/Fine].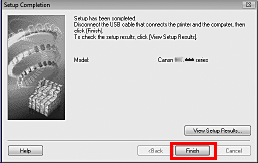
REFERENCE
Per modificare il nome della porta fare clic su [View Setup Results/Visualizza risultati installazione], quindi su [Set Port Name/Imposta nome porta].
- Informazioni
1. Quando appare la schermata [Load plain paper into the cassette/Caricare carta comune nel cassetto], caricare carta comune nel Cassetto (A) e fare clic su [Next/Avanti].
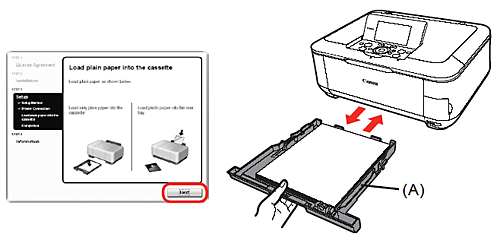
2. Fare clic su [Next/Avanti].
Possono passare alcuni secondi prima che venga visualizzata la schermata successiva.
Fare clic su [Next/Avanti] solo una volta.
3. Fare clic su [Next/Avanti].
Se si è collegati a Internet, viene visualizzata la pagina di registrazione utente. Seguire le istruzioni a video per registrare il prodotto. È necessario il numero di serie del prodotto, che si trova all'interno della stampante.
IMPORTANT
È necessaria la connessione ad Internet. (La connessione è a pagamento.)
REFERENCE
Per effettuare la registrazione in seguito fare clic su [Cancel/Annulla]. La procedura di registrazione utente può essere avviata dall'icona [Solution Menu].
4. Quando viene visualizzata la schermata [Extended Survey Program] confermare il messaggio. Per accettare fare clic su [Agree/Accetto].
Se si fa clic su [Do not agree/Non accetto], [Extended Survey Program] non verrà installato. (Ciò non ha effetto sulla funzionalità della stampante.)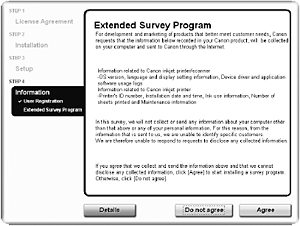
5. Fare clic su [Exit/Esci].
Se viene visualizzato [Restart/Riavvia], verificare che la casella di controllo [Restart the system now (recommended)/Riavvia il sistema ora (opzione consigliata)] sia selezionata, quindi fare clic su [Restart/Riavvia].
Dopo aver riavviato il computer togliere il [Setup CD-ROM/CD-ROM di installazione] e conservarlo in un luogo sicuro.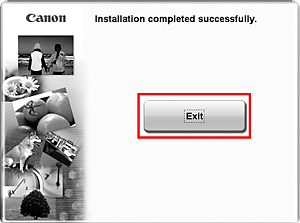
Macintosh
1. Collegare un'estremità del cavo USB al computer e l'altra alla stampante.Verificare che la stampante sia accesa.
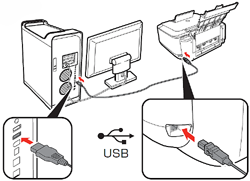
REFERENCE
La porta USB è situata sulla destra del retro della stampante.
Dovendo collegare un altro computer, verificare che la stampante sia accesa, quindi passare al punto 2. Non è necessario collegare la stampante al computer con un cavo USB.
2. Accendere il computer, inserire il [Setup CD-ROM/CD-ROM di installazione] nell'unità CD-ROM.
3. Fare doppio clic sull'icona [Setup].
Se la cartella del CD-ROM non si apre automaticamente, fare doppio clic sull'icona [CANON_IJ] sul desktop.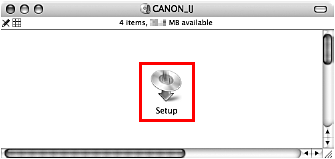
4. Immettere nome e password amministratore. Fare clic su [OK].
Se non si conosce il nome o la password dell'amministratore, fare clic sull'icona [Help/?] e seguire le istruzioni a video.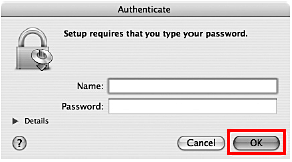
5. Quando viene visualizzata la schermata [Select Your Place of Residence/Scegliere l'area di residenza], selezionare la propria area di residenza, quindi fare clic su [Next/Avanti].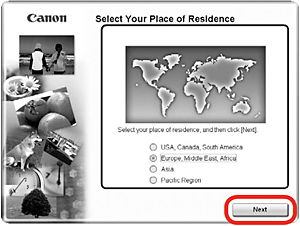
REFERENCE
Se viene visualizzata la schermata [Select Language/Seleziona lingua], selezionare la lingua desiderata e fare clic su [Next/Avanti].
6. Fare clic su [Easy Install/Installazione standard].
I driver, l'applicazione software e i manuali a video vengono installati automaticamente.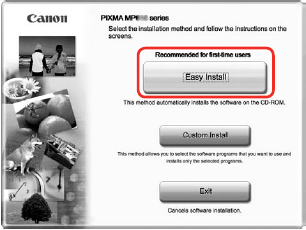
REFERENCE
Se si desidera selezionare particolari elementi da installare, fare clic su [Custom Install/Installaz. personalizzata] e seguire le istruzioni a video per procedere con l'installazione.
7. Fare clic su [Install/Installa].
Spostare il cursore sui vari elementi per visualizzarne la spiegazione.
8. Leggere attentamente il [License Agreement/Contratto di licenza] e fare clic su [Yes/Sì].
L'installazione ha inizio.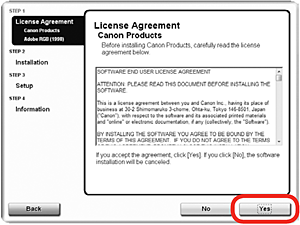
IMPORTANT
Seguire le istruzioni a video per installare il software.
9. Quando appare la schermata [Load plain paper into the cassette/Caricare carta comune nel cassetto], caricare carta comune nel Cassetto (A) e fare clic su [Next/Avanti].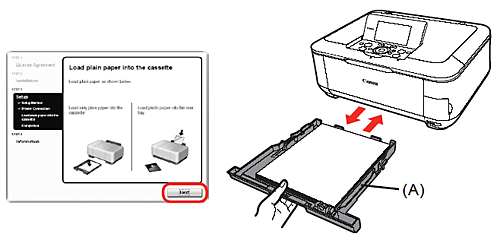
10. Fare clic su [Next/Avanti].
11. Fare clic su [Next/Avanti].
Se si è collegati a Internet, viene visualizzata la pagina di registrazione utente.Seguire le istruzioni a video per registrare il prodotto.È necessario il numero di serie del prodotto, che si trova all'interno della stampante.
IMPORTANT
È necessaria la connessione ad Internet. (La connessione è a pagamento.)
REFERENCE
Per effettuare la registrazione in seguito fare clic su [Cancel/Annulla]. La procedura di registrazione utente può essere avviata dall'icona [Solution Menu].
12. Fare clic su [Restart/Riavvia].
Al riavvio del computer [Canon IJ Network Tool] si avvia automaticamente.
Fare clic su [Restart/Riavvia] per riavviare il computer.
Dopo aver riavviato il computer, togliere il [Setup CD-ROM/CD-ROM di installazione] e conservarlo in un luogo sicuro.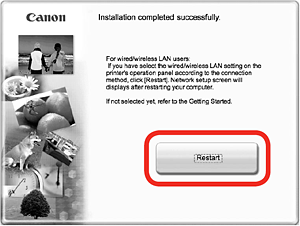
REFERENCE
Se si usa Mac OS X v.10.3.9, prima di usare il pannello dei comandi della stampante per salvare sul computer degli originali scansionati, occorre selezionare MP Navigator EX come applicazione da avviare su [Image Capture/ Acquisizione Immagine] in [Applications/Applicazioni].
- Collegamento rete locale / rete wireless
1. Nella schermata [Canon IJ Network Tool] selezionare [LAN connection/Connessione rete cablata] e fare clic su [OK].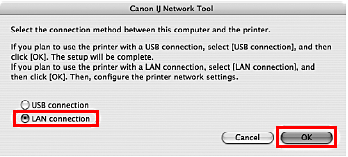
2. Quando viene visualizzata la finestra di dialogo [Setup Preparations/Preparativi per l'impostazione], confermare che la preparazione è terminata, quindi fare clic su [OK].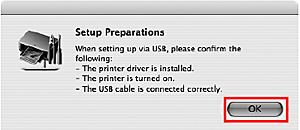
3. Selezionare [Setup/Installazione] dal menu di scelta rapida quindi fare clic su [Register Printer/Registra stampanti].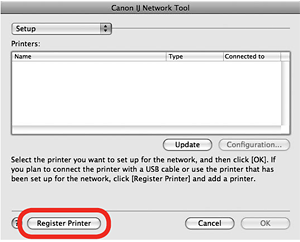
4. 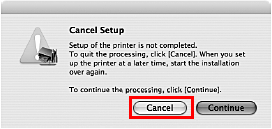
Quando viene visualizzata la finestra di dialogo [Cancel Setup/Annulla installazione] fare clic su [Cancel/Annulla].
Vengono avviati [Printer Setup Utility] e [Canon IJ Network Scanner Selector].
REFERENCE
Quando appare la schermata [You have no printers available/Non ci sono stampanti disponibili] fare clic su [Cancel/Annulla].
- Aggiunta della stampante
1. Mac OS X v.10.4.x/v.10.3.9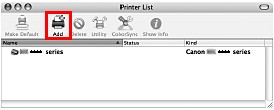
Quando appare la schermata [Printer List/Elenco stampanti] fare clic su [Add/Aggiungi].
Mac OS X v.10.4.x:
Andare al punto
Mac OS X v.10.3.9:
Andare al punto 3
2. Mac OS X v.10.5.x/v.10.4.x
Attendere qualche istante, quindi selezionare [Canon **** series] e fare clic su [Add/Aggiungi].
In Mac OS X v.10.4.x, fare clic su [More Printers/Altre stampanti] nella schermata [Printer Browser/Browser stampanti].
- Mac OS X v.10.5.x:
Andare al punto 5
- Mac OS X v.10.4.x:
Andare al punto 3
REFERENCE
- La stringa alfanumerica che segue [Canon **** series] corrisponde all'indirizzo MAC della stampante.
- Se la stampante non viene rilevata, verificare quanto segue.
- La stampante è accesa.
- Il firewall dell'eventuale software di sicurezza è disabilitato.
- Connessione di rete cablata: La stampante è collegata alla periferica di rete con il cavo di rete.
- Connessione di rete wireless: Il computer è collegato al punto d'accesso.
- La stampante non è configurata per utilizzare il controllo d'accesso (filtraggio indirizzi MAC).
3. Mac OS X v.10.4.x/v.10.3.9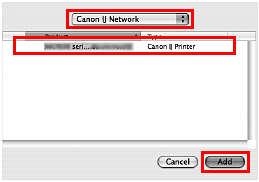
Selezionare [Canon IJ Network] dal menu di scelta rapida, quindi il nome della stampante dall'elenco delle stampanti, infine fare clic su [Add/Aggiungi].
REFERENCE
- The alphanumeric string after Canon **** series is the machine's MAC address.
- If the machine has not been detected, make sure of the following.
- The machine is turned on.
- The firewall function of any security software is turned off.
- Wired LAN Connection: The machine is connected to the network device with the LAN cable.
- Wireless LAN Connection: The computer is connected to the access point.
- The machine is not set to use access control (MAC address filtering).
4. Mac OS X v.10.4.x/v.10.3.9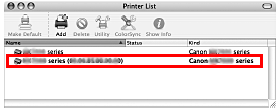
Verificare che la stampante [**** series] venga aggiunta all'elenco delle stampanti.
5. 
Selecteer in het scherm [Canon IJ Network Scanner Selector] de optie [Canon **** series Network] in [TWAIN Data Source Name/TWAIN-gegevensbronnaam] en
het MAC-adres van de computer in [Network Device List/Lijst met netwerkapparaten]. Klik vervolgens op [Apply/Toepassen] om het apparaat als scanner te gebruiken.
REFERENCE
Mac OS X v.10.5.x, lo slot della scheda non è disponibile quando si utilizza la stampante in rete.
Modelli interessati
- PIXMA MP620
- PIXMA MP620B
- PIXMA MP980