Come si possono acquisire immagini in remoto tramite EOS Utility? (EOS 50D)
Codice domanda frequente: 8200328200
Data di rilascio: 30 ottobre 2008
Soluzione
Scatto remoto con Live View
Con EOS Utility è possibile controllare la fotocamera in modalità remota e acquisire immagini mentre si visualizza il soggetto nella finestra EOS Utility. Le immagini acquisite, inoltre, vengono salvate direttamente sul computer e possono essere visualizzate tramite Digital Photo Professional.IMPORTANT
Non è possibile utilizzare la fotocamera quando la [Remote Live View window/Finestra Live View remoto] è aperta. Premendo il pulsante della fotocamera [
 ] (scatto Live View), l'immagine Live View verrà anche visualizzata sullo schermo LCD della fotocamera e sarà quindi possibile eseguire direttamente operazioni dalla fotocamera.
] (scatto Live View), l'immagine Live View verrà anche visualizzata sullo schermo LCD della fotocamera e sarà quindi possibile eseguire direttamente operazioni dalla fotocamera.Come acquisire immagini tramite EOS Utility (messa a fuoco manuale)
1. Collegare la fotocamera al computer, quindi posizionare l'interruttore di accensione della fotocamera su [ON].Per ulteriori dettagli su come collegare la fotocamera al computer, fare riferimento alle informazioni correlate.
2. Una volta che l'applicazione EOS Utility si è avviata, fare clic su [Camera settings/Impostazioni fotocamera]/[Remote shooting/Scatto remoto].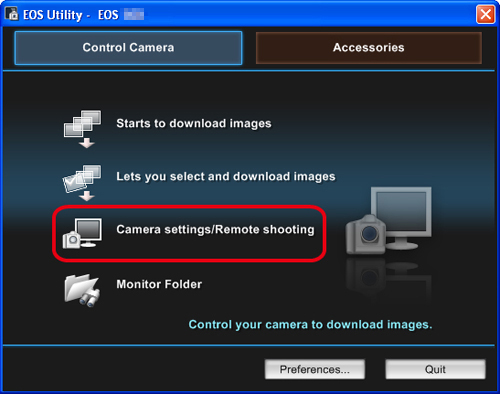
3. Quando viene visualizzata la finestra di acquisizione, impostare le voci relative allo scatto.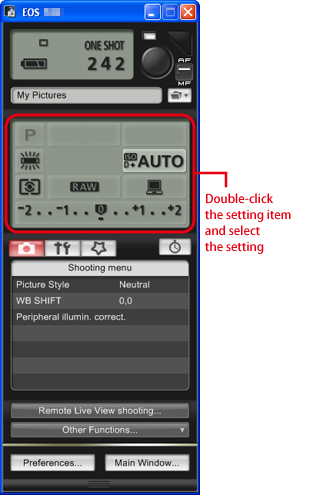
4. Impostare la funzione Live View.
4-1. Fare clic sull'icona presente su  per visualizzare [Set-up menu/Menu installazione] e fare clic su [Live View function settings/Impostazioni della funzione Live View] (
per visualizzare [Set-up menu/Menu installazione] e fare clic su [Live View function settings/Impostazioni della funzione Live View] (  ) sulla fotocamera.
) sulla fotocamera.
4-2. Quando viene visualizzata la schermata [Live View shoot/Scatto Live View], fare clic su [Enable/Abilita].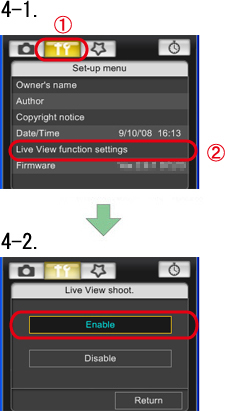
5. Fare clic sul pulsante [Remote Live View shooting/Scatto remoto con Live View].
6. Quando viene visualizzata la [Remote Live View window/Finestra Live View remoto], controllare l'immagine che si sta per acquisire.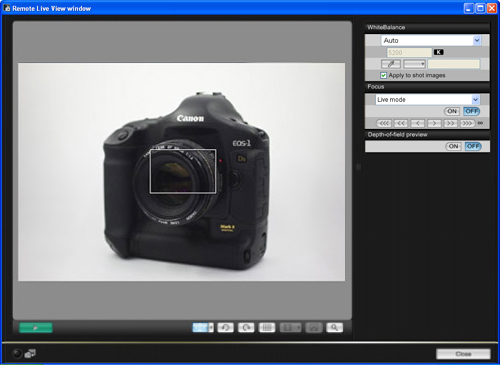
7. Sull'obiettivo impostare l'interruttore della modalità di messa a fuoco su <AF> (messa a fuoco automatica).
8. Trascinare [  ] nella sezione che si desidera ingrandire.
] nella sezione che si desidera ingrandire.
9. Fare clic sul pulsante [  ].
].
La sezione selezionata al punto 8 viene visualizzata ingrandita al 100% (dimensione effettiva in pixel) nella finestra [Zoom View/Visualizzazione zoom].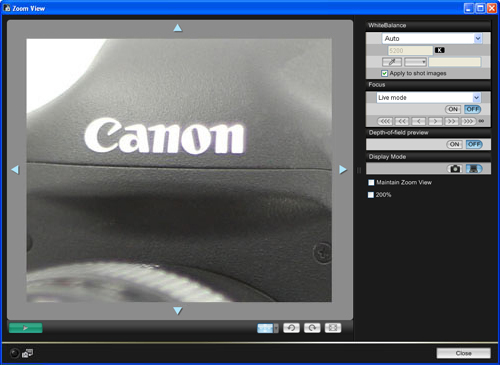
- Per spostare la posizione di visualizzazione nella finestra [Zoom View/Visualizzazione zoom], fare clic su [
 ], [
], [  ], [
], [  ] o [
] o [  ".
". - Fare doppio clic sull'immagine nella finestra [Zoom View/Visualizzazione zoom] per tornare alla [Remote Live View window/Finestra Live View remoto].
10. 12. Fare clic sul pulsante [Focus/Messa a fuoco] per regolare la messa a fuoco.
La [Remote Live View window/Finestra Live View remoto] cambia in tempo reale seguendo la regolazione della posizione di messa a fuoco.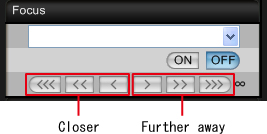
Regolazione
 ,
, : grande quantità
: grande quantità  ,
, : quantità media
: quantità media ,
, : piccola quantità
: piccola quantità
11. Premere il pulsante dell'otturatore per acquisire l'immagine.
L'immagine acquisita viene trasferita sul computer e l'applicazione Digital Photo Professional si avvia automaticamente visualizzando la foto.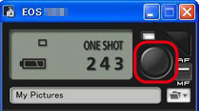
Come acquisire immagini tramite EOS Utility (messa a fuoco tramite AF)
Nelle modalità AF veloce, Live e di rilevamento dei volti Live, le immagini possono essere messe a fuoco automaticamente nello stesso modo in cui vengono messe a fuoco dalla fotocamera.Una volta arrivati al punto 9 della procedura "Come acquisire immagini tramite EOS Utility (messa a fuoco manuale)", impostare le modalità AF.
Messa a fuoco con la modalità veloce
10. Selezionare [Quick mode/Modalità veloce] dalla casella di riepilogo.
Vengono visualizzati i punti AF.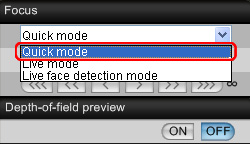
11. Fare clic sul punto AF nella posizione desiderata.
- È possibile passare dalla selezione dei punti AF automatica a quella manuale facendo clic su [
 ] in [
] in [  ].
]. - Con la selezione automatica, tutti i punti AF vengono selezionati automaticamente.
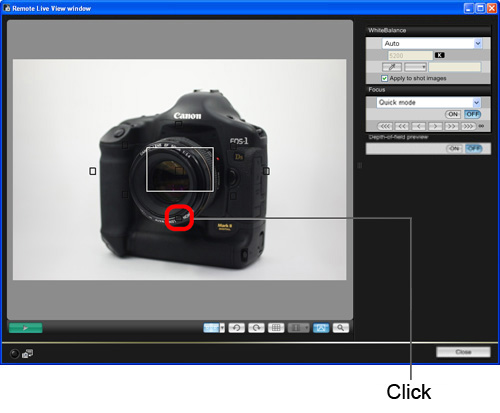
12. Fare clic sul pulsante [ON].
- Viene eseguita la messa a fuoco automatica.
- Quando viene raggiunta la messa a fuoco, la fotocamera emette un segnale acustico e il punto AF diventa rosso.
- Per annullare l'operazione di messa a fuoco automatica, fare clic sul pulsante [OFF].
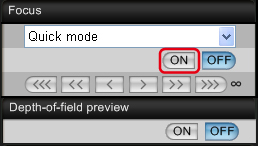
13. Fare clic sul pulsante dell'otturatore per acquisire l'immagine.
L'immagine acquisita viene trasferita sul computer e l'applicazione Digital Photo Professional si avvia automaticamente visualizzando la foto.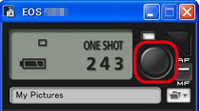
Messa a fuoco con la modalità Live
10. Selezionare [Live mode/Modalità Live] dalla casella di riepilogo.
Viene visualizzato il punto AF.
11. Trascinare il riquadro di ingrandimento del display per spostarlo nella posizione desiderata.
12. Fare clic su [ON].
- Viene eseguita la messa a fuoco automatica.
- Quando viene raggiunta la messa a fuoco, la fotocamera emette un segnale acustico e il punto AF diventa verde.
- Se la messa a fuoco non viene raggiunta, il punto AF diventa rosso.
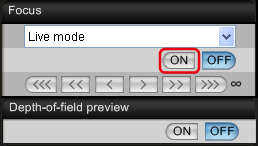
13. Fare clic sul pulsante dell'otturatore per acquisire l'immagine.
L'immagine acquisita viene trasferita sul computer e l'applicazione Digital Photo Professional si avvia automaticamente visualizzando la foto.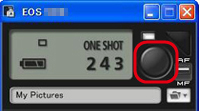
Messa a fuoco con la modalità di rilevamento dei volti Live
10. Selezionare [Live face detection mode/Modalità di rilevamento dei volti Live] dalla casella di riepilogo.
- Quando viene rilevato un volto, viene visualizzato il punto AF.
- Se si desidera scattare la foto di un volto diverso da quello rilevato dalla fotocamera, viene visualizzato un nuovo punto AF quando si sposta il cursore nella posizione dell'altro volto. Facendo clic su tale posizione desiderata, viene selezionato il punto AF.
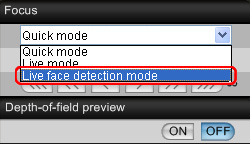
11. Fare clic su [ON].
- Viene eseguita la messa a fuoco automatica.
- Quando viene raggiunta la messa a fuoco, la fotocamera emette un segnale acustico e il punto AF diventa verde.
- Se la messa a fuoco non viene raggiunta, il punto AF diventa rosso.
- Se la fotocamera non riesce a rilevare un volto, il punto AF viene fissato al centro per la messa a fuoco.
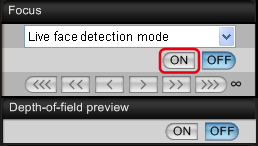
12. Fare clic sul pulsante dell'otturatore per acquisire l'immagine.
L'immagine acquisita viene trasferita sul computer e l'applicazione Digital Photo Professional si avvia automaticamente visualizzando la foto.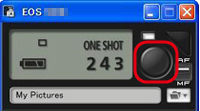
NOTE
È possibile salvare le immagini acquisite sia sul computer che su una scheda di memoria. Per selezionare questa impostazione, fare clic su [Preferences/Preferenze] sulla finestra principale di EOS Utility; in questo modo verrà visualizzata la finestra di dialogo [Preferences/Preferenze]. Fare clic sulla scheda [Remote Shooting/Scatto remoto], quindi selezionare [Save also on the camera's memory card/Salva anche nella scheda di memoria].
REFERENCE
Per eseguire la simulazione dell'esposizione (pag. 33) con la [Remote Live View window/Finestra Live View remoto] o per abilitare la visualizzazione degli istogrammi, impostare la funzione della fotocamera [Exposure simulation/Simulazione dell'esposizione] nel menu su [Enable/Abilita].
Per informazioni dettagliate, fare riferimento al manuale della fotocamera.
La procedura di scatto Live View remoto è completata.
Modelli interessati
- EOS 50D