Come installare MP Drivers
Codice domanda frequente: 8100146700
Data di rilascio: 11 settembre 2008
Soluzione
REFERENCE
L'esempio riportato di seguito si basa sull'utilizzo di MX7600.
Windows (USB)
NOTE
- Le schermate riportate di seguito si riferiscono all'installazione nel sistema operativo Windows Vista™ Ultimate (di seguito denominato "Windows Vista"). Le schermate possono variare a seconda del sistema operativo utilizzato.
- Uscire da tutte le applicazioni in esecuzione prima di procedere all'installazione.
- Accedere a un account utente con privilegi di amministratore.
- Non alternare utenti diversi durante il processo di installazione.
- Potrebbe comparire un messaggio con la richiesta di confermare il riavvio del computer durante il processo di installazione. In tal caso, seguire le istruzioni visualizzate e fare clic su [OK]. L'installazione riprenderà dal punto in cui era stata sospesa per il riavvio del computer. Durante il riavvio del sistema, non rimuovere il CD-ROM di installazione.
1. Prima di continuare, verificare che IL DISPOSITIVO SIA SPENTO.
1-1. Premere il pulsante ON/OFF [ACCESO/SPENTO].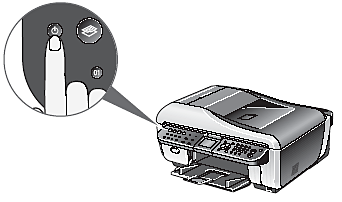
1-2. Verificare che tutte le spie del pannello dei comandi si siano spente.
2. Accendere il computer e avviare Windows.
IMPORTANT
Se viene visualizzata automaticamente la schermata [Found New Hardware/Trovato nuovo hardware] o [Found New Hardware Wizard/Installazione guidata nuovo hardware], rimuovere il cavo USB collegato al computer. Fare clic su [Cancel/Annulla] per uscire dalla schermata. In Windows Vista, la schermata può chiudersi automaticamente quando si scollega il cavo USB. Quindi spegnere il dispositivo e procedere dal passaggio 3 per installare il software.
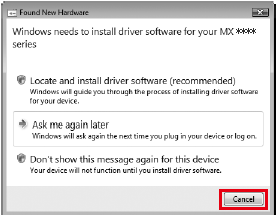
3. Inserire il CD-ROM di installazione.
Il programma di installazione dovrebbe avviarsi automaticamente.
In Windows Vista, andare al punto 4. In Windows XP e Windows 2000, andare al punto 6.
NOTE
Se il programma di installazione non si avvia automaticamente, consultare [Impossibile installare MP Drivers].
4. Se viene visualizzata la schermata [AutoPlay], fare clic su [Run Msetup4.exe/Esegui Msetup4.exe].
Questa schermata non viene visualizzata in Windows XP e Windows 2000.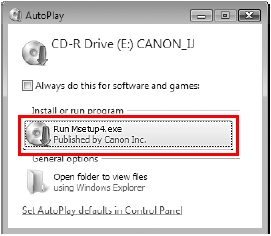
5. Se viene visualizzata la schermata [User Account Control/Controllo account utente], fare clic su [Continue/Continua]. Se la stessa schermata viene visualizzata nelle fasi successive, fare clic su [Continue/Continua].
Questa schermata non viene visualizzata in Windows XP e Windows 2000.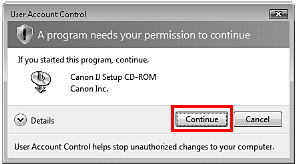
6. Quando viene visualizzato il menu principale, fare clic su [Easy Install/Installazione standard].
MP Drivers, i manuali a video e il software applicativo vengono installati automaticamente.
NOTE
Se si desidera selezionare elementi specifici da installare, fare clic su [Custom Install/Installazione personalizzata] e seguire le istruzioni visualizzate per procedere con l'installazione.
7. Quando viene visualizzato l'elenco delle applicazioni da installare, selezionarle e fare clic su [Install/Installa].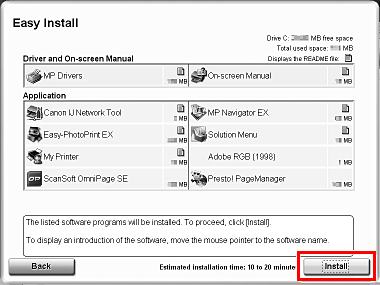
NOTE
Spostare il cursore sui vari elementi per visualizzare la spiegazione di ciascuna applicazione.
8. Leggere attentamente il contratto di licenza e fare clic su [Yes/Sì]. Durante la procedura di installazione potrebbe essere visualizzata la schermata di installazione del software. Leggere il contenuto della schermata e seguire le istruzioni visualizzate per installare il software.
9. Leggere attentamente il contratto di licenza e fare clic su [Yes/Sì]. Durante la procedura di installazione potrebbe essere visualizzata la schermata di installazione del software. Leggere il contenuto della schermata e seguire le istruzioni visualizzate per installare il software.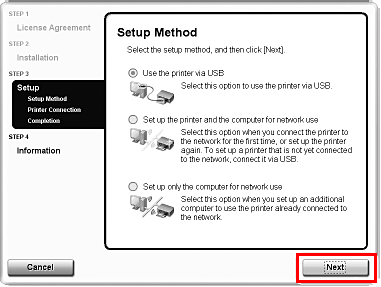
10. Quando viene visualizzata la finestra [Printer Connection/Connessione stampante], collegare un'estremità del cavo USB al computer e l'altra estremità al dispositivo, quindi ACCENDERE IL DISPOSITIVO.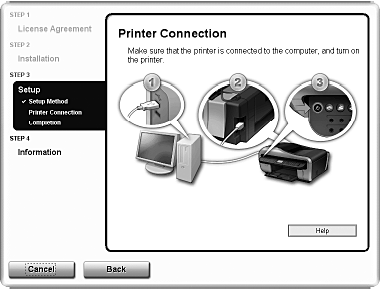
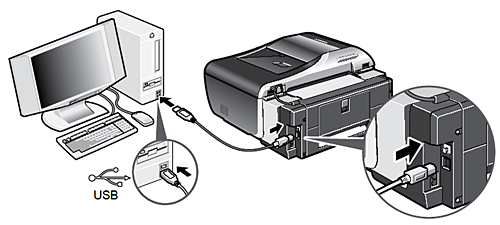
Quando si accende il dispositivo, il pulsante [COPY/COPIA] lampeggia in verde, quindi rimane acceso.
Il software avvierà l'identificazione della porta della stampante utilizzata.
IMPORTANT
Se dopo tre minuti non è possibile passare alla procedura successiva, consultare [Impossibile installare MP Drivers].
11. Quando viene visualizzata la schermata [Setup Complete/Installazione completata], fare clic su [Next/Avanti].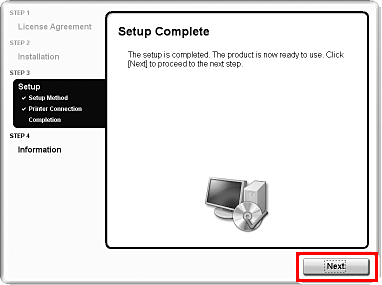
12. Quando viene visualizzata la schermata [User Registration/Registrazione utente], fare clic su [Next/Avanti].
NOTE
Per registrare il prodotto in un secondo momento, fare clic su [Cancel/Annulla] e andare al punto 13. Al termine dell'installazione del software, fare doppio clic su
 sul desktop.
sul desktop.Se la rete è collegata a Internet, viene visualizzata la schermata di registrazione.
Attenersi alle istruzioni visualizzate per registrare il prodotto. È necessario il numero di serie del prodotto, che si trova all'interno del dispositivo.
13. Quando viene visualizzata la schermata [PIXMA Extended Survey Program/Programma di indagine estesa PIXMA], accettare il messaggio. La partecipazione dell'utente al [PIXMA Extended Survey Program/Programma di indagine estesa PIXMA], relativo all'uso delle stampanti Canon, sarà particolarmente apprezzata. Se si desidera partecipare, fare clic su [Agree/Accetto].
Se si fa clic su [Do not agree/Non accetto], il [PIXMA Extended Survey Program/Programma di indagine estesa PIXMA] non viene installato, ma il dispositivo può essere utilizzato normalmente.
14. Quando viene visualizzata la schermata [Installation completed successfully/Installazione completata], fare clic su [Exit/Esci].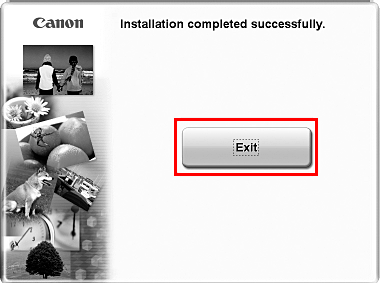
Il CD-ROM di installazione verrà espulso.
Se il CD-ROM non viene espulso automaticamente, rimuoverlo manualmente.
Se viene visualizzato [Restart/Riavvia], controllare che la casella di controllo [Restart the system now (recommended)/Riavviare il sistema (consigliato)] sia selezionata e fare clic su [Restart/Riavvia]. Al riavvio del computer, rimuovere il CD-ROM di installazione.
NOTE
Conservare il CD-ROM al sicuro, nel caso fosse necessario reinstallare il software.
L'installazione del software è completata.
Windows (LAN cablata)
Configurazione del dispositivo e del computer (Windows)Per utilizzare il dispositivo collegato ad un computer, occorre installare il software chiamato "MP Drivers" sul computer.
Configurazione per l'uso su una rete LAN cablata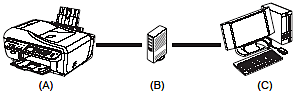
(A) Questo dispositivo
(B) Hub o router
(C) Computer
Se il dispositivo non è stato collegato alla rete, eseguire questo tipo di configurazione per usare il dispositivo su una rete LAN cablata. La procedura di configurazione richiede che le impostazioni vengano eseguite sul dispositivo e sul computer.
NOTE
- Per configurare un dispositivo non ancora collegato a una rete LAN cablata, collegarlo al computer tramite un cavo USB.
- Anche se il dispositivo è stato configurato per l'uso con la connessione USB, seguire la procedura di configurazione descritta nel presente manuale per collegarlo a una rete LAN cablata per la prima volta.
Configurazione di un computer aggiuntivo collegato in rete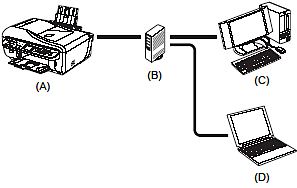
(A) Questo dispositivo
(B) Hub o router
(C) Computer connesso
(D) Computer aggiuntivo
Se il dispositivo è già stato configurato per il collegamento alla rete, eseguire questa configurazione per usarlo da un computer aggiuntivo tramite la rete LAN cablata. La procedura di configurazione richiede che le impostazioni vengano eseguite soltanto sul computer aggiuntivo.
1. Preparazione per l'installazione.
Prima di installare MP Drivers nel computer, verificare quanto riportato di seguito.
- Se l'installazione e la regolazione del dispositivo non sono state completate, consultare il documento relativo alla procedura rapida d'installazione per configurare correttamente il dispositivo.
- Disattivare temporaneamente la funzione firewall o modificarne le impostazioni. Se si disattiva la funzione firewall, disconnettere la rete da Internet. Per informazioni sul firewall del proprio software di protezione, consultare il relativo manuale di istruzioni o contattare il produttore.
IMPORTANT
Al termine dell'installazione, riattivare la funzione firewall precedentemente disattivata.
Se si collega il computer a una rete non protetta, alcuni dati, come ad esempio le informazioni personali, potrebbero essere rivelati a terzi.
- Assicurarsi che la configurazione dei computer, degli hub e degli altri dispositivi di rete sia stata completata e che sia possibile collegare i computer alla rete. La configurazione e il tipo di dispositivo variano in base all'ambiente di rete. Per ulteriori informazioni, consultare il manuale di istruzioni del dispositivo o rivolgersi al produttore.
IMPORTANT
Per collegare il dispositivo alla rete LAN cablata, è necessario disporre di un hub e di un cavo LAN, che vanno acquistati separatamente.
IMPORTANT
In base al paese o alla regione di acquisto, sono inclusi nella confezione i seguenti due CD-ROM per l'installazione su Windows.
- Windows (CD-1)
- Windows (CD-2) Macintosh
In tal caso, inserire il CD-ROM di installazione "Windows (CD-1)" prima di avviare l'installazione e seguire le istruzioni a video per portare a termine l'installazione.
NOTE
- In ambito aziendale, rivolgersi all'amministratore di rete.
- Uscire da tutte le applicazioni in esecuzione prima di procedere all'installazione.
- Accedere a un account utente con privilegi di amministratore.
- Non alternare utenti diversi durante il processo di installazione.
- Potrebbe comparire un messaggio con la richiesta di confermare il riavvio del computer durante il processo di installazione. In tal caso, seguire le istruzioni visualizzate e fare clic su [OK]. L'installazione riprenderà dal punto in cui era stata sospesa per il riavvio del computer. Durante il riavvio del sistema, non rimuovere il CD-ROM di installazione.
Le schermate del presente manuale si riferiscono all'installazione nel sistema operativo Windows Vista™ Ultimate Edition (in seguito denominato "Windows Vista"). Le schermate possono variare a seconda del sistema operativo utilizzato e a seconda del paese o della regione di acquisto.
2. Installazione del software.
NOTE
Durante il processo di installazione viene visualizzata automaticamente la schermata [Wizard/Installazione guidata]; rimuovere il cavo USB collegato al computer.
Fare clic su [Cancel/Annulla] per uscire dalla schermata. In Windows Vista, la schermata può chiudersi automaticamente quando si scollega il cavo USB.
Quindi spegnere il dispositivo e procedere dal passaggio 3 per installare il software.
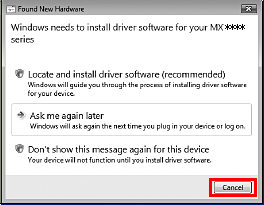
2-1. Spegnere il dispositivo.
NOTE
Verificare che tutte le spie del pannello dei comandi si siano spente.
2-2. Accendere il computer e avviare Windows.
2-3. Inserire il CD-ROM di installazione.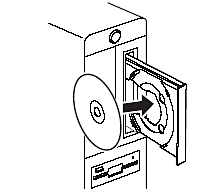
Il programma di installazione dovrebbe avviarsi automaticamente.
Se il programma di installazione non si avvia automaticamente, consultare [L'installazione non si avvia automaticamente quando il CD-ROM di installazione viene inserito nell'unità del computer] in [Impossibile installare MP Drivers].
In Windows Vista, andare al passaggio 4.
In Windows XP e Windows 2000, andare al passaggio 6.
IMPORTANT
Se nella confezione sono presenti due CD-ROM per l'installazione in Windows, inserire il CD-ROM di installazione "Windows (CD-1)".
NOTE
- Se viene visualizzata la schermata [Select Language/Seleziona lingua], scegliere la lingua desiderata e fare clic su [Next/Avanti].
- Se viene visualizzata la schermata [Select Your Place of Residence/Scegliere l'area di residenza], selezionare l'area di residenza e fare clic su [Next/Avanti].
2-4. Se viene visualizzata la schermata [AutoPlay], fare clic su [Run Msetup4.exe/Esegui Msetup4.exe].
Questa schermata non viene visualizzata in Windows XP e Windows 2000.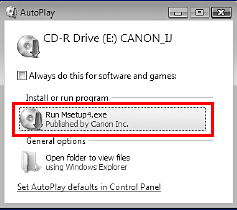
2-5. Se viene visualizzata la schermata [User Account Control/Controllo account utente], fare clic su [Continue/Continua].
Se la stessa schermata viene visualizzata nelle fasi successive, fare clic su [Continue/Continua].
Questa schermata non viene visualizzata in Windows XP e Windows 2000.
NOTE
- Se viene visualizzata la schermata [Select Language/Seleziona lingua], scegliere la lingua desiderata e fare clic su [Next/Avanti].
- Se viene visualizzata la schermata [Select Your Place of Residence/Scegliere l'area di residenza], selezionare l'area di residenza e fare clic su [Next/Avanti].
2-6. Quando viene visualizzata la schermata riportata a destra, fare clic su [Easy Install/Installazione standard].
MP Drivers, i manuali a video e il software applicativo vengono installati automaticamente.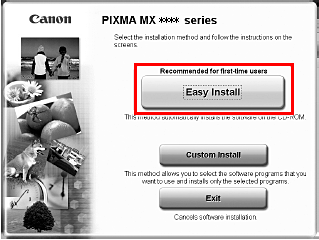
NOTE
Se si desidera selezionare elementi specifici da installare, fare clic su [Custom Install/Installazione personalizzata] e seguire le istruzioni a video per procedere con l'installazione.
2-7. Quando viene visualizzata la schermata [Easy Install/Installazione standard], confermare le impostazioni, quindi fare clic su [Install/Installa].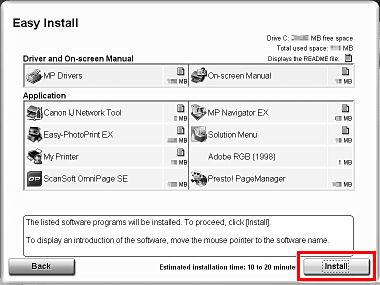
NOTE
- Spostare il cursore sui vari elementi per visualizzare la spiegazione di ciascuna applicazione.
- L'elenco delle applicazioni varia in base al paese o alla regione di acquisto.
Utenti residenti in Asia
- Scan Soft OmniPage SE può essere installato solo su un sistema operativo inglese.
2-8. Leggere attentamente il contratto di licenza e fare clic su [Yes/Sì].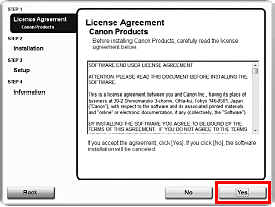
L'installazione di MP Drivers, dei manuali a video e del software viene avviata.
Durante la procedura di installazione potrebbe essere visualizzata la schermata di installazione del software. Leggere il contenuto della schermata e seguire le istruzioni visualizzate per installare il software.
2-9. Quando viene visualizzata la schermata [Setup Method/Metodo di configurazione], confermare il tipo di collegamento.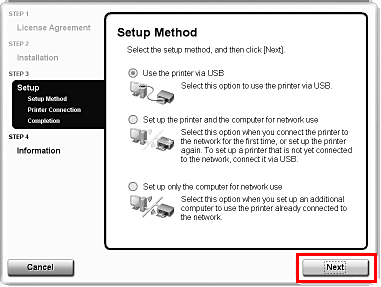
La procedura successiva varia a seconda delle modalità di collegamento desiderate per il dispositivo e il computer.
Primo collegamento del dispositivo a un computer
Vedere [3. Configurazione per l'uso su una rete LAN cablata].
Se il dispositivo non è stato collegato alla rete, eseguire questo tipo di configurazione per usare il dispositivo in una rete LAN cablata. La procedura di configurazione richiede che le impostazioni vengano eseguite sul dispositivo e sul computer.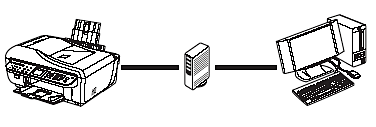
Collegamento del dispositivo a un computer aggiuntivo
Vedere [4. Configurazione di un computer aggiuntivo collegato in rete].
Se il dispositivo è già stato configurato per il collegamento alla rete, eseguire questa configurazione per usarlo da un computer aggiuntivo tramite la rete LAN cablata. La procedura di configurazione richiede che le impostazioni vengano eseguite soltanto sul computer aggiuntivo.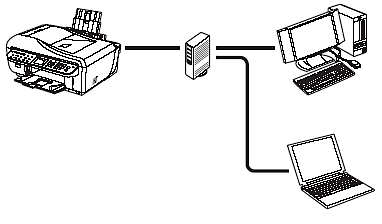
3. Configurazione per l'uso su una rete LAN cablata
IMPORTANT
Se il dispositivo non è stato collegato alla rete, per configurarlo in modo che possa essere utilizzato da un computer collegato alla rete LAN occorre installare il software necessario nel computer. Vedere [1. Preparazione per l'installazione] e [2. Installazione del software], per verificare che l'installazione del software sia stata completata, quindi eseguire la procedura riportata di seguito.
3-1. Nella schermata [Setup Method/Metodo di configurazione], selezionare [Set up the printer and the computer for network use/Configura la stampante e il computer per l'uso in rete], quindi fare clic su [Next/Avanti].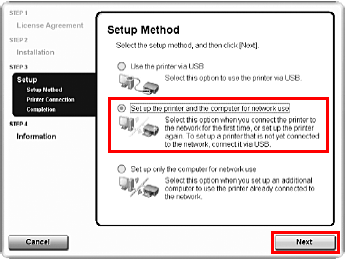
NOTE
Se è stato selezionato [Use the printer via USB/Usa stampante tramite USB], il dispositivo risulterà configurato per l'uso con una connessione USB.
Quando viene visualizzata la schermata [Printer Connection/Connessione stampante], collegare il dispositivo al computer con il cavo USB e accenderlo.
Quando si accende il dispositivo, il pulsante [COPY/COPIA] lampeggia in verde, quindi rimane acceso.
Quando il dispositivo viene rilevato dal computer, la schermata successiva viene visualizzata automaticamente.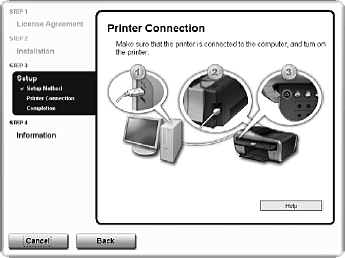
NOTE
- Per configurare un dispositivo non ancora collegato a una rete LAN cablata, collegarlo al computer tramite un cavo USB.
- Se dopo tre minuti non è possibile passare alla procedura successiva, consultare [Impossibile installare MP Drivers].
3-3. Quando viene visualizzata la finestra di dialogo [Setup Preparations/Preparazione per l'installazione], verificare che la preparazione sia stata completata, quindi fare clic su [Next/Avanti].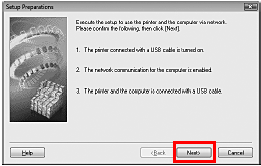
NOTE
Se le impostazioni di rete del dispositivo sono già state configurate, viene visualizzata la finestra di dialogo [Setup Environment Confirmation/Conferma ambiente di installazione] in cui si richiede di confermare l'uso del dispositivo con le impostazioni correnti. È possibile eseguire la configurazione utilizzando le impostazioni di rete correnti. In tal caso, fare clic su [Use it as is/Usa impostazioni correnti]. Per riconfigurare le impostazioni di rete, fare clic su [Reconfigure/Riconfigura].
3-4. Quando viene visualizzata la finestra di dialogo [Check Wired LAN Connection/Verifica connessione LAN cablata], rimuovere il cappuccio del connettore della rete LAN, collegare il dispositivo alle periferiche di rete quali hub con il cavo LAN, quindi fare clic su [Yes/Sì].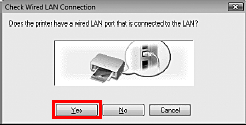
(A) Connettore di rete LAN cablata
(B) Cappuccio connettore LAN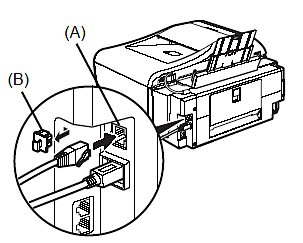
NOTE
La connessione può variare in base all'ambiente di rete.
In Windows Vista, andare al passaggio 3-6.
In Windows XP e Windows 2000 andare al passaggio 3-5.
NOTE
Se il dispositivo non è stato rilevato, viene visualizzata la finestra di dialogo [Set Printer IP Address/Imposta indirizzo IP stampante]. Verificare quanto segue, quindi fare clic su [Connect/Connetti].
- I dispositivi di rete quali hub e router sono accesi e il dispositivo e il computer sono collegati alla rete.
- Il dispositivo è collegato al computer con il cavo USB.
- L'indirizzo IP da impostare per il dispositivo viene visualizzato nella finestra di dialogo [Set Printer IP Address/Imposta indirizzo IP stampante]. Se è diverso dall'indirizzo che si desidera impostare per il dispositivo, selezionare [Use next IP address/Usa indirizzo IP seguente] e immettere l'indirizzo IP desiderato (se il dispositivo è spento, la finestra di dialogo [Set Printer IP Address/Imposta indirizzo IP stampante] non viene visualizzata).
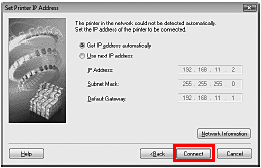
3-5. Quando viene visualizzata la finestra di dialogo [Network Setup of the Card Slot/Configurazione di rete slot scheda], specificare la lettera dell'unità,
quindi fare clic su [Next/Avanti].
Questa schermata non viene visualizzata in Windows Vista.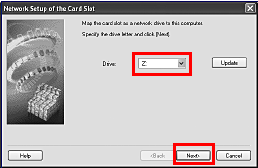
NOTE
- Lo slot della scheda del dispositivo deve essere montato per essere usato come unità scheda di memoria del computer collegato in rete. Per salvare i file su una scheda di memoria, impostare [Read/write attribute/Attributo lettura/scrittura] in [Device settings/Impostazioni dispositivo] su [LAN enabled/LAN attivata]. Se l'opzione è impostata su [USB enabled/USB attivato] non sarà possibile accedere all'unità di rete dello slot della scheda.
- Se viene visualizzato il messaggio Communication with the Card Slot failed. (Impossibile stabilire la comunicazione con lo slot della scheda.), fare clic su [Retry/Riprova].
- Se viene visualizzato il messaggio Cannot map any more drives, because all the drive letters are assigned. (Impossibile mappare altre unità. Tutte le lettere di unità sono state assegnate.), fare clic su [Skip/Ignora] per completare la configurazione. Quando l'installazione del software è completa, rimuovere la lettera dell'unità e provare a effettuare di nuovo l'impostazione di rete dello slot della scheda usando Canon IJ Network Tool.
- Se viene visualizzato il messaggio The Card Slot is already mapped as Network Drive to this computer. (Lo slot della scheda è già mappato come unità di rete su questo computer.), lo slot della scheda è stato già configurato. Fare clic su [OK], quindi su [Next/Avanti].
3-6. Quando viene visualizzata la finestra di dialogo [Setup Completion/Completamento installazione], rimuovere il cavo USB e fare clic su [Finish/Fine].
La connessione di rete tra il dispositivo e il computer è stata effettuata correttamente.
Per verificare i risultati della configurazione, fare clic su [View Setup Results/Visualizza risultati configurazione].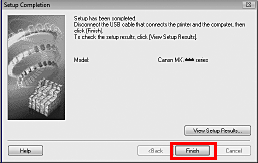
NOTE
- Per modificare il nome della porta, fare clic su [View Setup Results/Visualizza risultati configurazione], quindi su [Set Port Name/Imposta nome porta] nella finestra di dialogo [Setup Results/Risultati configurazione].
- Se viene visualizzato il messaggio Unsafe Removal of Device (Rimozione non sicura di una periferica), fare clic su [OK].
3-7. Quando viene visualizzata la schermata [Setup Complete/Installazione completata], fare clic su [Next/Avanti].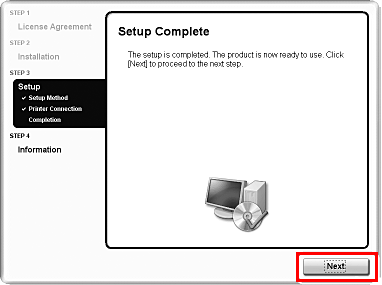
3-8. Quando viene visualizzata la schermata [User Registration/Registrazione utente], fare clic su [Next/Avanti].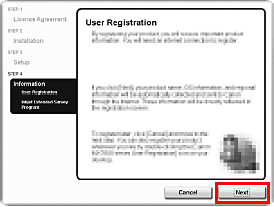
NOTE
- È necessario collegarsi a Internet per registrare il prodotto. Attivare la funzione di firewall prima di collegare la rete a Internet.
- Per registrare il prodotto in un secondo momento, fare clic su [Cancel/Annulla] e andare al passaggio 3-10. Al termine dell'installazione del software, fare doppio clic su
 sul desktop.
sul desktop. - Se viene visualizzato un messaggio con la richiesta di riavvio del computer, attenersi alle istruzioni visualizzate per riavviare il computer.
- La disponibilità della schermata [User Registration/Registrazione utente] dipende dal paese o dalla regione in cui è stato effettuato l'acquisto.
Se la rete è collegata a Internet, viene visualizzata la schermata di registrazione. Attenersi alle istruzioni visualizzate per registrare il prodotto. Sarà necessario il numero di serie del prodotto (A), disponibile all'interno del dispositivo.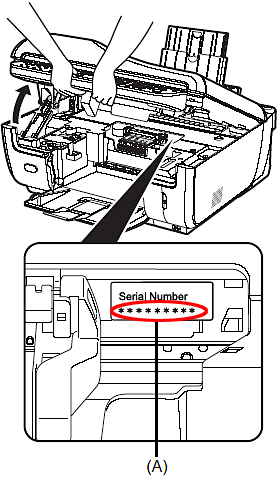
3-9. Quando viene visualizzata la schermata [PIXMA Extended Survey Program/Programma di indagine estesa PIXMA], confermare il messaggio.
La partecipazione dell'utente al [PIXMA Extended Survey Program/Programma di indagine estesa PIXMA], relativo all'uso delle stampanti Canon, sarà particolarmente apprezzata. Se si desidera partecipare, fare clic su [Agree/Accetto].
Se si fa clic su [Do not agree/Non accetto], il [PIXMA Extended Survey Program/Programma di indagine estesa PIXMA] non viene installato, ma il dispositivo può essere utilizzato normalmente.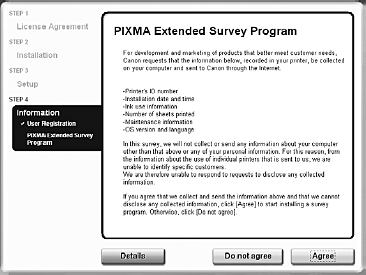
3-10. Viene visualizzata la schermata [Installation completed successfully/Installazione completata].
Se nella confezione per la configurazione in Windows è incluso un solo CD-ROM
Fare clic su [Exit/Esci].
Il CD-ROM di installazione verrà espulso.
Se il CD-ROM non viene espulso automaticamente, rimuoverlo manualmente.
Se viene visualizzato il messaggio [Restart/Riavvia] controllare che la casella di controllo [Restart the system now (recommended)/Riavviare il sistema (consigliato)] sia selezionata e fare clic su [Restart/Riavvia]. Al riavvio del computer, rimuovere il CD-ROM di installazione.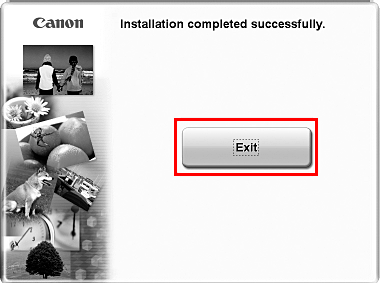
NOTE
Conservare il CD-ROM al sicuro, nel caso fosse necessario reinstallare il software.
Se nella confezione per la configurazione in Windows sono inclusi due CD-ROM
Quando viene visualizzata la schermata [Continue to Windows CD-2/Continua con Windows CD-2],
seguire i passaggi da (1) a (3)
per completare l'installazione.
(1) Fare clic su [Exit/Esci].
Il CD-ROM di installazione verrà espulso.
Se il CD-ROM non viene espulso automaticamente, rimuoverlo manualmente.
Se viene visualizzato il messaggio [Restart/Riavvia] controllare che la casella di controllo [Restart the system now (recommended)/Riavviare il sistema (consigliato)] sia selezionata e fare clic su [Restart/Riavvia]. Al riavvio del computer, rimuovere il CD-ROM di installazione.
(2) Inserire il CD-ROM di installazione "Windows (CD-2) Macintosh".
(3)Seguire le istruzioni a video per continuare l'installazione.
Al termine dell'installazione, il CD-ROM di installazione verrà espulso.
Se il CD-ROM non viene espulso automaticamente, rimuoverlo manualmente.
NOTE
Conservare i CD-ROM al sicuro, nel caso fosse necessario reinstallare il software.
In Windows Vista
Per usare lo slot della scheda in rete, montare tale slot usando Canon IJ Network Tool dopo aver completato l'installazione del software.
4. Configurazione di un computer aggiuntivo collegato in rete
NOTE
Per configurare un altro computer collegato in rete, occorre installarvi il software necessario. Vedere [1. Preparazione per l'installazione] e [2. Installazione del software], per verificare che l'installazione del software sia stata completata, quindi eseguire la procedura riportata di seguito.
4-1. Verificare che il dispositivo sia collegato alla periferica di rete con un cavo LAN, quindi accendere il dispositivo.
Quando si accende il dispositivo, il pulsante [COPY/COPIA] lampeggia in verde, quindi rimane acceso.
NOTE
- Se il filtro degli indirizzi MAC è configurato per limitare l'accesso al dispositivo, verificare che sia registrato l'indirizzo del computer che si sta configurando. Per registrare l'indirizzo, utilizzare Canon IJ Network Tool su un computer già configurato.
- Verificare che il computer che si desidera configurare non sia collegato al dispositivo tramite un cavo USB. Questa procedura di configurazione non richiede il collegamento del cavo USB.
4-2. Nella schermata [Setup Method/Metodo di configurazione], selezionare [Set up only the computer for network use/Configura solo il computer per l'uso in rete], quindi
fare clic su [Next/Avanti].
Il dispositivo connesso alla rete viene rilevato automaticamente.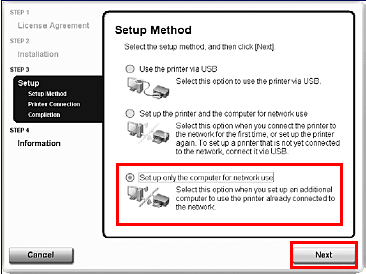
4-3. Selezionare il dispositivo nella finestra di dialogo [Printers/Stampanti], quindi fare clic su [Next/Avanti].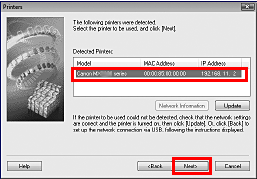
In Windows Vista, andare al passaggio 4-5.
In Windows XP e Windows 2000, andare al passaggio 4-4.
NOTE
Se il dispositivo non viene rilevato, verificare quanto segue, quindi fare clic su [Update/Aggiorna].
- Il dispositivo è acceso e collegato al dispositivo di rete con il cavo LAN.
- Il dispositivo non è configurato per l'uso del controllo dell'accesso (filtro indirizzi MAC).
- La funzione firewall del software di protezione è disattivata.
In alcuni programmi che modificano l'ambiente di rete in base all'ambiente operativo utilizzato, la funzione firewall è abilitata per impostazione predefinita. Verificare le impostazioni di tali software, se presenti.
4-4. Quando viene visualizzata la finestra di dialogo [Network Setup of the Card Slot/Configurazione di rete slot scheda], specificare la lettera dell'unità, quindi fare clic su [Next/Avanti].
Questa schermata non viene visualizzata in Windows Vista.
NOTE
- Lo slot della scheda del dispositivo deve essere montato per essere usato come unità scheda di memoria del computer collegato in rete. Per salvare i file su una scheda di memoria, impostare [Read/write attribute/Attributo lettura/scrittura] in [Device settings/Impostazioni dispositivo] su [LAN enabled/LAN attivata]. Se l'opzione è impostata su [USB enabled/USB attivato] non sarà possibile accedere all'unità di rete dello slot della scheda.
- Se viene visualizzato il messaggio Communication with the Card Slot failed. (Impossibile stabilire la comunicazione con lo slot della scheda.), fare clic su [Retry/Riprova].
- Se viene visualizzato il messaggio Cannot map any more drives, because all the drive letters are assigned. (Impossibile mappare altre unità. Tutte le lettere di unità sono state assegnate.), fare clic su [Skip/Ignora] per completare la configurazione. Quando l'installazione del software è completa, rimuovere la lettera dell'unità e provare a effettuare di nuovo l'impostazione di rete dello slot della scheda usando Canon IJ Network Tool.
- Se viene visualizzato il messaggio The Card Slot is already mapped as Network Drive to this computer. (Lo slot della scheda è già mappato come unità di rete su questo computer.), lo slot della scheda è stato già configurato. Fare clic su [OK], quindi su [Next/Avanti].
4-5. Quando viene visualizzata la finestra di dialogo [Setup Completion/Completamento installazione], fare clic su [Finish/Fine].
La connessione di rete tra il dispositivo e il computer è stata effettuata correttamente.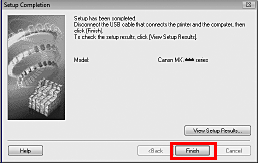
4-6. Quando viene visualizzata la schermata [Setup Complete/Installazione completata], fare clic su [Next/Avanti].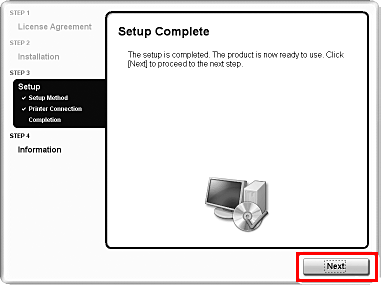
4-7. Quando viene visualizzata la schermata [User Registration/Registrazione utente], fare clic su [Next/Avanti].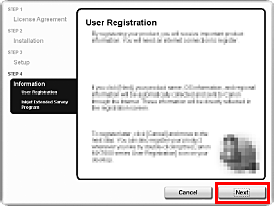
NOTE
- Se il prodotto è stato già registrato, fare clic su [Cancel/Annulla].
- È necessario collegarsi a Internet per registrare il prodotto. Attivare la funzione di firewall prima di collegare la rete a Internet.
- Per registrare il prodotto in un secondo momento, fare clic su [Cancel/Annulla] e andare al passaggio 4-8. Al termine dell'installazione del software, fare doppio clic su
 sul desktop.
sul desktop. - Se viene visualizzato un messaggio con la richiesta di riavvio del computer, attenersi alle istruzioni visualizzate per riavviare il computer.
- La disponibilità della schermata [User Registration/Registrazione utente] dipende dal paese o dalla regione in cui è stato effettuato l'acquisto.
Se la rete è collegata a Internet, viene visualizzata la schermata di registrazione. Attenersi alle istruzioni visualizzate per registrare il prodotto. Sarà necessario il numero di serie del prodotto (A), disponibile all'interno del dispositivo.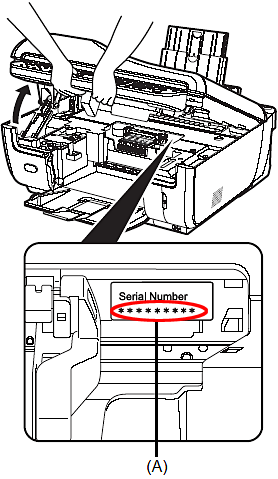
4-8. Quando viene visualizzata la schermata [PIXMA Extended Survey Program/Programma di indagine estesa PIXMA], confermare il messaggio.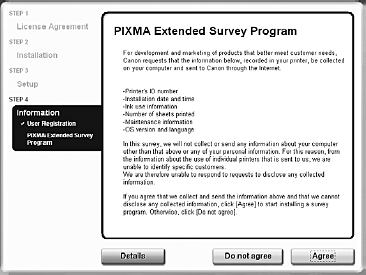
La partecipazione dell'utente al [PIXMA Extended Survey Program/Programma di indagine estesa PIXMA], relativo all'uso delle stampanti Canon, sarà particolarmente apprezzata. Se si desidera partecipare, fare clic su [Agree/Accetto].
Se si fa clic su [Do not agree/Non accetto], il [PIXMA Extended Survey Program/Programma di indagine estesa PIXMA] non viene installato, ma il dispositivo può essere utilizzato normalmente.
4-9. Viene visualizzata la schermata [Installation completed successfully/Installazione completata].
Se nella confezione per la configurazione in Windows è incluso un solo CD-ROM, fare clic su [Exit/Esci]
Il CD-ROM di installazione verrà espulso.
Se il CD-ROM non viene espulso automaticamente, rimuoverlo manualmente.
Se viene visualizzato il messaggio [Restart/Riavvia] controllare che la casella di controllo [Restart the system now (recommended)/Riavviare il sistema (consigliato)] sia selezionata e fare clic su [Restart/Riavvia]. Al riavvio del computer, rimuovere il CD-ROM di installazione.
NOTE
- Conservare il CD-ROM al sicuro, nel caso fosse necessario reinstallare il software.
Se nella confezione per la configurazione in Windows sono inclusi due CD-ROM
Quando viene visualizzata la schermata [Continue to Windows CD-2/Continua con Windows CD-2], eseguire le operazioni dei passaggi 1-3 seguenti per completare l'installazione.
(1) Fare clic su [Exit/Esci].
Il CD-ROM di installazione verrà espulso.
Se il CD-ROM non viene espulso automaticamente, rimuoverlo manualmente.
Se viene visualizzato il messaggio [Restart/Riavvia] controllare che la casella di controllo [Restart the system now (recommended)/Riavviare il sistema (consigliato)] sia selezionata e fare clic su [Restart/Riavvia]. Al riavvio del computer, rimuovere il CD-ROM di installazione.
(2) Inserire il CD-ROM di installazione "Windows (CD-2) Macintosh".
(3)Seguire le istruzioni a video per continuare l'installazione.
Al termine dell'installazione, il CD-ROM di installazione verrà espulso.
Se il CD-ROM non viene espulso automaticamente, rimuoverlo manualmente.
NOTE
Conservare i CD-ROM al sicuro, nel caso fosse necessario reinstallare il software.
In Windows Vista
Per usare lo slot della scheda in rete, montare tale slot usando Canon IJ Network Tool dopo aver completato l'installazione del software. Per ulteriori informazioni, consultare [Uso dello slot della scheda in rete] nel manuale dell'utente a video.
Macintosh (USB)
NOTE
- Poiché gli ambienti Mac® OS 9, Mac OS X Classic e Mac OS X v.10.3.8 o versioni precedenti non sono supportati, non collegare il dispositivo ai computer dotati di tali sistemi operativi.
- Le schermate riportate di seguito si riferiscono all'installazione in Mac OS X v.10.4.x. Le schermate possono variare a seconda del sistema operativo utilizzato.
- Accedere come amministratore.
- Uscire da tutte le applicazioni in esecuzione prima di procedere all'installazione.
1. Collegare un'estremità del cavo USB al computer e l'altra estremità al dispositivo.
NOTE
Assicurarsi che il dispositivo sia acceso.
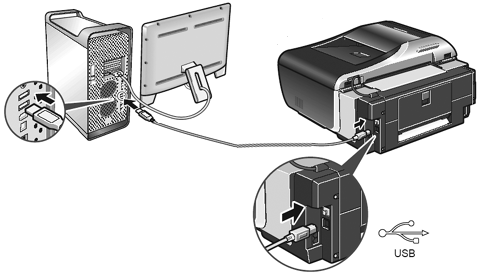
2. Accendere il computer Mac e inserire il CD-ROM di installazione.
NOTE
Se la cartella del CD-ROM non si apre automaticamente, fare doppio clic sull'icona del CD-ROM
 sul desktop.
sul desktop.3. Fare doppio clic sull'icona [Setup/Installazione].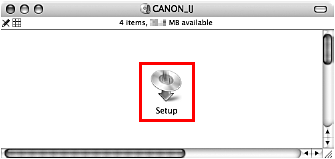
4. Quando viene visualizzata la schermata [Authenticate/Autentica], immettere il nome e la password dell'amministratore e fare clic su [OK]. Fare clic su [OK].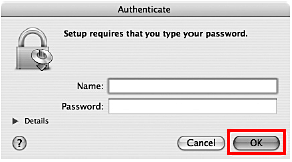
Se non si conosce il nome o la password dell'amministratore, fare clic su  e quindi seguire le informazioni a video.
e quindi seguire le informazioni a video.
5. Quando viene visualizzato il menu principale, fare clic su [Easy Install/Installazione standard].
MP Drivers, i manuali a video e il software applicativo vengono installati automaticamente.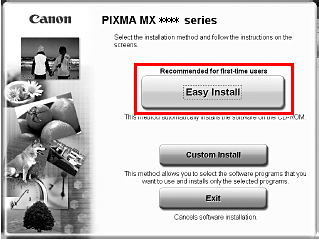
NOTE
Se si desidera selezionare elementi specifici da installare, fare clic su [Custom Install/Installazione personalizzata] e seguire le istruzioni visualizzate per procedere con l'installazione.
6. Quando viene visualizzato l'elenco delle applicazioni da installare, selezionarle e fare clic su [Install/Installa].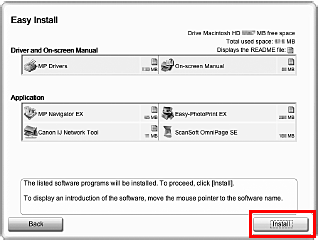
NOTE
Spostare il cursore sui vari elementi per visualizzare la spiegazione di ciascuna applicazione.
7. Leggere attentamente il contratto di licenza e fare clic su [Yes/Sì]. Durante la procedura di installazione potrebbe essere visualizzata la schermata di installazione del software. Leggere il contenuto della schermata e seguire le istruzioni visualizzate per installare il software.
8. Quando viene visualizzata la schermata [Setup Complete/Installazione completata], fare clic su [Next/Avanti].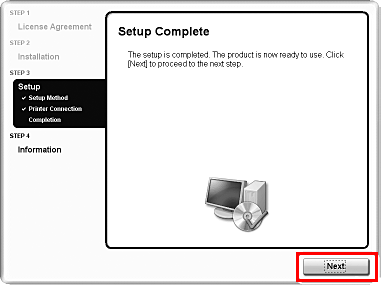
9. Quando viene visualizzata la schermata [User Registration/Registrazione utente], fare clic su [Next/Avanti].
NOTE
- Per registrare il prodotto in un secondo momento, fare clic su [Cancel/Annulla] e andare al passaggio 10. Al termine dell'installazione del software, fare doppio clic su
 sul desktop.
sul desktop.
Se la rete è collegata a Internet, viene visualizzata la schermata di registrazione. Attenersi alle istruzioni visualizzate per registrare il prodotto. È necessario il numero di serie del prodotto, che si trova all'interno del dispositivo.
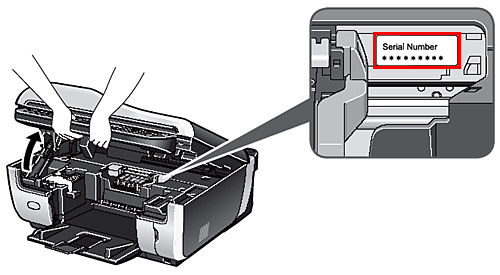
10. Quando viene visualizzata la schermata [Installation completed successfully/Installazione completata], fare clic su [Restart/Riavvia].
Al riavvio del computer, rimuovere il CD-ROM di installazione.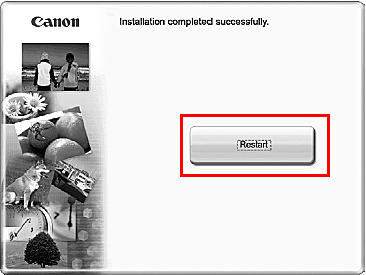
Al riavvio del computer, viene avviato automaticamente Canon IJ Network Tool.
NOTE
Conservare il CD-ROM al sicuro, nel caso fosse necessario reinstallare il software.
Quando si utilizza Mac OS X v. 10.3.9:
Il riavvio il computer quando è collegato al dispositivo potrebbe impedirne il rilevamento. Per evitare ciò, è possibile scollegare e ricollegare il cavo USB oppure spegnere e accendere il dispositivo.
NOTE
Nell'elenco [Printer Name/Nome stampante] ([Product list/Elenco prodotti] in Mac OS X v.10.3.9), viene visualizzato [XXX FAX/FAX XXX] (dove "XXX" è il nome del dispositivo), ma non è possibile aggiungere XXX FAX. Non è possibile inviare fax dal computer utilizzando il dispositivo.
11. Quando viene visualizzata la schermata [Canon IJ Network Tool], selezionare [USB connection/Connessione USB], quindi fare clic su [OK].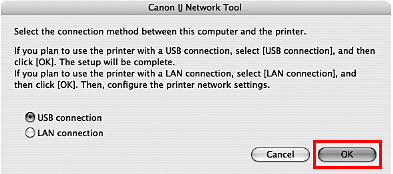
NOTE
Con Mac OS X v.10.3.9, prima di utilizzare il pannello dei comandi del dispositivo per salvare gli originali sottoposti a scansione sul computer, è necessario impostare [MP Navigator EX] come applicazione di avvio in [Image Capture/Acquisizione Immagine] in [Applications/Applicazioni].
L'installazione del software è completata.
Macintosh (LAN cablata)
Configurazione del dispositivo e del computer (Macintosh)Per utilizzare il dispositivo collegato ad un computer, occorre installare il software chiamato "MP Drivers" sul computer.
Configurazione per l'uso su una rete LAN cablata
(A) Questo dispositivo
(B) Hub o router
(C) Computer
Se il dispositivo non è stato collegato alla rete, eseguire questo tipo di configurazione per usare il dispositivo in una rete LAN cablata. La procedura di configurazione richiede che le impostazioni vengano eseguite sul dispositivo e sul computer.
NOTE
- Per configurare un dispositivo non ancora collegato a una rete LAN cablata, collegarlo al computer tramite un cavo USB.
- Anche se il dispositivo è stato configurato per l'uso con la connessione USB, seguire la procedura di configurazione descritta nel presente manuale per collegarlo a una rete LAN cablata per la prima volta.
Configurazione di un computer aggiuntivo collegato in rete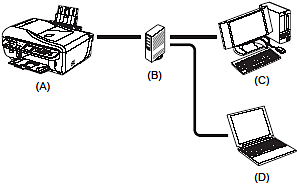
(A) Questo dispositivo
(B) Hub o router
(C) Computer connesso
(D) Computer aggiuntivo
Se il dispositivo è già stato configurato per il collegamento alla rete, eseguire questa configurazione per usarlo da un computer aggiuntivo tramite la rete LAN cablata. La procedura di configurazione richiede che le impostazioni vengano eseguite soltanto sul computer aggiuntivo.
1. Preparazione per l'installazione
Prima di installare MP Drivers nel computer, verificare quanto riportato di seguito.
- Se l'installazione e la regolazione del dispositivo non sono state completate, consultare il documento relativo alla procedura rapida d'installazione per configurare correttamente il dispositivo.
- Disattivare temporaneamente la funzione firewall o modificarne le impostazioni. Se si disattiva la funzione firewall, disconnettere la rete da Internet. Per informazioni sul firewall del proprio software di protezione, consultare il relativo manuale di istruzioni o contattare il produttore.
IMPORTANT
Al termine dell'installazione, riattivare la funzione firewall precedentemente disattivata.
Se si collega il computer a una rete non protetta, alcuni dati, come ad esempio le informazioni personali, potrebbero essere rivelati a terzi.
- Assicurarsi che la configurazione dei computer, degli hub e degli altri dispositivi di rete sia stata completata e che sia possibile collegare i computer alla rete. La configurazione e il tipo di dispositivo variano in base all'ambiente di rete. Per ulteriori informazioni, consultare il manuale di istruzioni del dispositivo o rivolgersi al produttore.
IMPORTANT
Per collegare il dispositivo alla rete LAN cablata, è necessario disporre di un hub e di un cavo LAN, che vanno acquistati separatamente.
NOTE
- In ambito aziendale, rivolgersi all'amministratore di rete.
- Poiché gli ambienti Mac® OS 9, Mac OS X Classic e Mac OS X v.10.3.8 o versioni precedenti non sono supportati, non collegare il dispositivo ai computer dotati di tali sistemi operativi.
- Accedere come amministratore.
- Uscire da tutte le applicazioni in esecuzione prima di procedere all'installazione.
Le schermate riportate nel presente manuale si riferiscono all'installazione in Mac OS X v.10.4.x. Le schermate potrebbero differire in base al sistema operativo utilizzato e al paese o la regione in cui è stato effettuato l'acquisto.
2. Installazione del software.
Per configurare un computer aggiuntivo collegato in rete, non è necessario collegarlo al dispositivo con un cavo USB. Iniziare col passaggio 2-2.
2-1. Collegare il dispositivo e il computer tramite un cavo USB.
(A) Porta USB
2-2. Accendere il Mac.
NOTE
Verificare che il dispositivo sia acceso.
2-3. Inserire il CD-ROM di installazione.
Se la cartella del CD-ROM non si apre automaticamente, fare doppio clic sull'icona del CD-ROM  sul desktop.
sul desktop.
IMPORTANT
Se nella confezione sono presenti due CD-ROM per l'installazione in Windows, inserire il CD-ROM di installazione "Windows (CD-2) Macintosh" per la configurazione in Macintosh.
2-4. Fare doppio clic sull'icona [Setup/Installazione].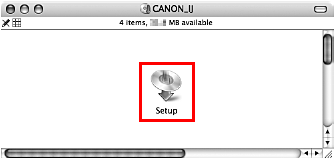
2-5. Quando viene visualizzata la schermata [Authenticate/Autentica], immettere il nome e la password dell'amministratore e fare clic su [OK].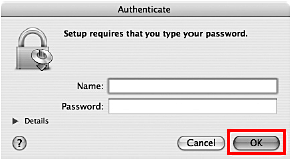
NOTE
- Se non si conosce il nome o la password dell'amministratore, fare clic su
 nell'angolo in basso a sinistra dello schermo, quindi seguire le istruzioni a video.
nell'angolo in basso a sinistra dello schermo, quindi seguire le istruzioni a video. - Se viene visualizzata la schermata [Select Language/Seleziona lingua], scegliere la lingua desiderata e fare clic su [Next/Avanti].
- Se viene visualizzata la schermata [Select Your Place of Residence/Scegliere l'area di residenza], selezionare l'area di residenza e fare clic su [Next/Avanti].
2-6. Quando viene visualizzata la schermata riportata a destra, fare clic su [Easy Install/Installazione standard].
MP Drivers, i manuali a video e il software applicativo vengono installati automaticamente.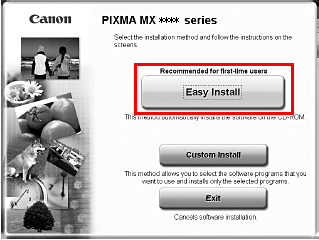
NOTE
Se si desidera selezionare elementi specifici da installare, fare clic su [Custom Install/Installazione personalizzata] e seguire le istruzioni a video per procedere con l'installazione.
2-7. Quando viene visualizzata la schermata [Easy Install/Installazione standard], confermare le impostazioni, quindi fare clic su [Install/Installa].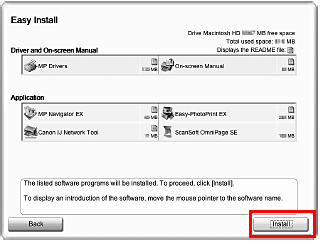
NOTE
- Spostare il cursore sui vari elementi per visualizzare la spiegazione di ciascuna applicazione.
- L'elenco delle applicazioni varia in base al paese o alla regione di acquisto.
Utenti residenti in Asia
- Per installare il manuale dell'utente a video in una lingua diversa da quella di installazione, fare doppio clic sulla cartella [Manual/Manuale] nel CD-ROM di installazione, cartella [Canon], e copiare la cartella della lingua desiderata sul disco fisso.
2-8. Leggere attentamente il contratto di licenza e fare clic su [Yes/Sì].
L'installazione di MP Drivers, dei manuali a video e del software viene avviata. Durante la procedura di installazione potrebbe essere visualizzata la schermata di installazione del software. Leggere il contenuto della schermata e seguire le istruzioni visualizzate per installare il software.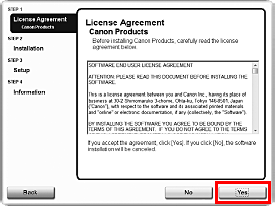
2-9. Quando viene visualizzata la schermata [Setup Complete/Installazione completata], fare clic su [Next/Avanti].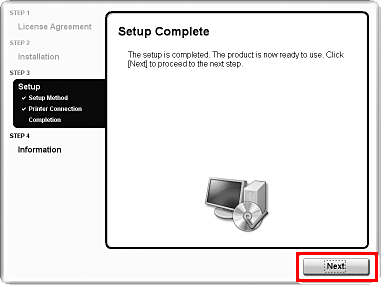
NOTE
La disponibilità della schermata [Setup Complete/Installazione completata] dipende dal paese o dalla regione in cui è stato effettuato l'acquisto.
2-10. Quando viene visualizzata la schermata [User Registration/Registrazione utente], fare clic su [Next/Avanti].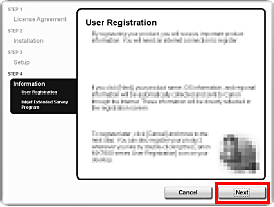
NOTE
- È necessario collegarsi a Internet per registrare il prodotto. Attivare la funzione di firewall prima di collegare la rete a Internet.
- Per registrare il prodotto in un secondo momento, fare clic su [Cancel/Annulla] e andare al passaggio 2-11. Al termine dell'installazione del software, fare doppio clic su
 sul desktop.
sul desktop. - La disponibilità della schermata [User Registration/Registrazione utente] dipende dal paese o dalla regione in cui è stato effettuato l'acquisto.
Se la rete è collegata a Internet, viene visualizzata la schermata di registrazione. Attenersi alle istruzioni visualizzate per registrare il prodotto. Sarà necessario il numero di serie del prodotto (A), disponibile all'interno del dispositivo.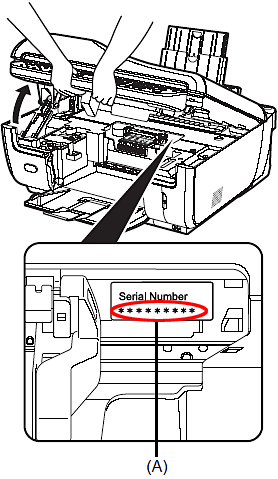
2-11. Quando viene visualizzata la schermata [Installation completed successfully/Installazione completata], fare clic su [Restart/Riavvia].
L'installazione del software è completata.
Al riavvio del computer, viene avviato automaticamente Canon IJ Network Tool. Procedere alla configurazione di rete dal passaggio 2-12 riportato più avanti.
Al riavvio del computer, rimuovere il CD-ROM di installazione.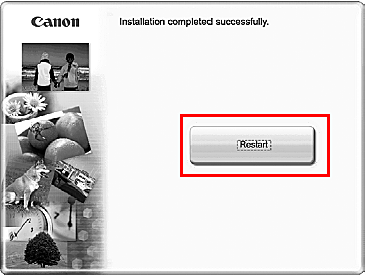
NOTE
Conservare il CD-ROM al sicuro, nel caso fosse necessario reinstallare il software.
Quando si utilizza Mac OS X v. 10.3.9:
Il riavvio il computer quando è collegato al dispositivo potrebbe impedirne il rilevamento. Per evitare ciò, è possibile scollegare e ricollegare il cavo USB oppure spegnere e accendere il dispositivo.
NOTE
Con Mac OS X v.10.3.9, prima di utilizzare il pannello dei comandi del dispositivo per salvare gli originali sottoposti a scansione sul computer, è necessario impostare [MP Navigator EX] come applicazione di avvio in [Image Capture/Acquisizione Immagine] in [Applications/Applicazioni].
2-12. Quando viene visualizzata la schermata [Canon IJ Network Tool], confermare il tipo di collegamento.
La procedura successiva varia a seconda delle modalità di collegamento desiderate per il dispositivo e il computer.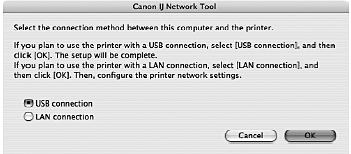
3. Configurazione per l'uso su una rete LAN cablata
Se il dispositivo non è stato collegato alla rete, per configurarlo in modo che possa essere utilizzato da un computer collegato alla rete LAN occorre installare il software necessario nel computer. Vedere [1. Preparazione per l'installazione] e [2. Installazione del software], per verificare che l'installazione del software sia stata completata, quindi eseguire la procedura riportata di seguito.
3-1. Nella schermata [Canon IJ Network Tool], selezionare [LAN connection/Connessione LAN], quindi fare clic su [OK].
Se Canon IJ Network Tool non si avvia automaticamente, selezionare [Library/Libreria] > [Printers/Stampanti] > [Canon] > [BJPrinter] > [Utilities/Utilità] > [Canon IJ Network Tool].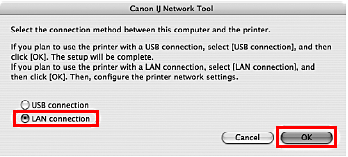
NOTE
Se si seleziona [USB connection/Connessione USB], [Canon IJ Network Tool] viene chiuso senza configurare il dispositivo per l'uso in rete LAN.
– Il dispositivo è acceso.
– Il dispositivo è collegato al computer mediante un cavo USB.
– MP Drivers è stato installato.
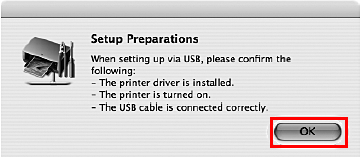
3-2. Selezionare [Setup/Installazione] dal menu a comparsa, selezionare il nome del dispositivo in [Printers/Stampanti], quindi fare clic su [OK].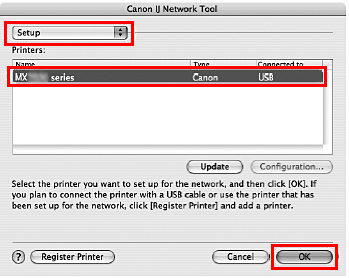
NOTE
- Se non viene rilevata alcuna stampante, fare clic su [OK]. Verificare quanto segue, quindi fare clic su [Update/Aggiorna].
– Il dispositivo è collegato al computer mediante un cavo USB.
– Il dispositivo è acceso.
- Se le impostazioni di rete del dispositivo sono già state configurate, viene visualizzata la finestra di dialogo [Setup Environment Confirmation/Conferma ambiente di installazione] in cui si richiede di confermare l'uso del dispositivo con le impostazioni correnti. È possibile eseguire la configurazione utilizzando le impostazioni di rete correnti. In tal caso, fare clic su [Use as is/Usa impostazioni correnti]. Per riconfigurare le impostazioni di rete, fare clic su [Reconfigure/Riconfigura].
3-3. Quando viene visualizzata la finestra di dialogo [Check Wired LAN Connection/Verifica connessione LAN cablata], rimuovere il cappuccio del connettore della rete LAN, collegare il dispositivo alle periferiche di rete quali hub con il cavo LAN, quindi fare clic su [Yes/Sì].
(A) Connettore di rete LAN cablata
(B) Cappuccio connettore LAN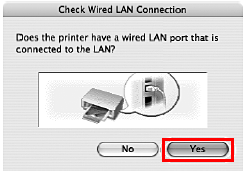
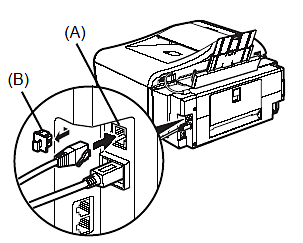
NOTE
La connessione può variare in base all'ambiente di rete.
Il dispositivo collegato con il cavo USB viene rilevato automaticamente tramite la connessione LAN.
NOTE
Se il dispositivo non è stato rilevato, viene visualizzata la finestra di dialogo [Set Printer IP Address/Imposta indirizzo IP stampante]. Verificare quanto segue, quindi fare clic su [Connect/Connetti].
- I dispositivi di rete quali hub e router sono accesi e il dispositivo e il computer sono collegati alla rete.
- Il dispositivo è collegato al computer con il cavo USB.
- L'indirizzo IP da impostare per il dispositivo viene visualizzato nella finestra di dialogo [Set Printer IP Address/Imposta indirizzo IP stampante].
Se è diverso dall'indirizzo che si desidera impostare per il dispositivo, selezionare [Use following IP address/Usa indirizzo TCP/IP seguente] in [TCP/IP Setting/Impostazione TCP/IP] e immettere l'indirizzo TCP/IP desiderato. Se il dispositivo è spento, la finestra di dialogo [Set Printer IP Address/Imposta indirizzo IP stampante] non viene visualizzata.
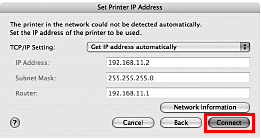
3-4. Quando viene visualizzata la finestra di dialogo [Setup Completion/Completamento installazione], rimuovere il cavo USB e fare clic su [OK].
La connessione di rete tra il dispositivo e il computer è stata effettuata correttamente. Vengono avviati [Printer Setup Utility/Utilità configurazione stampante] e Canon IJ Network Scanner Selector.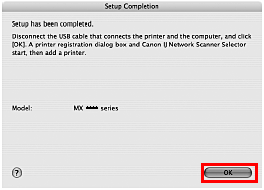
3-5. Nella finestra di dialogo [Printer List/Elenco stampanti], fare clic su [Add/Aggiungi].
In Mac OS X v. 10.4.x, andare al passaggio 3-6.
In Mac OS X v. 10.3.9, andare al passaggio 3-7.
In Mac OS X v.10.5, andare alla sezione [Aggiunta della stampante con Mac OS X 10.5].
NOTE
Il dispositivo visualizzato nell'elenco è il dispositivo collegato tramite cavo USB. È necessario aggiungere all'elenco il dispositivo collegato alla rete.
3-6. Nella finestra di dialogo [Printer Browser/Browser Stampanti], fare clic su [More Printers/Altre stampanti].
Questa schermata non viene visualizzata in Mac OS X 10.3.9.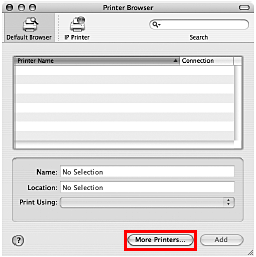
3-7. Selezionare [Canon IJ Network] dal menu a comparsa, selezionare il nome del dispositivo dall'elenco delle stampanti, quindi fare clic su [Add/Aggiungi].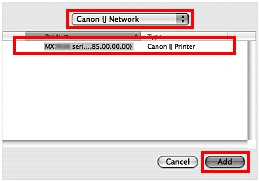
NOTE
La stringa alfanumerica che segue il nome del dispositivo corrisponde al relativo indirizzo MAC.
3-8. Verificare che il nome del dispositivo venga aggiunto all'elenco delle stampanti.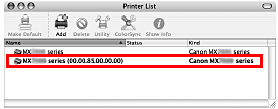
3-9. Nella schermata [Canon IJ Network Scanner Selector], selezionare [Canon XXX Network] (dove "XXX" è il nome del dispositivo) in [TWAIN Data Source Name/Nome origine dati TWAIN] e l'indirizzo MAC del dispositivo in [Network Device List/Elenco dispositivi di rete], quindi fare clic su [Apply/Applica] per usare il dispositivo come scanner. Verificare che venga visualizzato un segno di spunta, quindi fare clic su [Exit/Esci] per chiudere la finestra di dialogo. La configurazione del dispositivo e del computer è stata completata.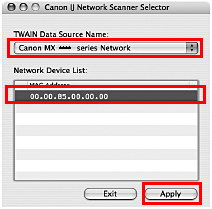
4. Configurazione di un computer aggiuntivo collegato in rete
IMPORTANT
Per configurare un altro computer collegato in rete, occorre installarvi il software necessario. Vedere [1. Preparazione per l'installazione] e [2. Installazione del software], per verificare che l'installazione del software sia stata completata, quindi eseguire la procedura riportata di seguito.
4-1. Verificare che il dispositivo sia collegato alla periferica di rete con un cavo LAN.
NOTE
- Se il filtro degli indirizzi MAC è configurato per limitare l'accesso al dispositivo, verificare che sia registrato l'indirizzo del computer che si sta configurando. Per registrare l'indirizzo, utilizzare Canon IJ Network Tool su un computer già configurato.
- Verificare che il computer che si desidera configurare non sia collegato al dispositivo tramite un cavo USB. Questa procedura di configurazione non richiede il collegamento del cavo USB.
4-2. Nella schermata [Canon IJ Network Tool], selezionare [LAN connection/Connessione LAN], quindi fare clic su [OK].
Se Canon IJ Network Tool non si avvia automaticamente, selezionare [Library/Libreria] > [Printers/Stampanti] > [Canon] > [BJPrinter] > [Utilities/Utilità] > [Canon IJ Network Tool].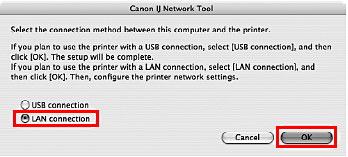
NOTE
Se si seleziona [USB connection/Connessione USB], [Canon IJ Network Tool] viene chiuso senza configurare il dispositivo per l'uso in rete LAN.
4-3. Quando viene visualizzata la schermata riportata a destra, fare clic su [OK].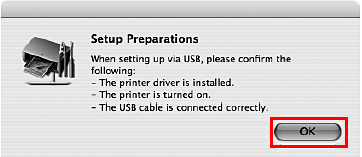
4-4. Selezionare [Setup/Installazione] nel menu di scelta rapida, quindi fare clic su [Register Printer/Registra stampante].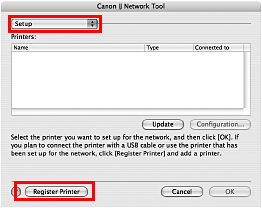
4-5. Quando viene visualizzata la schermata [Cancel Setup/Annulla installazione], fare clic su [Cancel/Annulla].
Vengono avviati [Printer Setup Utility/Utilità configurazione stampante] e Canon IJ Network Scanner Selector.
Se viene visualizzato il messaggio You have no printers available. (Nessuna stampante disponibile.), fare clic su [Cancel/Annulla].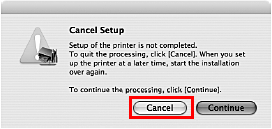
4-6. Nella finestra di dialogo [Printer List/Elenco stampanti], fare clic su [Add/Aggiungi].
In Mac OS X v. 10.4.x, andare al passaggio 4-7.
In Mac OS X v. 10.3.9, andare al passaggio 4-8.
In Mac OS X v.10.5, andare alla sezione [Aggiunta della stampante con Mac OS X 10.5].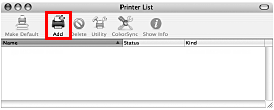
4-7. Nella finestra di dialogo [Printer Browser/Browser Stampanti], fare clic su [More Printers/Altre stampanti].
Questa schermata non viene visualizzata in Mac OS X 10.3.9.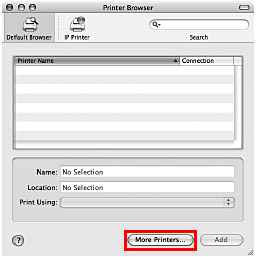
4-8. Selezionare [Canon IJ Network] dal menu a comparsa, selezionare il nome del dispositivo dall'elenco delle stampanti, quindi fare clic su [Add/Aggiungi].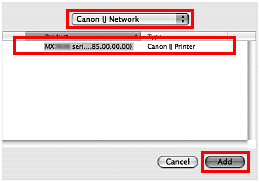
NOTE
- La stringa alfanumerica che segue il nome del dispositivo corrisponde al relativo indirizzo MAC.
- Se il dispositivo non viene rilevato, verificare quanto segue.
Il dispositivo è acceso e collegato al dispositivo di rete con il cavo LAN.
Il dispositivo non è configurato per l'uso del controllo dell'accesso (filtro indirizzi MAC).
La funzione firewall del software di protezione è disattivata.
4-9. Verificare che il nome del dispositivo venga aggiunto all'elenco delle stampanti.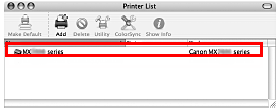
4-10. Nella schermata [Canon IJ Network Scanner Selector], selezionare [Canon XXX Network] (dove "XXX" è il nome del dispositivo) in [TWAIN Data Source Name/Nome origine dati TWAIN] e l'indirizzo MAC del dispositivo in [Network Device List/Elenco dispositivi di rete], quindi fare clic su [Apply/Applica] per usare il dispositivo come scanner. Verificare che venga visualizzato un segno di spunta, quindi fare clic su [Exit/Esci] per chiudere la finestra di dialogo.
La configurazione del dispositivo e del computer è stata completata.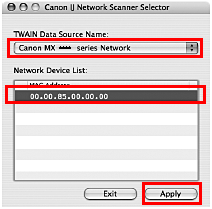
Modelli interessati
- PIXMA MX7600
- PIXMA MX850