Stampa dal computer
Codice domanda frequente: 8100146900
Data di rilascio: 11 settembre 2008
Soluzione
In questa sezione viene descritta la procedura di stampa di base.
NOTE
Quando si stampano foto scattate con la fotocamera digitale, utilizzando Easy-PhotoPrint EX è possibile eseguire la stampa senza bordi mediante una semplice procedura. Easy-PhotoPrint EX è disponibile nel [Setup CD-ROM/CD-ROM di installazione]. Easy-PhotoPrint EX supporta Exif Print per ottimizzare le fotografie scattate con una fotocamera digitale compatibile con Exif e utilizza le informazioni di stampa registrate al momento dello scatto per garantire stampe di qualità superiore.
Windows
REFERENCE
- A seconda dell'applicazione in uso il funzionamento potrebbe essere diverso. Per ulteriori dettagli consultare il manuale di istruzioni dell'applicazione. Le procedure descritte in questa sezione si riferiscono alla stampa in Windows Vista.
- Se il dispositivo è collegato a un computer, è possibile inviare fax tramite il driver fax da qualsiasi applicazione che dispone di funzioni di stampa.
1. Accendere il dispositivo e caricare la carta.
2. Controllare che sia stata selezionata l'origine carta corretta.
REFERENCE
Premere il pulsante [Feed/Alimentazione carta] per selezionare l'origine carta in modo che la spia del vassoio posteriore sia accesa quando la carta viene prelevata dal vassoio posteriore e che la spia del cassetto sia accesa quando la carta viene prelevata dal cassetto.
3. Creare un documento o aprire il file da stampare dall'applicazione software appropriata.
4. Aprire la finestra di dialogo delle proprietà della stampante.
5. Specificare le impostazioni desiderate.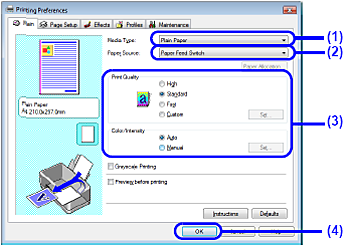
(1) Selezionare il tipo di supporto della carta caricata in [Media Type/Tipo di supporto].
(2) Assicurarsi di aver selezionato [Paper Feed Switch/Interrut. alimen. Carta] in [Paper Source/Origine carta].
(3) Impostare [Print Quality/Qualità di stampa] e [Color/Intensity - Colore/Intensità] sul valore desiderato.
(4) Fare clic su [OK].
Viene visualizzata la finestra di dialogo [Print/Stampa].
REFERENCE
- Per verificare il formato della pagina, fare clic sulla scheda [Page Setup/Imposta pagina]. Se l'impostazione non corrisponde al formato della pagina impostata nell'applicazione software, è necessario selezionare il formato pagina corrispondente oppure utilizzare [Scaled Printing/Stampa in scala] o [Fit-to-Page Printing/Stampa adattata alla pagina].
- In questo caso, l'alimentazione carta è stata selezionata con il pulsante [Feed Switch/Interrut. alimen. carta] del dispositivo.
- Per ulteriori informazioni sulle altre funzioni del driver della stampante, fare clic su [Help/?] o su [Instructions/Istruzioni] per visualizzare la Guida in linea o il manuale a video Guida alla stampa con il PC. Il pulsante [Instructions/Istruzioni] viene visualizzato nelle schede [Main/Principale] e [Maintenance/Manutenzione] se nel computer sono stati installati i manuali a video.
- Per visualizzare l'anteprima e verificare l'aspetto del documento stampato, selezionare la casella di controllo [Preview before printing/Anteprima prima della stampa]. Alcune applicazioni software potrebbero essere sprovviste della funzione di anteprima.
6. Fare clic su [Print/Stampa] o su [OK] per stampare il documento.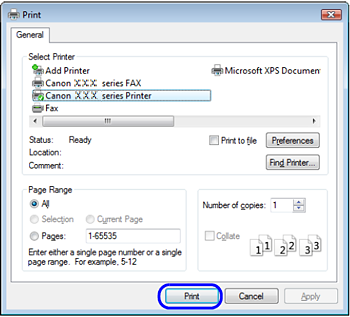
La stampa ha inizio.
REFERENCE
Per annullare un lavoro di stampa in corso, premere il pulsante [Stop/Reset - Stop/Ripristino] della stampante oppure fare clic su [Cancel Printing/Annulla stampa] nel monitor di stato della stampante. Per visualizzare [Printer status monitor/Controllo stato della stampante], fare clic su [Canon XXX Printer/Stampante Canon XXX] (dove "XXX" è il nome della stampante in uso) sulla barra delle applicazioni.
Macintosh
REFERENCE
A seconda dell'applicazione in uso il funzionamento potrebbe essere diverso. Per ulteriori dettagli consultare il manuale di istruzioni dell'applicazione.
Le operazioni descritte in questa sezione sono relative alla stampa in Mac OS X v. 10.4.x.
1. Accendere il dispositivo e caricare la carta.
2. Controllare che sia stata selezionata l'origine carta corretta.
REFERENCE
Premere il pulsante [Feed/Alimentazione carta] per selezionare l'origine carta in modo che la spia del vassoio posteriore sia accesa quando la carta viene prelevata dal vassoio posteriore e che la spia del cassetto sia accesa quando la carta viene prelevata dal cassetto.
3. Creare un documento o aprire il file da stampare dall'applicazione software appropriata.
4. Selezionare il formato pagina.
(1) Selezionare [Page Setup/Formato di Stampa] dal menu [File/Archivio] dell'applicazione.
Viene aperta la finestra di dialogo [Page Setup/Formato di Stampa].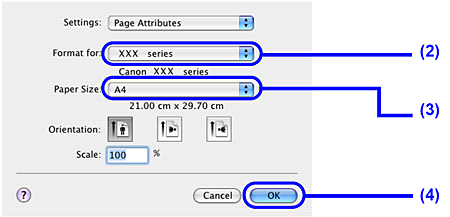
(2) Verificare che in [Format for/Formato per] sia selezionato il nome del dispositivo in uso.
Quando si utilizza il dispositivo in rete, il nome del dispositivo e l'indirizzo MAC vengono visualizzati in [Format for/Formato per].
(3) Selezionare il formato della carta caricata in [Paper Size/Formato carta].
(4) Fare clic su [OK].
5. Specificare le impostazioni desiderate.
(1) Selezionare [Print/Stampa] dal menu [File/Archivio] dell'applicazione.
Viene visualizzata la finestra di dialogo [Print/Stampa].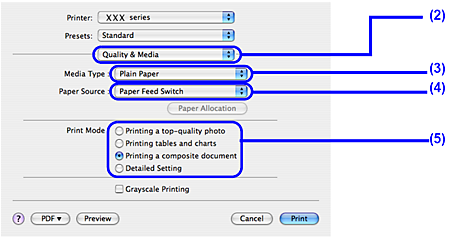
(2) Selezionare [Quality & Media/Qualità e supporto] dal menu a comparsa.
(3) Selezionare il tipo di supporto della carta caricata in [Media Type/Tipo di supporto].
(4) Assicurarsi di aver selezionato [Paper Feed Switch/Interrut. alimen. Carta] in [Paper Source/Origine carta].
(5) Selezionare la modalità di stampa adatta al documento da [Print Mode/Modalità di stampa].
REFERENCE
- In questo caso, l'alimentazione carta è stata selezionata con il pulsante [Feed Switch/Interrut. alimen. carta] del dispositivo.
- Quando si seleziona la modalità di stampa appropriata al documento da [Print Mode/Modalità di stampa], il documento viene stampato a colori e con una qualità di stampa adatta alle caratteristiche del [Media Type/Tipo di supporto] selezionato.
- [Printing a top-quality photo/Stampa di foto di qualità superiore]: selezionare questa opzione per stampare documenti costituiti principalmente da fotografie e grafica caratterizzate da gradazioni di colore fluide.
- [Printing tables and charts/Stampa di tabelle e grafici]: selezionare questa opzione per stampare documenti costituiti principalmente da grafica e illustrazioni con forte definizione dei colori.
- [Printing a composite document/Stampa di documenti misti]: selezionare questa opzione per stampare documenti costituiti principalmente da testo scritto.
- [Detailed Setting/Impostazioni dettagliate]: selezionare questa opzione per regolare le impostazioni [Print Quality/Qualità di stampa] e [Halftoning/Mezzitoni].
- Per informazioni dettagliate sulle altre funzioni del driver della stampante, fare clic sulla finestra [Quality & Media - Qualità/Tipo di carta], [Color Options/Opzioni colore], [Special Effects/Effetti speciali], [Borderless Printing/Stampa senza bordo] o [Duplex Printing & Margin - Stampa fronte/retro e margine] per visualizzare il manuale a video Guida alla stampa con il PC. Se i manuali a video non sono installati, la Guida alla stampa con il PC sarà visibile anche se si fa clic su di essa.
- Per visualizzare l'anteprima e verificare l'aspetto del documento stampato, fare clic su [Preview/Anteprima]. Alcune applicazioni software potrebbero essere sprovviste della funzione di anteprima.
6. Fare clic su [Print/Stampa] per stampare il documento.
La stampa ha inizio.
REFERENCE
Fare clic sull'icona della stampante nel Dock per visualizzare l'elenco dei lavori di stampa in corso.
Per annullare un lavoro di stampa in corso, selezionare il documento desiderato dall'elenco [Name/Nome] e fare clic su [Delete/Elimina]. Per interrompere temporaneamente un lavoro di stampa in corso, fare clic su [Hold/Sospendi]. Per annullare tutti i lavori nell'elenco, fare clic su [Stop Jobs/Interrompi lavori].
Modelli interessati
- PIXMA MX850