Download di fermi immagine e filmati su un computer con EOS Utility Ver.3.x (fotocamere digitali con obiettivo intercambiabile)
Codice domanda frequente: 8202728200
Data di rilascio: 27 settembre 2018
Soluzione
Questa sezione spiega come scaricare le immagini dalla fotocamera al computer mediante il software EOS Utility ver. 3.x
È possibile utilizzare le stesse procedure per scaricare filmati e fermi immagini. Tuttavia, per scaricare filmati richiede più tempo a causa delle grandi dimensioni dei dati.
IMPORTANTE
Quando si utilizzano computer installati con sistemi operativi Windows, accedere al computer come amministratore.
Download di tutte le immagini non trasferite sul computer
1. Collegare la fotocamera e il computer tramite un cavo di interfaccia.2. Posizionare l'interruttore di accensione della fotocamera su [ON/ACCESO].
3. EOS Utility ver. 3.x viene avviato automaticamente.
Se EOS Utility non viene avviato automaticamente, fare clic sul pulsante [Start], selezionare [All Programs/Tutti i programmi], [Canon Utilities/Utilità Canon], [EOS Utility] e quindi [EOS Utility].
NOTA
- Windows 8: fare clic con il pulsante destro del mouse sulla schermata [Start] e fare clic sul pulsante [All apps/Tutte le applicazioni] in basso a destra dello schermo per visualizzare la schermata [Apps/Applicazioni]. Quindi, fare clic su [EOS Utility].
- Windows 8.1: fare clic su [
 ] in basso a sinistra sulla schermata [Start] per visualizzare la schermata [Apps/Applicazioni], quindi fare clic su [EOS Utility].
] in basso a sinistra sulla schermata [Start] per visualizzare la schermata [Apps/Applicazioni], quindi fare clic su [EOS Utility]. - Windows 10: fare clic sul pulsante [Start], quindi selezionare [All apps/Tutte le applicazioni], [Canon Utilities/Utilità Canon] e [EOS Utility].
- Mac OS X: fare clic sull'icona di [EOS Utility] nel Dock.
IMPORTANTE
Se si avvia EOS Utility ver. 3.x prima di connettere la fotocamera al computer, viene visualizzata la schermata [EOS Utility Launcher/Programma di avvio EOS Utility] (illustrata nell'esempio seguente). In questo caso, fare clic su [Close/Chiudi], quindi collegare la fotocamera al computer dopo che la finestra è stata chiusa.
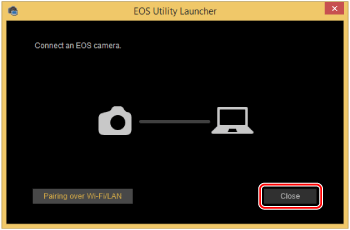
4. Quando viene visualizzata la finestra riportata di seguito, fare clic su [Download images to computer/Download delle immagini sul computer]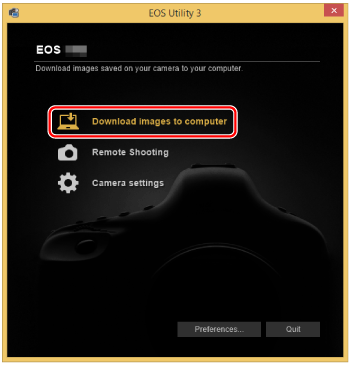
5. Fare clic su [Start automatic download/Avvia download automatico] per scaricare sul computer tutte le immagini sulla scheda di memoria.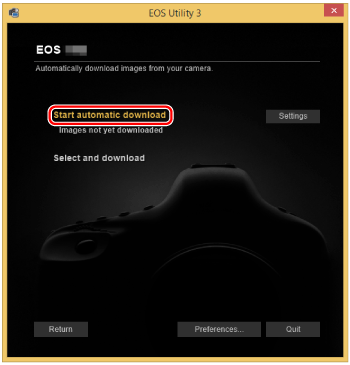
NOTA
Come impostazione predefinita, tutte le foto scaricate vengono ordinate in cartelle in base alla data in cui sono state scattate e vengono salvate nella cartella [Pictures/Immagini] del computer. Se si desidera modificare la destinazione delle foto scaricate, fare clic su [Preferences/Preferenze] e specificare le impostazioni nella finestra di dialogo.
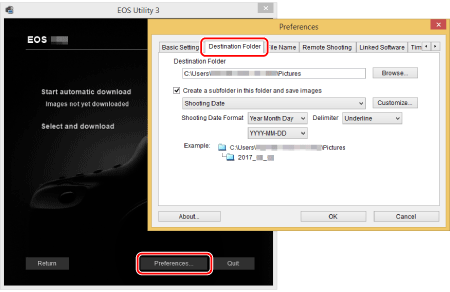
6. Viene avviato il download delle immagini sul computer.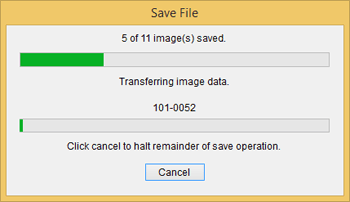
7. Dopo avere scaricato le immagini, fare clic su [Quit/Esci] e chiudere EOS Utility.
Trasferimento delle foto selezionate
Con EOS Utility ver. 3.x, è possibile selezionare le immagini desiderate e scaricarle sul computer.La procedura per il download di immagini selezionate sul computer viene descritta di seguito.
1. Collegare la fotocamera e il computer tramite un cavo di interfaccia.
2. Posizionare l'interruttore di accensione della fotocamera su [ON/ACCESO].
3. EOS Utility ver. 3.x viene avviato automaticamente.
Se EOS Utility non viene avviato automaticamente, fare clic sul pulsante [Start], selezionare [All Programs/Tutti i programmi], [Canon Utilities/Utilità Canon], [EOS Utility] e quindi [EOS Utility].
NOTA
- Windows 8: fare clic con il pulsante destro del mouse sulla schermata [Start] e fare clic sul pulsante [All apps/Tutte le applicazioni] in basso a destra dello schermo per visualizzare la schermata [Apps/Applicazioni]. Quindi, fare clic su [EOS Utility].
- Windows 8.1: fare clic su [
 ] in basso a sinistra nella schermata [Start] per visualizzare la schermata [Apps/Applicazioni], quindi fare clic su [EOS Utility].
] in basso a sinistra nella schermata [Start] per visualizzare la schermata [Apps/Applicazioni], quindi fare clic su [EOS Utility]. - Windows 10: fare clic sul pulsante [Start], quindi selezionare [All apps/Tutte le applicazioni], [Canon Utilities/Utilità Canon] e [EOS Utility].
- Mac OS X: fare clic sull'icona di [EOS Utility] nel Dock.
4. Quando viene visualizzata la finestra illustrata nell'esempio, fare clic su [Download images to computer/Scarica immagini sul computer].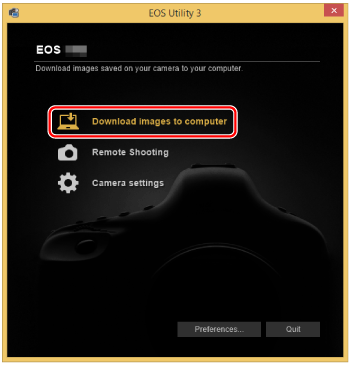
5. Fare clic su [Select and download/Seleziona e scarica] per scaricare le immagini desiderate sul computer.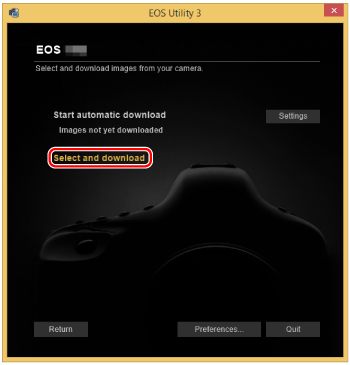
6. Viene visualizzata la finestra del visualizzatore con le immagini presenti sulla scheda di memoria.
Visualizzare le immagini e selezionare quelle da scaricare. Fare clic sul pulsante [Download/Scarica] (nell'esempio seguente sono state selezionate 4 immagini).
NOTA
- Un'icona [
 ] viene visualizzata nell'angolo superiore sinistro dei filmati.
] viene visualizzata nell'angolo superiore sinistro dei filmati. - Facendo clic sul pulsante [
 ], è possibile cambiare l'ordine delle miniature.
], è possibile cambiare l'ordine delle miniature. - È possibile fare clic su [
 ] per ordinare le immagini con diverse condizioni e scegliere le immagini che si desidera scaricare.
] per ordinare le immagini con diverse condizioni e scegliere le immagini che si desidera scaricare.
7. Viene visualizzata la finestra di dialogo [Download image/Scarica immagine]. Per modificare il percorso, fare clic su [Destination Folder/Cartella di destinazione] e aggiornare le impostazioni nella finestra di dialogo.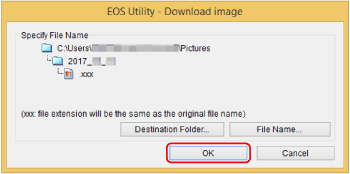
NOTA
Come impostazione predefinita, tutte le foto scaricate vengono ordinate in cartelle in base alla data in cui sono state scattate e vengono salvate nella cartella [Pictures/Immagini] del computer.
8. Fare clic sul pulsante [OK] per iniziare il download delle immagini sul computer.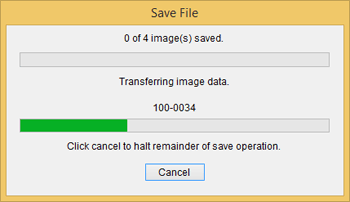 9. Dopo avere scaricato le immagini, fare clic su [Quit/Esci] e chiudere EOS Utility.
9. Dopo avere scaricato le immagini, fare clic su [Quit/Esci] e chiudere EOS Utility.
Con questa operazione si conclude la descrizione della procedura di download delle immagini.
Modelli interessati
- EOS M10
- EOS M100
- EOS M3
- EOS M5
- EOS M50
- EOS M6
- EOS R