Procedura di aggiornamento del firmware della stampante
Codice domanda frequente: 8202331300
Data di rilascio: 20 maggio 2016
Soluzione
Cronologia dell’aggiornamento del firmware
Ver.4.0001. È ora disponibile la stampa da Windows 10 Mobile.
Ver.2.020
1. Sono disponibili le nuove funzioni di Google Cloud Print descritte di seguito.
- Local Discovery:
è possibile ricercare una stampante e registrarla tramite Google Chrome a condizione che la stampante sia connessa alla stessa rete.
- Local Printing:
è possibile eseguire la stampa da un dispositivo dati collegato alla stessa rete della stampante, indipendentemente dal fatto che la stampante sia connessa o meno a Internet.
2. Supporto per la modifica delle specifiche di sicurezza di Google Cloud Print.
Ambiente necessario
Per l’aggiornamento, oltre alla stampante è necessario disporre di un PC o PDA, come ad esempio uno smartphone.Utilizzando il PC o il PDA, il firmware della stampante verrà aggiornato tramite punto di accesso o router.
La stampante, il punto di accesso o router e il PC o PDA devono essere connessi come illustrato di seguito.
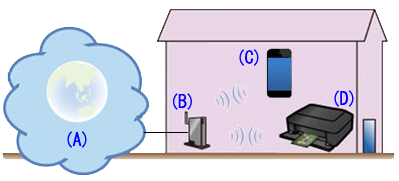
(A) Internet
(B) Punto di accesso o router
(C) PC o PDA, ad esempio uno smartphone
(D) Stampante
Procedure per l'aggiornamento del firmware della stampante (per una stampante connessa alla rete / Windows XP, smartphone o PDA)
Per aggiornare il firmware della stampante, procedere nel seguente modo.IMPORTANT
NON spegnere la stampante durante l’aggiornamento.
(1) Verificare che la stampante sia accesa.
(2) Verificare che la stampante sia connessa a Internet.
(3) Caricare un foglio in formato A4 o carta normale in formato Letter.
(4) Tenere premuto il pulsante Stop e la spia Allarme lampeggia 6 volte, quindi rilasciare il pulsante.
Viene avviata la stampa delle informazioni di configurazione della rete.
REFERENCE
Questa stampa è utilizzata in seguito nel processo di registrazione.
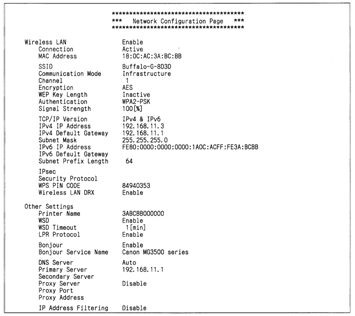
(5) Aprire il browser Web del PC, dello smartphone o di altri tipi di PDA. Nella casella di testo degli indirizzi del browser, immettere il testo visualizzato sulla stampa alla riga "IPv4 IP Address" (Indirizzo IP IPv4).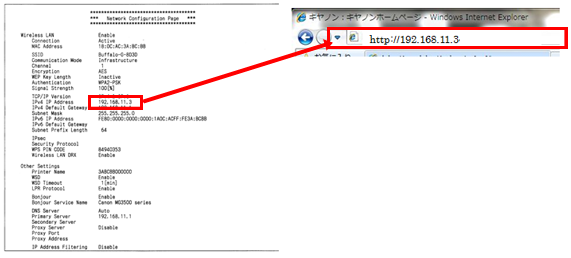
Ad esempio, per la stampa mostrata sopra, immettere "http://192.168.11.3" nella casella.
(6) Dalla schermata di autenticazione, immettere il Nome utente (Username) e la Password.
Nome utente (Username): ADMIN
Password: canon
Una password amministratore "canon" è già specificata per la stampante al momento dell'acquisto.
Per motivi di sicurezza, si consiglia di modificare la password prima di utilizzare la stampante.
(7) Viene avviata la UI remota e visualizzata la finestra superiore.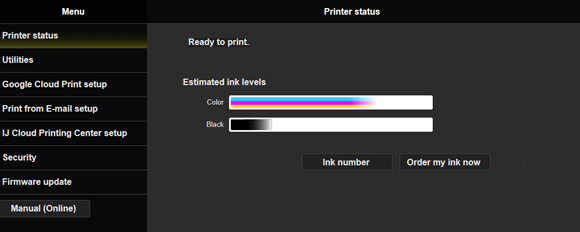
(8) Selezionare [ Aggiornamento del firmware (Firmware update) ] e [ Installa aggiornamento (Install update) ].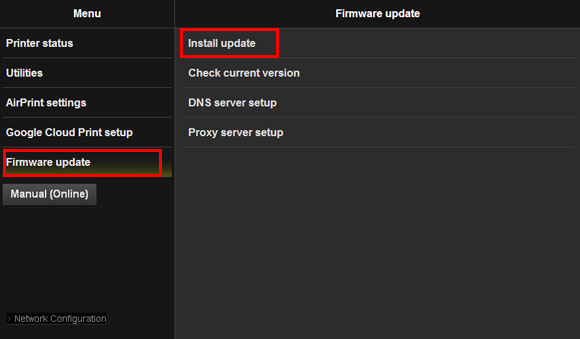
(9) Quando viene visualizzato il messaggio " Aggiornamento riuscito (Update succeeded) ", selezionare OK.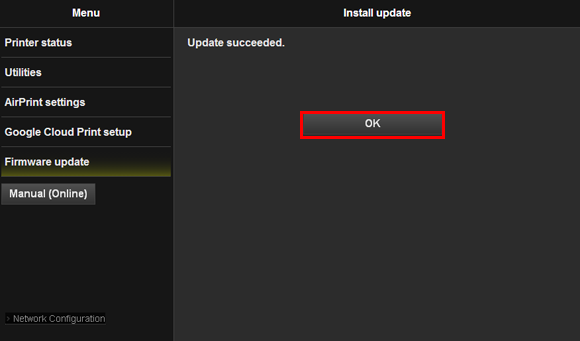
L'aggiornamento del firmware è completato.
Procedure per l'aggiornamento del firmware della stampante (per una stampante connessa alla rete / Windows 7, Windows 8, Windows 8.1, Windows 10)
Per aggiornare il firmware della stampante, procedere nel seguente modo.IMPORTANT
NON spegnere la stampante durante l’aggiornamento.
(1) Verificare che la stampante sia accesa.
(2) Verificare che la stampante sia connessa a Internet.
(3) Fare clic su [ Esplora risorse (Windows Explorer) ] sulla barra delle applicazioni.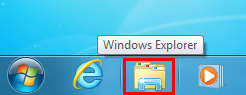
(4) Nella finestra, fare clic su [ Rete (Network) ]. Viene visualizzata l'icona della iP110 series (iP110 series_xxxx).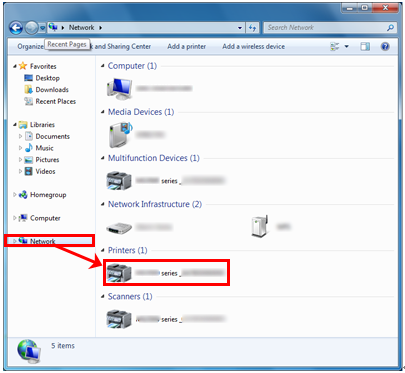
(5) Fare clic con il tasto destro del mouse sull'icona della iP110 series (iP110 series_xxxx), selezionare [ Visualizza pagina Web dispositivo (View device webpage) ] dal menu.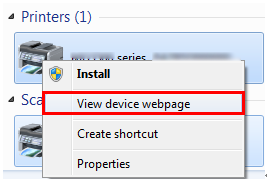
(6) Dalla schermata di autenticazione, immettere il Nome utente (Username) e la Password.
Nome utente (Username): ADMIN
Password: canon
Una password amministratore "canon" è già specificata per la stampante al momento dell'acquisto.
Per motivi di sicurezza, si consiglia di modificare la password prima di utilizzare la stampante.
(7) Viene avviata la UI remota e visualizzata la finestra superiore.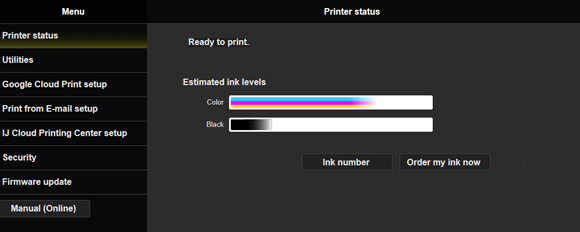
(8) Selezionare [ Aggiornamento del firmware (Firmware update) ] e [ Installa aggiornamento (Install update) ].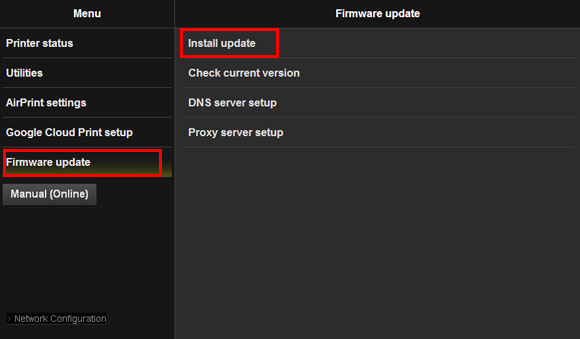
(9) Quando viene visualizzato il messaggio " Aggiornamento riuscito (Update succeeded) ", selezionare OK.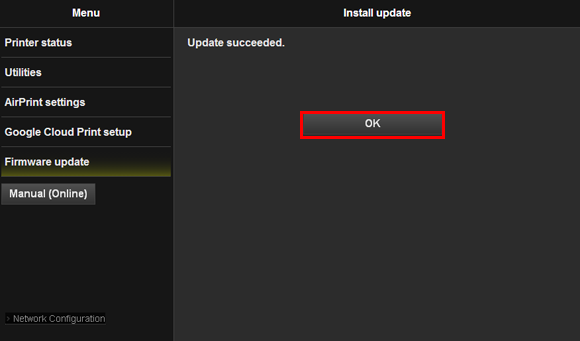
L'aggiornamento del firmware è completato.
Procedure per l'aggiornamento del firmware della stampante (per una stampante connessa alla rete / Mac OS X)
Per aggiornare il firmware della stampante, procedere nel seguente modo.IMPORTANT
NON spegnere la stampante durante l’aggiornamento.
(1) Verificare che la stampante sia accesa.
(2) Verificare che la stampante sia connessa a Internet.
(3) Avviare Safari (browser).
(4) Dal menu File, selezionare [ Safari ] e [ Preferenze... (Preferences...) ]. La finestra Generali si apre. Selezionare [ Segnalibro (Bookmark) ] o [ Avanzate (Advanced) ].
- Mac OS X v10.6.8, v10.7
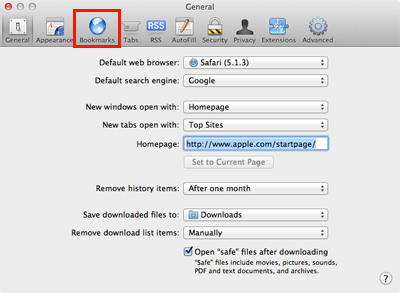
- Mac OS X v10.8, v10.9
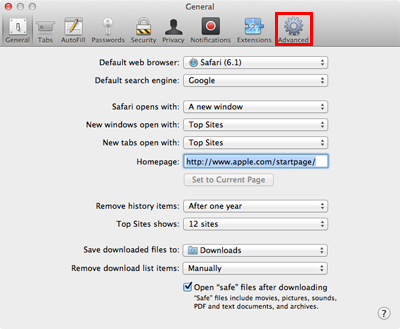
(5) La finestra inferiore si apre. Selezionare [ Includi Bonjour (Include Bonjour) ] per la barra dei Segnalibri o [ Includi Bonjour nella barra dei preferiti (Include Bonjour in the Favorites bar) ] per Bonjour.
- Mac OS X v10.6.8, v10.7
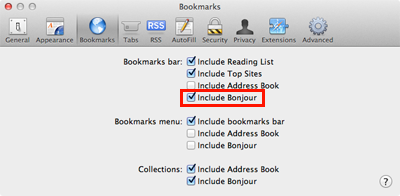
- Mac OS X v10.8, v10.9
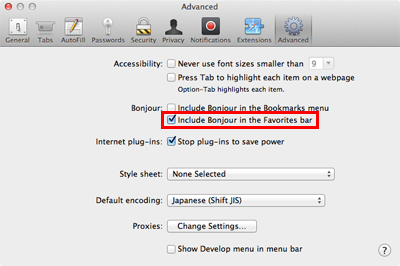
(6) Nella barra dei Preferiti, fare clic su [ Bonjour ], e scegliere [ Canon iP110 series ] dal menu.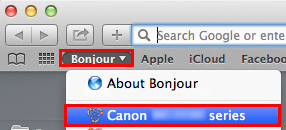
(7) Dalla schermata di autenticazione, immettere il Nome utente (Username) e la Password.
Nome utente (Username): ADMIN
Password: canon
Una password amministratore "canon" è già specificata per la stampante al momento dell'acquisto.
Per motivi di sicurezza, si consiglia di modificare la password prima di utilizzare la stampante.
(8) Viene avviata la UI remota e visualizzata la finestra superiore.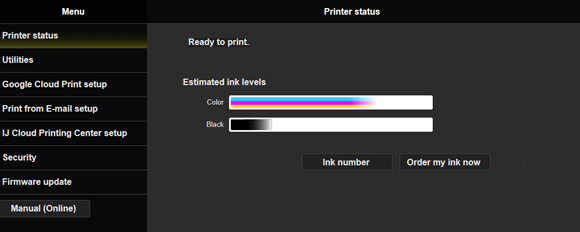
(9) Selezionare [ Aggiornamento del firmware (Firmware update) ] e [ Installa aggiornamento (Install update) ].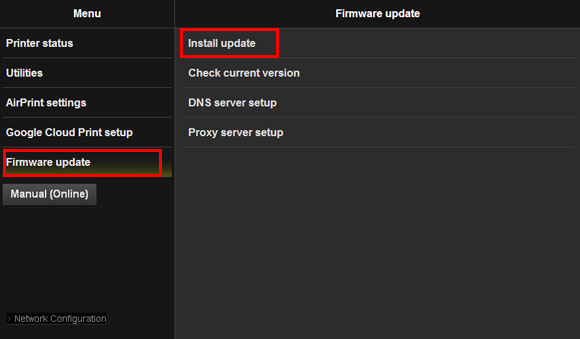
(10) Quando viene visualizzato il messaggio " Aggiornamento riuscito (Update succeeded) ", selezionare OK.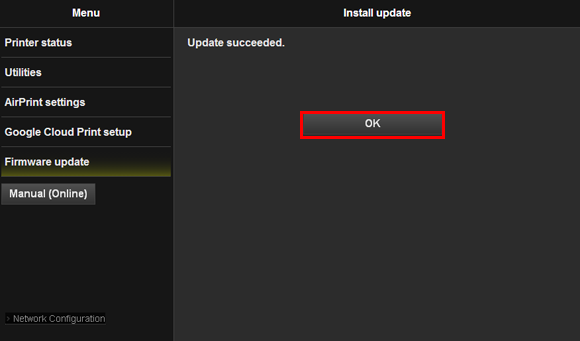
L'aggiornamento del firmware è completato.
Modelli interessati
- PIXMA iP110