Connessione LAN wireless della stampante a un punto di accesso
Codice domanda frequente: 8202132100
Data di rilascio: 18 agosto 2014
Dettagli
Prima di connettere la stampante alla rete, verificare i seguenti due elementi, (A) e (B).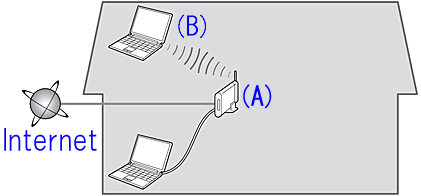
(A) Punto di accesso o router (supporta IEEE802.11b/g/n)
Un punto di accesso o un router è un dispositivo relè che non solo consente di connettere Internet a dispositivi di rete come computer e stampanti, ma anche più dispositivi di rete tra loro.
Per questo motivo, prima di passare alla fase successiva dell'impostazione, è necessario che il punto di accesso o il router sia impostato correttamente.
(B) Il computer da utilizzare con la stampante deve essere connesso alla rete.
Per verificare che il computer da utilizzare con la stampante sia connesso alla rete, provare a navigare nel sito Web di Internet.
ATTENTION
- Se non si sa come impostare il router / il punto di accesso o Internet, fare riferimento a:
- Per informazioni sul metodo di impostazione e sulle funzioni del punto di accesso o del router, fare riferimento al manuale delle istruzioni relative al punto di accesso o al router in uso oppure contattare il produttore di ciascuno.
- Per informazioni sul metodo di impostazione del computer, fare riferimento al manuale delle istruzioni relative al computer in uso oppure contattare il produttore.
Informazione utile
Soluzione
Connessione Impost. facile
Nella maggior parte dei casi, è possibile utilizzare la stampante in una connessione di rete wireless utilizzando questo metodo di impostazione.
Impostazione wireless con Impost. facile (Standard Setup)
Prima di avviare l'impostazione della connessione wireless
REFERENCE
Verificare che la stampante sia accesa.

1. Premere il pulsante HOME (A) sulla stampante.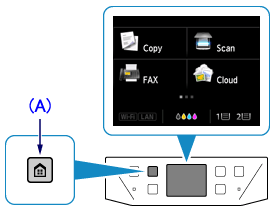
2. Scorrere la schermata verso sinistra o verso destra, quindi toccare [WLAN].
Toccare [Impostazione LAN wireless].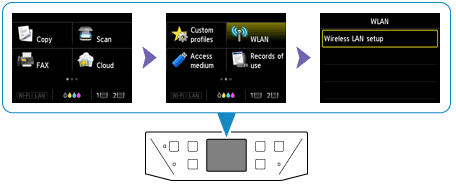
3. 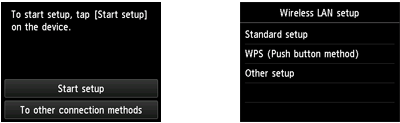
Se viene visualizzata la schermata di sinistra riportata sopra, procedere al passaggio 4.
Se viene visualizzata la schermata di destra riportata sopra, procedere al passaggio 5.
4. Toccare [ Ad altri metodi di connessione ] sulla stampante.
5. Toccare [Impostazione standard].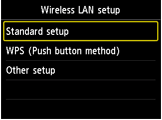
6. Toccare il punto di accesso.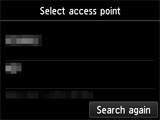
REFERENCE
Se viene visualizzata una schermata diversa, consultare "Se viene visualizzata una schermata di errore" di seguito in questa pagina e attenersi alle istruzioni riportate.
7. Viene visualizzata una delle schermate riportate di seguito.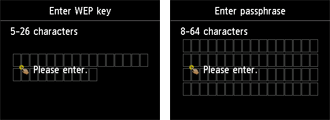
Se sulla stampante viene visualizzato [Connesso al punto di accesso. ], la rete non richiede una password.
REFERENCE
Se viene visualizzata una schermata diversa, consultare "Se viene visualizzata una schermata di errore" di seguito in questa pagina e attenersi alle istruzioni riportate.
8. Toccare la schermata.
9. Immettere la password di rete (chiave WEP o passphrase).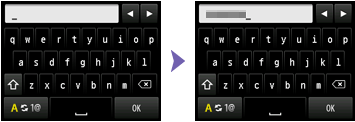
L'immissione di caratteri rileva la distinzione tra maiuscole e minuscole, quindi accertarsi di verificarla.
REFERENCE
- Immissione di caratteri
È possibile immettere i caratteri quando la tastiera è visualizzata sulla stampante. Attenersi alla seguente procedura.
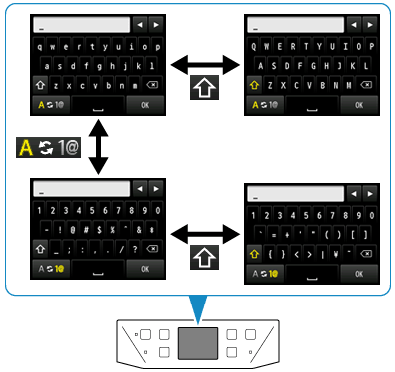
(1) È possibile immettere i caratteri quando la tastiera viene visualizzata sullo schermo della stampante.
L'immissione dei caratteri rileva la distinzione tra maiuscole e minuscole.
 : Toccare per passare dalle "lettere minuscole" ai "numeri e simboli".
: Toccare per passare dalle "lettere minuscole" ai "numeri e simboli". : Quando vengono visualizzate le lettere dell'alfabeto, toccare per passare dalle lettere maiuscole a quelle minuscole e viceversa. Quando vengono visualizzati i numeri e i simboli, toccare per passare da un tipo di simbolo all'altro.
: Quando vengono visualizzate le lettere dell'alfabeto, toccare per passare dalle lettere maiuscole a quelle minuscole e viceversa. Quando vengono visualizzati i numeri e i simboli, toccare per passare da un tipo di simbolo all'altro. : Toccare per inserire uno spazio.
: Toccare per inserire uno spazio. : Toccare per eliminare il carattere in corrispondenza del cursore. Utilizzare
: Toccare per eliminare il carattere in corrispondenza del cursore. Utilizzare  o
o  per spostare il cursore sul carattere di destinazione.
per spostare il cursore sul carattere di destinazione.(2) Toccare il carattere da immettere.
(3) Ripetere i passaggi 1 e 2 per immettere i caratteri rimanenti.
- Per immettere i caratteri, spostare il cursore sul carattere a destra della posizione di destinazione utilizzando il pulsante
 o
o  e selezionare i caratteri.
e selezionare i caratteri.
10. Toccare [OK].
11. Accertarsi che la password di rete sia corretta.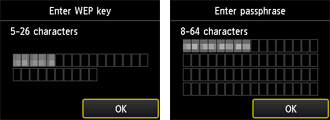
L'immissione dei caratteri rileva la distinzione tra maiuscole e minuscole.
12. Toccare [OK].
REFERENCE
Se viene visualizzata una schermata diversa, consultare "Se viene visualizzata una schermata di errore" di seguito in questa pagina e attenersi alle istruzioni riportate.
13. Quando viene visualizzata la schermata di sinistra, toccare [OK].
REFERENCE
Se viene visualizzata una schermata diversa, consultare "Se viene visualizzata una schermata di errore" di seguito in questa pagina e attenersi alle istruzioni riportate.
L'impostazione LAN wireless tramite il metodo standard è completata.
Installare il software.
-> [Procedura di installazione del software dal CD di installazione o dal sito Impostazione e manuale (connessione LAN wireless) ]
Se viene visualizzata una schermata di errore
- Se il punto di accesso di destinazione non viene rilevato.
Il dispositivo di rete (router e così via) è acceso? Se il dispositivo di rete è già acceso, spegnerlo e riaccenderlo.
- Se viene visualizzato Esistono più punti di accesso con lo stesso nome.
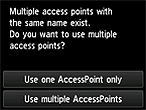
Questo messaggio viene visualizzato se vengono rilevati più punti di accesso con lo stesso nome.
- Se si dispone di un unico punto di accesso.
Selezionare [ Utilizza solo un AP (Use one AccessPoint only) ], quindi toccare [ OK ].
"Selezionare l'indirizzo MAC del punto di accesso di destinazione nella schermata visualizzata.
Per ulteriori informazioni su come verificare l'indirizzo MAC del punto di accesso, consultare il manuale fornito con il punto di accesso oppure contattare il produttore."
- Se si utilizzano più punti di accesso
Toccare [ Usa più punti di accesso (Use multiple AccessPoints) ].
- Viene visualizzato un punto di accesso sconosciuto.
Potrebbero venire rilevati anche i punti di accesso in uso nelle vicinanze.
- Il nome del punto di accesso di destinazione non è visualizzato correttamente.
I nomi dei punti di accesso con caratteri a due byte non vengono visualizzati correttamente. Tuttavia, è possibile selezionarli.
- Il nome del punto di accesso di destinazione non è visualizzato automaticamente.
Consultare il manuale fornito con il punto di accesso oppure contattare il produttore.
- La password di rete non viene visualizzata automaticamente.
Consultare il manuale fornito con il punto di accesso oppure contattare il produttore.
- Se il protocollo di protezione è WPA/WPA2 e viene visualizzato Impossibile connettersi al punto di accesso.
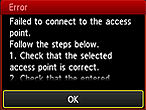
Assicurarsi che la passphrase immessa per il punto di accesso sia corretta.
- Se il protocollo di protezione è WEP e viene visualizzato Impossibile connettersi al punto di accesso.
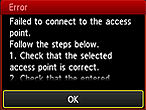
Assicurarsi che la chiave WEP immessa per il punto di accesso sia corretta. Inoltre, quando si utilizza il numero di chiave WEP 2, 3 o 4 del punto di accesso, impostarlo in modo da utilizzare il numero di chiave WEP 1 o selezionare un numero di chiave WEP immettendo direttamente le impostazioni della connessione wireless della stampante.
Connessione LAN wireless della stampante a un punto di accesso attraverso il metodo di configurazione standard
Connessione WPS
Se il punto di accesso o il router in uso supporta la funzione WPS, è possibile utilizzare questo metodo di impostazione per connettere la stampante alla rete wireless.
Verificare che il punto di accesso o il router in uso disponga del pulsante WPS.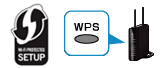
REFERENCE
- Se il punto di accesso o il router in uso supporta la funzione WPS, il dispositivo è dotato del segno WPS
 .
.
Impostazione wireless con WPS (Wi-Fi Protected Setup)
Prima di avviare l'impostazione della connessione wireless
REFERENCE
Verificare che la stampante sia accesa.

1. Premere il pulsante HOME (A) sulla stampante.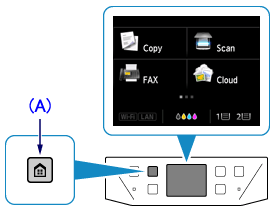
2. Scorrere la schermata verso sinistra o verso destra, quindi toccare [WLAN].
Toccare [Impostazione LAN wireless].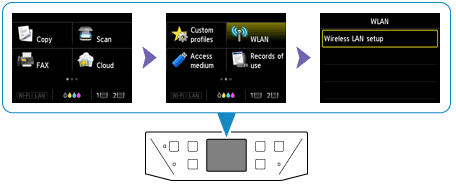
3. 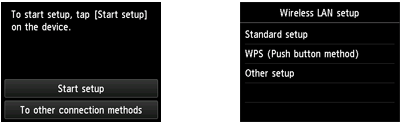
Se viene visualizzata la schermata di sinistra riportata sopra, procedere al passaggio 4.
Se viene visualizzata la schermata di destra riportata sopra, procedere al passaggio 5.
4. Toccare [Avvia impostazione]sulla stampante.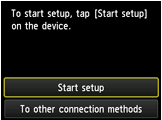
Procedere al passaggio 7.
5. Toccare [WPS (Metodo pulsante)].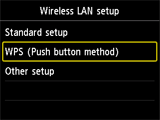
6. Toccare [OK].
7. Tenere premuto il pulsante WPS sul punto di accesso.
REFERENCE
Per ulteriori informazioni sulla pressione del pulsante WPS, consultare il manuale del punto di accesso.
8. Toccare [OK]sulla stampante entro 2 minuti.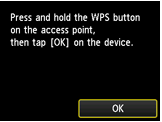
REFERENCE
Se viene visualizzata una schermata diversa, consultare "Se viene visualizzata una schermata di errore" di seguito in questa pagina e attenersi alle istruzioni riportate.
9. Quando viene visualizzata la schermata di sinistra, toccare [OK].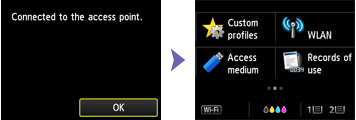
REFERENCE
Se viene visualizzata una schermata diversa, consultare "Se viene visualizzata una schermata di errore" di seguito in questa pagina e attenersi alle istruzioni riportate.
L'impostazione LAN wireless tramite WPS è completata.
Installare il software.
-> [Procedura di installazione del software dal CD di installazione o dal sito Impostazione e manuale (connessione LAN wireless) ]
Se viene visualizzata una schermata di errore
- Impossibile effettuare la connessione. Tentativo di connessione simultanea da più punti di accesso.
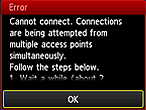
Questa schermata viene visualizzata in caso di connessioni simultanee da più punti di accesso. Attendere, quindi configurare nuovamente le impostazioni WPS. Premere il pulsante WPS su un solo punto di accesso.
- Connessione non riuscita.
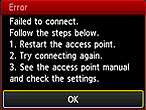
Questa schermata viene visualizzata quando si verifica un errore.
Verificare le impostazioni del punto di accesso, quindi configurare nuovamente le impostazioni WPS.
- Errore di timeout.
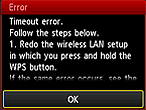
La schermata viene visualizzata se l'impostazione WPS non è stata completata entro l'intervallo di tempo specificato.
Il dispositivo di rete è acceso? Se il dispositivo di rete è già acceso, spegnerlo e riaccenderlo.
- Impossibile collegarsi a WPS.
Impostare manualmente una connessione wireless.
-> [Connessione LAN wireless della stampante a un punto di accesso attraverso il metodo di configurazione standard]
Connessione LAN wireless della stampante a un punto di accesso tramite WPS
Modelli interessati
- MAXIFY MB2340
- MAXIFY MB2350
- MAXIFY MB5040
- MAXIFY MB5050
- MAXIFY MB5340
- MAXIFY MB5350