Connessione LAN wireless della stampante a un punto di accesso
Codice domanda frequente: 8202095100
Data di rilascio: 22 luglio 2014
Dettagli
Prima di connettere la stampante alla rete, verificare i seguenti due elementi, (A) e (B).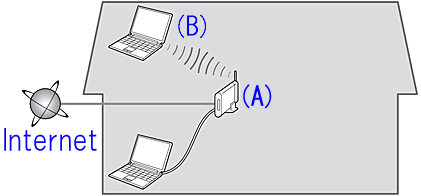
(A) Punto di accesso o router (supporta IEEE802.11b/g/n)
Un punto di accesso o un router è un dispositivo relè che non solo consente di connettere Internet a dispositivi di rete come computer e stampanti, ma anche più dispositivi di rete tra loro.
Per questo motivo, prima di passare alla fase successiva dell'impostazione, è necessario che il punto di accesso o il router sia impostato correttamente.
(B) Il computer da utilizzare con la stampante deve essere connesso alla rete.
Per verificare che il computer da utilizzare con la stampante sia connesso alla rete, provare a navigare nel sito Web di Internet.
ATTENTION
- Se non si sa come impostare il router / il punto di accesso o Internet, fare riferimento a:
- Per informazioni sul metodo di impostazione e sulle funzioni del punto di accesso o del router, fare riferimento al manuale delle istruzioni relative al punto di accesso o al router in uso oppure contattare il produttore di ciascuno.
- Per informazioni sul metodo di impostazione del computer, fare riferimento al manuale delle istruzioni relative al computer in uso oppure contattare il produttore.
Informazione utile
Soluzione
Connessione Impost. facile
Nella maggior parte dei casi, è possibile utilizzare la stampante in una connessione di rete wireless utilizzando questo metodo di impostazione.
Ambiente necessario per la connessione di rete wireless
Prima di connettere la stampante alla rete, verificare i seguenti due elementi, (A) e (B).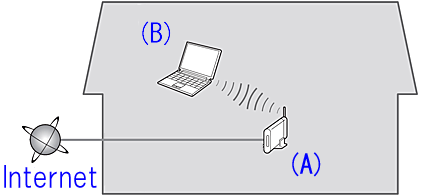
(A) Punto di accesso o router (supporta IEEE802.11b/g/n)
Un punto di accesso o un router è un dispositivo relè che non solo consente di connettere Internet a dispositivi di rete come computer e stampanti, ma anche più dispositivi di rete tra loro.
Per questo motivo, prima di passare alla fase successiva dell'impostazione, è necessario che il punto di accesso o il router sia impostato correttamente.
(B) Il computer da utilizzare con la stampante deve essere connesso alla rete.
Per verificare che il computer da utilizzare con la stampante sia connesso alla rete, provare a navigare nel sito Web di Internet.
ATTENTION
- Se non si sa come impostare il router / il punto di accesso o Internet, fare riferimento a:
- Per informazioni sul metodo di impostazione e sulle funzioni del punto di accesso o del router, fare riferimento al manuale delle istruzioni relative al punto di accesso o al router in uso oppure contattare il produttore di ciascuno.
- Per informazioni sul metodo di impostazione del computer, fare riferimento al manuale delle istruzioni relative al computer in uso oppure contattare il produttore.
1. Impostazione senza cavi
Prima di avviare l'impostazione della connessione wireless
REFERENCE
Assicurarsi che la stampante sia accesa.

1. Tenere premuto il pulsante Wi-Fi (A) sulla stampante finché la spia Allarme (B) non lampeggia 2 volte, quindi rilasciare il pulsante Wi-Fi dopo il secondo lampeggiamento.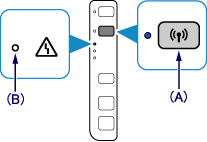
2. Accertarsi che la spia Wi-Fi (C) lampeggi rapidamente e che la spia ALIMENTAZIONE sia accesa come illustrato di seguito.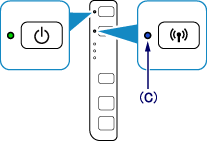
Ora la stampante è pronta per la connessione LAN wireless attraverso il metodo di impostazione senza fili.
La stampante non è ancora connessa a un punto di accesso. Per completare la connessione, è necessario installare il software.
Installazione del software.
2. Installazione del software (Windows)
IMPORTANT
- Prima dell'installazione, chiudere tutte le applicazioni.
- Eseguire l'accesso utilizzando un account amministratore.
REFERENCE
Se il computer è dotato di unità CD-ROM, per l'installazione è possibile utilizzare il CD-ROM.
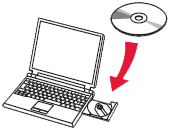
- Fare clic su [ Esegui Msetup4.exe ] nella schermata AutoPlay, quindi su [ Sì ] o [ Continua ] nella finestra di dialogo Controllo account utente.
Se il CD-ROM non viene eseguito automaticamente:
Fare doppio clic su [ (Computer locale) ] > icona del CDROM > [ MSETUP4.EXE. ]
Procedere al passaggio 5 e attenersi alle istruzioni.
1. Consultare il sito http://canon.com/ijsetup/.
2. Selezionare l'area geografica, il nome della stampante e il sistema operativo del computer.
3. Nella sezione Impostazione del prodotto, fare clic su Scarica. Viene scaricato il file di installazione.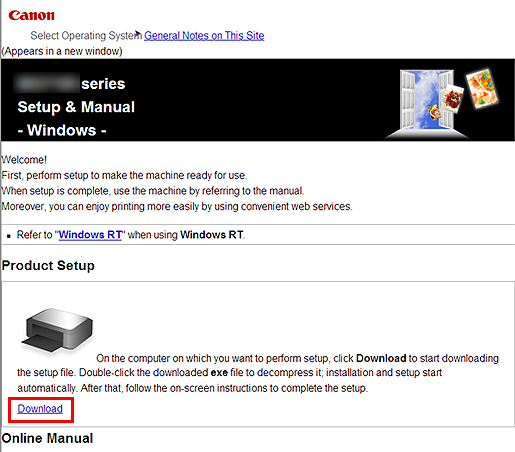
4. Fare doppio clic sul file .exe scaricato.
L'installazione viene avviata automaticamente. Attenersi alle istruzioni visualizzate per completare l'installazione.
5. Fare clic su [ Avanti ].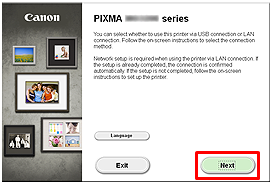
6. Fare clic su [ Connessione rete wireless ].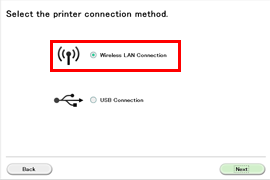
7. Fare clic su [ Connessione a punto di accesso (consigliata) ].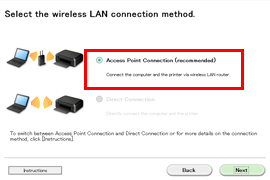
8. Fare clic su [ Avanti ].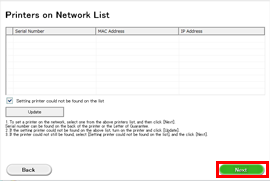
9. Fare clic su [ Impostazione senza cavi ].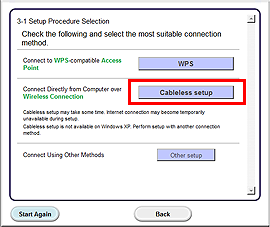
REFERENCE
Quando viene visualizzata la schermata .NET Framework, fare clic su [Sì].
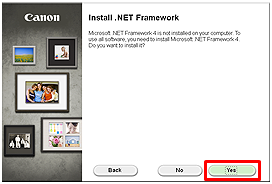
10. Fare clic su [ Avanti ].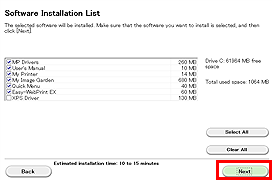
REFERENCE
- Easy-WebPrint EX
Easy-WebPrint EX è un software di stampa Web che viene installato sul computer durante l'installazione del software in dotazione. Per l'utilizzo del software è richiesto Internet Explorer 7 o versioni successive (Windows). Per l'installazione, è necessaria una connessione a Internet.
Per procedere con l'installazione del software, attenersi alle istruzioni visualizzate.
11. Quando viene visualizzata la finestra di dialogo Completamento dell'impostazione, fare clic su [ Completato ].
12. Fare clic su [ Avanti ].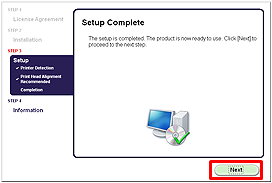
- Informazioni importanti per l’installazione
- Se viene visualizzata la schermata Extended Survey Program

Per accettare i termini di Extended Survey Program, fare clic su Accetto (Agree).
Se si fa clic su Non accetto (Do not agree), Extended Survey Program non verrà installato.
Ciò non pregiudica la funzionalità della stampante.
- Se viene visualizzata la schermata Test utskrift

Per controllare il funzionamento della stampante, verrà eseguita una stampa di prova.
Inserire la carta comune nella stampante e fare clic su [Esegui].
Dopo aver eseguito la stampa di prova, fare clic su [Avanti].
Per ignorare l'operazione di stampa di prova, fare clic su [Avanti] invece che su [Esegui].
13. Fare clic su [ Esci ] per completare l'installazione.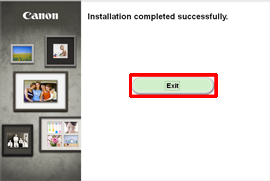
14. Viene avviato Quick Menu.
La connessione LAN wireless della stampante al punto di accesso attraverso il metodo di impostazione senza fili è completata.
2. Installazione del software (Mac OS X)
IMPORTANT
- Quit all applications before installation.
1. Consultare il sito http://canon.com/ijsetup/.
2. Selezionare l’area geografica, il nome della stampante e il sistema operativo del computer.
3. Nella sezione Impostazione del prodotto, fare clic su Scarica. Viene scaricato il file Setup.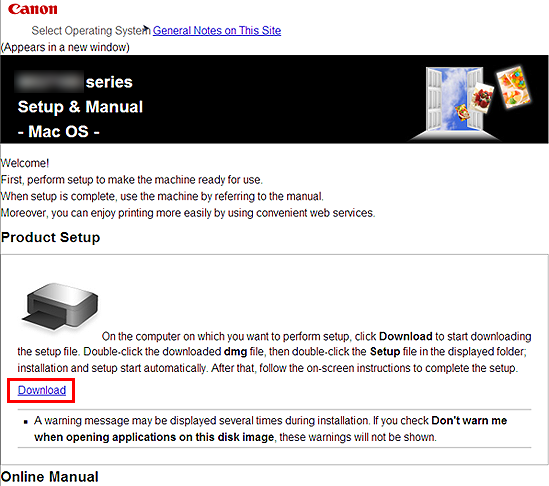
4. Fare doppio clic sul file .dmg scaricato.
5. Fare doppio clic sull’icona Setup.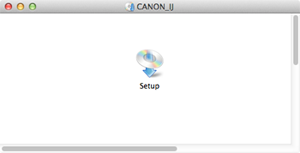
6. Fare clic su Avanti (Next).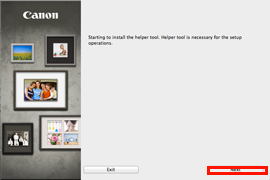
7. Nella schermata successiva immettere il nome e la password dell'amministratore. Fare clic su [Installa Helper].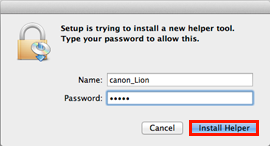
8. Fare clic su Avanti (Next).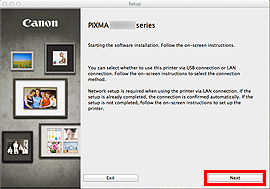
9. Fare clic su [ Connessione rete wireless ].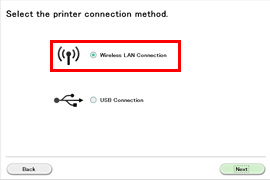
10. Fare clic su [ Connessione a punto di accesso (consigliata) ].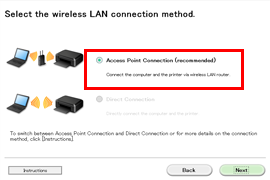
11. Fare clic su [ Avanti ].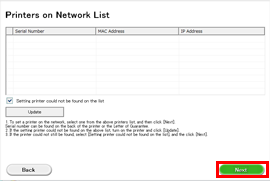
12. Fare clic su [ Impostazione senza cavi ].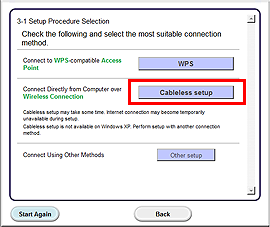
13. Fare clic su [ Avanti ].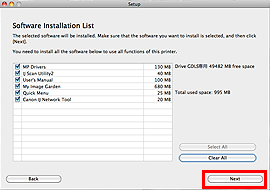
Per procedere con l'installazione del software, attenersi alle istruzioni visualizzate.
14. Fare clic su [ Aggiungi stampante ].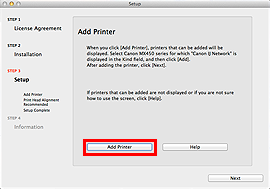
REFERENCE
- I caratteri alfanumerici che seguono "Canon xxx series" costituiscono il nome del servizio Bonjour o l'indirizzo MAC della macchina.
- Se la macchina non viene rilevata, eseguire le verifiche riportate di seguito.
- La macchina è accesa.
- La funzione firewall del software di protezione è disattivata.
- Il computer è connesso al punto di accesso.
15. Selezionare [ Canon xxx series Canon IJ Network ] e fare clic su [ Aggiungi ].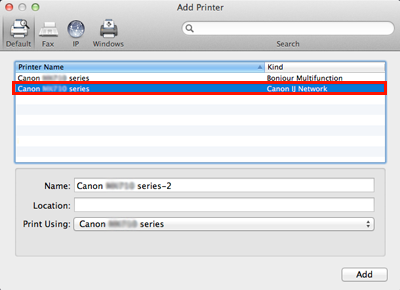
ATTENTION
Se si intende installare il driver della stampante Canon su Mac OS X e utilizzare la stampante tramite una connessione di rete, è possibile selezionare [ Bonjour ] o [ Canon IJ Network ] nella finestra di dialogo [ Aggiungi stampante ].
Se si seleziona [ Bonjour ], i messaggi sul livello di inchiostro rimanente potrebbero risultare diversi da quelli indicati da [ Canon IJ Network ].
Canon consiglia di utilizzare [ Canon IJ Network ] per la stampa.
16. Fare clic su [ Avanti ].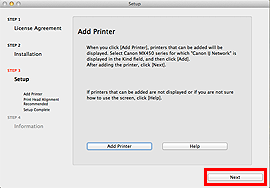
17. Fare clic su [ Avanti ].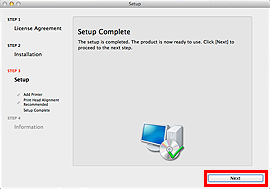
- Informazioni importanti per l’installazione
- Se viene visualizzata la schermata Extended Survey Program
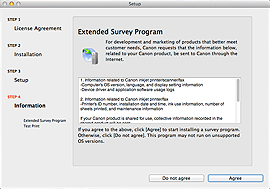
Per accettare i termini di Extended Survey Program, fare clic su Accetto (Agree).
Se si fa clic su Non accetto (Do not agree), Extended Survey Program non verrà installato.
Ciò non pregiudica la funzionalità della stampante.
- Se viene visualizzata la schermata Test utskrift
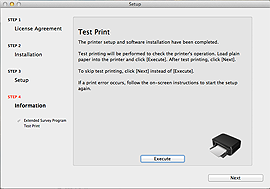
Per controllare il funzionamento della stampante, verrà eseguita una stampa di prova.
Inserire la carta comune nella stampante e fare clic su [Esegui].
Dopo aver eseguito la stampa di prova, fare clic su [Avanti].
Per ignorare l'operazione di stampa di prova, fare clic su [Avanti] invece che su [Esegui].
18. Fare clic su [ Esci ] per completare l'installazione.
Rimuovere il CD-ROM di installazione e conservarlo in un luogo sicuro.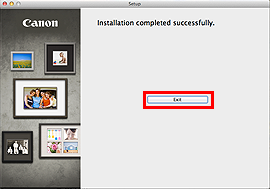
19. Viene avviato Quick Menu.
La connessione LAN wireless della stampante al punto di accesso attraverso il metodo di impostazione senza fili è completata.
Connessione WPS
Se il punto di accesso o il router in uso supporta la funzione WPS, è possibile utilizzare questo metodo di impostazione per connettere la stampante alla rete wireless.
Verificare che il punto di accesso o il router in uso disponga del pulsante WPS.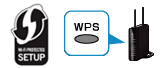
REFERENCE
- Se il punto di accesso o il router in uso supporta la funzione WPS, il dispositivo è dotato del segno WPS
 .
.
Impostazione wireless con WPS (Wi-Fi Protected Setup)
Prima di avviare l'impostazione della connessione wireless
REFERENCE
Assicurarsi che la stampante sia accesa.

1. Assicurarsi che il pulsante sul punto di accesso sia pronto per essere premuto.
2. Tenere premuto il pulsante Wi-Fi (A) sulla stampante finché la spia Allarme (B) lampeggia una volta, quindi rilasciare il pulsante Wi-Fi dopo il lampeggiamento.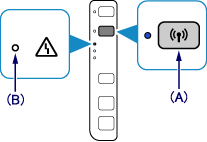
3. Accertarsi che la spia Wi-Fi (C) lampeggi rapidamente e che la spia ALIMENTAZIONE (D) sia accesa come illustrato di seguito, quindi tenere premuto il pulsante sul punto di accesso per massimo 2 minuti.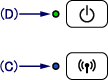
4. Verificare che la spia Wi-Fi e la spia ALIMENTAZIONE siano accese.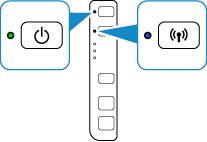
REFERENCE
Se si accende la spia Allarme (arancione), consultare la sezione "La spia Allarme si accende" di seguito in questa pagina e attenersi alle istruzioni riportate.
L'impostazione LAN wireless tramite WPS è completata.
Installazione del software.
-> [ Procedura di installazione del software dal CD di installazione o dal sito Impostazione e manuale (connessione LAN wireless) ]
La spia Allarme si accende
- La spia Wi-Fi lampeggia lentamente e la spia Allarme è accesa.
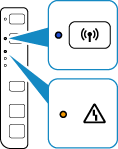
Dopo avere verificato quanto sopra, attendere qualche secondo e configurare nuovamente le impostazioni della connessione wireless.
- Premere il pulsante su un solo punto di accesso.
- Verificare le impostazioni di protezione del punto di accesso.
- La spia Wi-Fi lampeggia velocemente e la spia Allarme è accesa.

Il dispositivo di rete è acceso? Se il dispositivo di rete è già acceso, spegnerlo e riaccenderlo.
- La spia Allarme rimane accesa.
Dopo avere verificato quanto sopra, attendere qualche secondo e configurare nuovamente le impostazioni della connessione wireless.
- Il computer e il dispositivo di rete sono stati configurati?
- Il punto di accesso e la stampante sono installati in uno spazio aperto dove è possibile stabilire comunicazioni wireless?
- Il punto di accesso sta funzionando con lo standard IEEE802.11n (2,4 GHz), IEEE802.11g o IEEE802.11b?
Modelli interessati
- PIXMA E464
- PIXMA MG2940
- PIXMA MG2950