Stampa o scansione da uno smartphone o PC tablet
Codice domanda frequente: 8202073300
Data di rilascio: 11 settembre 2014
Dettagli
Informazione utile
Soluzione
Impostazione della stampante in modalità punto di accesso
Quando si imposta la stampante in modalità punto di accesso, è possibile stampare in modalità wireless e direttamente da un dispositivo esterno, ad esempio uno smartphone, senza utilizzare un punto di accesso.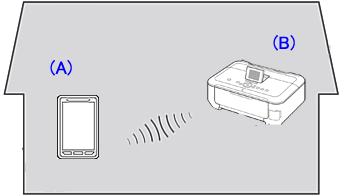
(A) Dispositivo esterno, ad esempio uno smartphone
(B) Stampante
Prima di iniziare l'impostazione della Modalità punto di accesso
IMPORTANT
Quando si utilizza la stampante in modalità punto di accesso, tenere presenti le limitazioni indicate di seguito.
- Quando si utilizza la stampante in modalità punto di accesso, non è possibile eseguire le operazioni riportate di seguito.
- Connettere la stampante a Internet
- Modificare le impostazioni di rete della stampante o visualizzare le impostazioni di rete
REFERENCE
Se si dispone di un punto di accesso (diverso dalla stampante in modalità punto di accesso), tali limitazioni non sono applicabili.
Configurare la stampante consultando la sezione [ Connessione LAN wireless della stampante a un punto di accesso ].
Al termine, consultare [ Stampa o scansione da un dispositivo esterno, ad esempio uno smartphone, utilizzando PIXMA Printing Solutions (PIXMA Print) ] e procedere con la stampa e la scansione.
1. Premere il pulsante HOME (C) sulla stampante.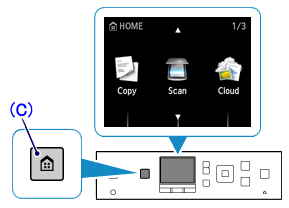
2. Utilizzando il pulsante funzione, selezionare [ Impostazione ].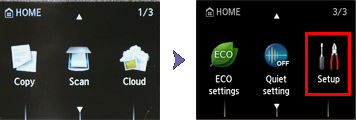
3. Selezionare [ Impostazioni periferica ], quindi premere il pulsante OK.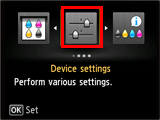
4. Selezionare [ Impostazioni LAN ], quindi premere il pulsante OK.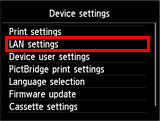
5. Selezionare [ Modifica LAN ], quindi premere il pulsante OK.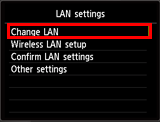
6. Selezionare [ Mod. punto di acc. attiva ], quindi premere il pulsante OK.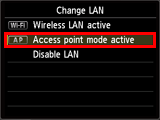
7. Annotare l'identificativo SSID visualizzato.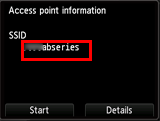
8. Utilizzando il pulsante funzione, selezionare [ Dettagli ].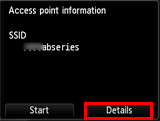
9. Annotare la password visualizzata.
Premere il pulsante OK.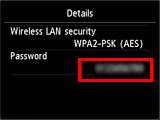
10. Utilizzando il pulsante funzione, selezionare [ Avvia ].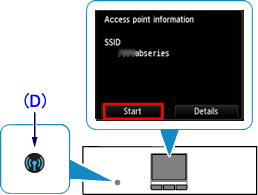
La spia (blu) Wi-Fi (D) lampeggia quando viene stabilita la connessione wireless.
11. Nella schermata di impostazione Wi-Fi del dispositivo esterno, ad esempio uno smartphone, selezionare l'identificativo SSID e immettere la password (di cui si è preso nota nei passaggi 7 e 9) per completare la connessione.
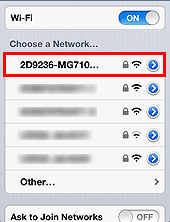
La schermata di impostazione Wi-Fi varia a seconda del dispositivo in uso (l'esempio si riferisce a un dispositivo iOS).
Stampa o scansione da un dispositivo esterno, ad esempio uno smartphone, utilizzando PIXMA Printing Solutions (PIXMA Print)
Per eseguire la stampa o la scansione da un dispositivo esterno, ad esempio uno smartphone, è necessario utilizzare il software applicativo "PIXMA Printing Solutions".
Scaricare e installare questo software applicativo gratuito dall’App Store o da Google Play.
REFERENCE
Quando si utilizza un dispositivo Android con la stampante in modalità punto di accesso, non sarà possibile connettersi a Internet tramite la linea 3G.
Per scaricare PIXMA Printing Solutions da Google Play, far uscire la stampante dalla modalità punto di accesso, scaricare il software applicativo, quindi impostare di nuovo la stampante sulla modalità punto di accesso.
IMPORTANT
Nei dispositivi iOS (iPhone, iPad, iPod touch), è possibile stampare utilizzando il software applicativo standard corrispondente (Safari o software del programma di posta, ecc.), senza utilizzare PIXMA Printing Solutions.
Seguendo le procedure descritte di seguito, selezionare la stampante da utilizzare ed eseguire una stampa o una scansione.
1. Sulla schermata di un dispositivo esterno, ad esempio uno smartphone, toccare l’icona PIXMA Print . PIXMA Printing Solutions verrà avviato.
. PIXMA Printing Solutions verrà avviato.
2. Sulla schermata PIXMA Printing Solutions, toccare l’icona della stampante  .
.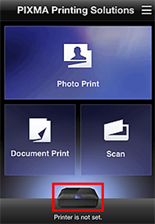
3. Toccare [ Rileva stamp. ].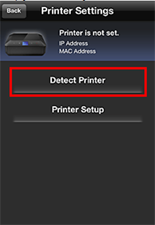
4. Nella schermata, selezionare la stampante in uso.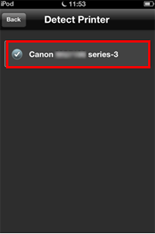
5. Quando il nome della stampante selezionata viene visualizzato sotto la relativa icona, le impostazioni sono complete.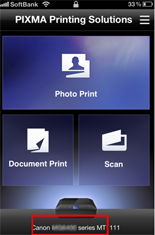
6. Toccare il pulsante dell'operazione che si desidera eseguire.
REFERENCE
Percorso di salvataggio delle immagini acquisite:
Toccando [ Scansione ], viene visualizzato il menu per la selezione del formato di file per l'immagine acquisita. Le immagini acquisite vengono salvate nell'area predeterminata in base al formato di file selezionato.
- Su un dispositivo iOS:
- I file JPEG delle immagini acquisite vengono salvati in [ Stampa foto ].
- I file PDF delle immagini acquisite vengono salvati in [ Stampa documento ].
- Su un dispositivo Android:
- I file JPEG delle immagini acquisite vengono salvati nella cartella /CanonIJ/scan_image.
- I file PDF delle immagini acquisite vengono salvati nella cartella /CanonIJ/scan_pdf.
REFERENCE
Per terminare la modalità punto di accesso, selezionare una voce diversa da [ Mod. punto di acc. attiva ].
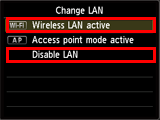
Modelli interessati
- PIXMA MG5640
- PIXMA MG5650