Salvataggio di video MXF su un computer utilizzando XF Utility (XF200/XF205)
Codice domanda frequente: 8202151400
Data di rilascio: 14 luglio 2014
Soluzione
È possibile utilizzare Canon XF Utility o il plugin di Canon XF*2 per importare video MXF*1.
La procedura per collegare la videocamera direttamente a un computer tramite una connessione USB e per l'utilizzo di Canon XF Utility per importare video MXF è riportata nelle sezioni seguenti.
È possibile importare video su un computer da una scheda CF visualizzata nel riquadro dei supporti. È possibile importare tutti i video simultaneamente oppure selezionare singolarmente il video da importare.
*1: MXF (Material eXchange Format) è una specifica del contenitore definita da SMPTE che include video, audio, metadati e altre informazioni.
*2: i plugin sono disponibili per i software di modifica non lineari (NLE) forniti da Avid e Apple.
RIFERIMENTO
- Per importare i video su un computer utilizzando un lettore di schede, fare riferimento alla sezione Importazione di video da una scheda CF al computer (XF200/XF205).
- Per informazioni sull'importazione di video MP4, fare riferimento alla sezione Importazione dei video MP4 dalla videocamera a un computer tramite Data Import Utility (XF200/XF205).
NOTA
Le seguenti procedure di esempio si riferiscono all'utilizzo in ambiente Mac OS X. La visualizzazione su schermo e il funzionamento possono variare negli ambienti Windows 8, 8.1 e Windows 7.
Download e installazione di Canon XF Utility
Scaricare il software Canon XF Utility dalla pagina iniziale Canon e installarlo sul computer. Per ottenere la versione del software e i requisiti di sistema più recenti, fare riferimento alla sezione Requisiti di sistema per le applicazioni (XF200/XF205).Per ulteriori informazioni sulle procedure operative del software, fare riferimento al manuale di istruzioni del software.
Per informazioni sulla procedura di installazione di Canon XF Utility, fare riferimento alla sezione Installazione e disinstallazione del software Canon XF Utility (Windows) o Installazione e disinstallazione del software Canon XF Utility (Macintosh).
Collegamento della videocamera a un computer
Se la videocamera è dotata di una porta USB, è possibile collegare la videocamera direttamente a un computer tramite un cavo USB. In tal caso, se le schede CF vengono inserite in entrambi gli alloggiamenti per schede CF, entrambe le schede CF verranno visualizzate contemporaneamente nel riquadro dei supporti e sarà possibile accedere e operare sui video da entrambi i supporti tramite Canon XF Utility.
1. Alimentare la videocamera utilizzando l'adattatore compatto collegato a una presa di corrente domestica.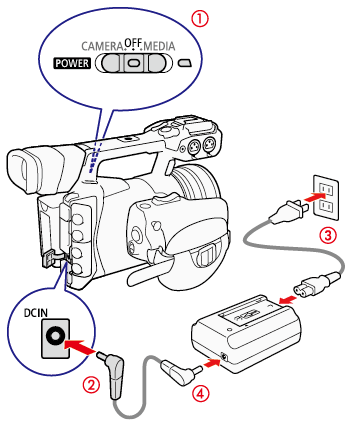
.
 Impostare l'interruttore di accensione su [OFF/SPENTO].
Impostare l'interruttore di accensione su [OFF/SPENTO]. . Collegare il cavo CC al terminale DC-IN della videocamera.
. Collegare il cavo CC al terminale DC-IN della videocamera. . Collegare il cavo di alimentazione all'adattatore compatto e inserire l'altra estremità nella presa di corrente.
. Collegare il cavo di alimentazione all'adattatore compatto e inserire l'altra estremità nella presa di corrente. . Collegare il cavo CC all'adattatore compatto.
. Collegare il cavo CC all'adattatore compatto.
-Prima di collegare o scollegare l'adattatore di alimentazione compatto, spegnere la videocamera.
RIFERIMENTO
Se le informazioni non vengono scritte nella scheda CF e la batteria ricaricabile è sufficientemente carica, è possibile collegare la videocamera anche se è alimentata da una sola batteria ricaricabile.
5. Tenere premuto il pulsante sull'interruttore di accensione e far scorrere l'interruttore su [MEDIA/SUPPORTO].
Inserire in anticipo le schede CF che contengono i video che si desidera controllare nella videocamera.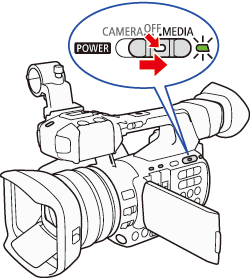
6. Avviare XF Utility.
7. Collegare la videocamera al computer utilizzando il cavo USB.*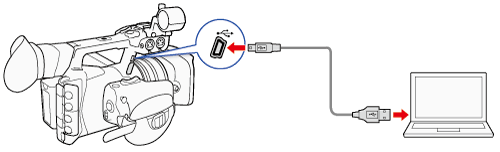
*Utilizzare il cavo USB IFC-400PCU opzionale o un cavo USB mini-B simile.
- Le schede CF nella videocamera vengono visualizzate nel riquadro dei supporti come CF A, CF B.
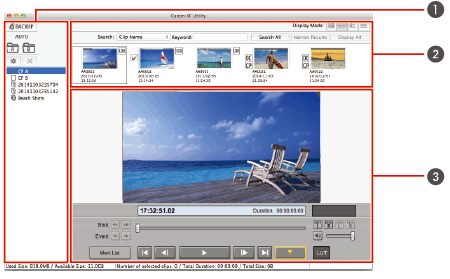
 : riquadro dei supporti
: riquadro dei supporti : riquadro dei video
: riquadro dei video : riquadro dell'anteprima
: riquadro dell'anteprimaIMPORTANTE
Osservare le seguenti precauzioni. In caso contrario, si potrebbero perdere definitivamente i dati.
- Quando una scheda CF viene visualizzata nel riquadro dei supporti:
- Non rimuovere la scheda CF o il lettore di schede CF senza prima aver espulso in modo sicuro il supporto.
- Non accedere, modificare o eliminare nessuna cartella o file della scheda CF direttamente dal computer.
(Salvare sempre i video sul computer e scrivere di nuovo il contenuto video sulla scheda CF utilizzando solo XF Utility.)
- Quando la videocamera è collegata direttamente al computer:
- - Non aprire nessun coperchio dell'alloggiamento della scheda CF e non rimuovere la scheda CF.
- Non scollegare il cavo USB, senza prima aver espulso in modo sicuro la videocamera.
- Non spegnere la videocamera o il computer.
NOTA
Non è possibile aprire più istanze di XF Utility simultaneamente.
Importazione simultanea di tutti i video da una scheda CF (backup dei supporti)
È possibile importare tutti i video contenuti in una scheda CF simultaneamente eseguendo il backup della scheda CF. Quando si esegue il backup di una scheda CF, viene automaticamente creato un supporto virtuale in una cartella specifica del computer. È possibile anche specificare una seconda cartella di backup per salvare automaticamente due copie di backup delle registrazioni.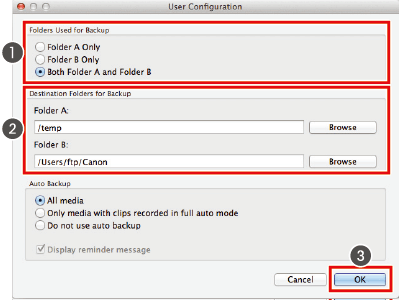
1. Per modificare le impostazioni di backup, fare clic su [Canon XF Utility] -> [Preferences/Preferenze]
Viene visualizzata la finestra di dialogo [Preferences/Preferenze].
2. Selezionare le cartelle utilizzate per il backup ( ).
).
3. Specificare le cartelle di destinazione per il backup ( ).
).
In base alla modalità selezionata al passaggio 2, fare clic su [Browse/Sfoglia], quindi selezionare la cartella di destinazione per la cartella A, la cartella B o per entrambi.
RIFERIMENTO
Windows:
per modificare le impostazioni di backup, fare clic su [Tools/Strumenti] -> [User Configuration/Configurazione utente].
4. Fare clic su [OK ( )] per chiudere la finestra di dialogo.
)] per chiudere la finestra di dialogo.
A seconda delle impostazioni selezionate, le icone  /
/  indicheranno quali cartelle vengono utilizzate per il backup.
indicheranno quali cartelle vengono utilizzate per il backup.

5. Per eseguire il backup dei supporti, nel riquadro dei supporti selezionare la scheda CF della quale si desidera eseguire il backup ( ).
).
6. Fare clic su [  BACKUP] (strumento Backup Media/Backup supporti
BACKUP] (strumento Backup Media/Backup supporti  ]).
]).
- È inoltre possibile utilizzare il menu facendo clic su [File] > [Backup Media/Backup supporti].
7. Solo quando viene eseguito il backup di una scheda CF per la quale è già stato eseguito il backup in precedenza verrà richiesto di selezionare il tipo di backup che si desidera creare.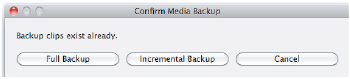
Selezionare [Full Backup/Backup completo] per importare nuovamente tutti i video
[Incremental Backup/Backup incrementale] per eseguire il backup solo dei video che non sono ancora stati importati.
8. Fare clic su [Yes/Sì].
- Un supporto virtuale verrà creato automaticamente (
 ) e i video verranno copiati nella cartella locale sul computer.
) e i video verranno copiati nella cartella locale sul computer. - Se nel passaggio 7 è stata selezionata l'opzione [Incremental Backup/Backup incrementale], i nuovi video verranno copiati nella cartella utilizzata per il backup originale.
- Fare clic su [Cancel/Annulla] per interrompere l'operazione.
- Al termine del backup, una finestra di dialogo di conferma mostrerà il nome assegnato automaticamente al supporto virtuale. Questo nome riporta la data e l'ora del backup.
9. Fare clic su [OK].
NOTA
- Se si preferisce, è possibile rinominare il supporto virtuale in un secondo momento.*
- In base al sistema utilizzato (le prestazioni del computer, la velocità di trasferimento della scheda CF e così via), l'importazione dei video può richiedere un certo tempo.
* Per ulteriori informazioni, fare riferimento al manuale di istruzioni di Canon XF Utility.
Importazione di video selezionati
È possibile selezionare quali video importare nel computer tra quelli registrati su una scheda CF. In questo caso, sarà necessario creare in anticipo un supporto virtuale nella cartella locale sul computer nella quale salvare i video.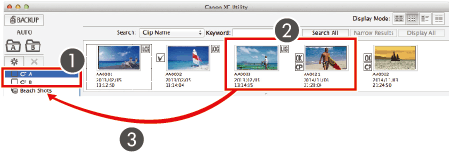
1. Se necessario, creare un nuovo supporto virtuale.*
*Per ulteriori informazioni sulla procedura, consultare il manuale di istruzioni di Canon XF Utility.
2. Nel riquadro dei supporti, selezionare la scheda CF contenente i video che si desidera importare ( ).
).
- È possibile selezionare più schede CF.
3. Nel riquadro dei video, selezionare i video da importare ( ).
).
- Per selezionare più video non consecutivi:
Fare clic sui video desiderati tenendo premuto il tasto
 (
( + clic).
+ clic).(per Windows, fare clic sui video tenendo premuto il tasto [Ctrl/CTRL] (CTRL + clic).
- Per selezionare più video, non consecutivi:
Fare clic sul primo video, quindi sull'ultimo tenendo premuto il tasto [Shift/MAIUSC] (MAIUSC + clic).
- Per selezionare tutti i video:
Per selezionare tutti i video, fare clic su [Edit/Modifica] -> [Select All/Seleziona tutto].
4. Trascinare i video selezionati sull'icona del supporto virtuale desiderato nel riquadro dei supporti ( ).
).
- I video selezionati verranno copiati nella cartella locale corrispondente al supporto virtuale selezionato.
- Fare clic su [Cancel/Annulla] per interrompere l'operazione.
NOTA
In base al sistema utilizzato (le prestazioni del computer, la velocità di trasferimento della scheda CF e così via), l'importazione dei video può richiedere alcuni minuti.
Backup automatico
Quando il software rileva una scheda CF collegata al computer, è possibile fare in modo che venga automaticamente eseguito il backup dei video presenti nella scheda in una cartella del computer. È possibile anche specificare una seconda cartella di backup automatico per salvare automaticamente due copie di backup delle registrazioni.
1. Fare clic su [Canon XF Utility] -> [Preferences/Preferenze].
- Viene visualizzata la finestra di dialogo [Preferences/Preferenze].
2. Selezionare le cartelle utilizzate per il backup o le cartelle di destinazione per il backup, in base alle necessità.
3. Selezionare le impostazioni di backup automatico ( ).
).
[All media/Tutti i supporti]: esegue automaticamente il backup dei video ogni volta che viene rilevata una scheda CF.
[Only media with clips recorded in full auto mode/Solo supporti con video registrati in modalità Full Auto]: esegue automaticamente il backup dei video solo se la scheda CF rilevata contiene i video registrati utilizzando la videocamera in modalità [Full Auto].
[Do not use auto backup/Non utilizzare il backup automatico]: consente di disattivare la funzione di backup automatico.
4. Se necessario, deselezionare la casella [Display reminder message/Visualizza messaggio di promemoria ( )].
)].
Se si deseleziona questa casella, l'impostazione [Do not use auto backup setting/Non utilizzare il backup automatico] viene selezionata automaticamente e il messaggio di promemoria del backup automatico non viene visualizzato quando viene rilevata la scheda CF.
5. Fare clic su [OK] per chiudere la finestra di dialogo ( ).
).
A seconda delle impostazioni selezionate, l'opzione [AUTO/AUTOMATICO] viene visualizzata se la funzione di backup automatico è impostata su [On/Acceso] (icona attiva) o su [Off/Spento] (icona inattiva) e le icone  /
/ indicheranno quali cartelle vengono utilizzate per il backup.
indicheranno quali cartelle vengono utilizzate per il backup.
6. Collegare una scheda CF o la videocamera al computer.
7. Solo quando viene eseguito il backup di una scheda CF per la quale è già stato eseguito il backup in precedenza verrà richiesto di selezionare il tipo di backup che si desidera creare.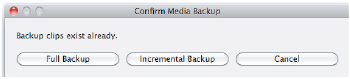
[Full Backup/Backup completo]: consente di importare nuovamente tutti i video
[Incremental Backup/Backup incrementale]: consente di eseguire il backup solo dei video che non sono ancora stati importati.
8. Fare clic su [Yes/Sì].
Un supporto virtuale verrà creato automaticamente ( ) e i video verranno copiati nella cartella locale sul computer.
) e i video verranno copiati nella cartella locale sul computer.
Se nel passaggio 7 è stata selezionata l'opzione [Incremental Backup/Backup incrementale], i nuovi video verranno copiati nella cartella utilizzata per il backup originale.
Fare clic su [Cancel/Annulla] per interrompere l'operazione.
Al termine dell'operazione di backup, una finestra di dialogo di conferma mostrerà il nome assegnato automaticamente al supporto virtuale (il nome riporta la data e l'ora dell'attività di backup.
9. Fare clic su [OK].
NOTA
- Se è stata attivata la funzione di backup automatico, XF Utility esegue automaticamente il backup dei video dalla scheda CF rilevata. Se si sceglie di eseguire il backup su entrambe le cartelle, XF Utility effettua il backup prima dei video contenuti nella cartella A e successivamente di quelli nella cartella B.
Esportazione di file MXF su una cartella (unione di più video)
È possibile esportare i file MXF dei video e salvarli in una cartella locale sul computer. Quando si esportano video come file MXF, sono disponibile opzioni che consentono di unire più clip, rinominare il file MXF e modificare le caratteristiche di uscita audio del video. È quindi possibile modificare questi file mediante qualsiasi software di modifica non lineare (NLE) che supporta i file MXF di Canon. Per ulteriori informazioni sull'utilizzo dei file MXF, consultare il manuale di istruzioni del software di modifica video.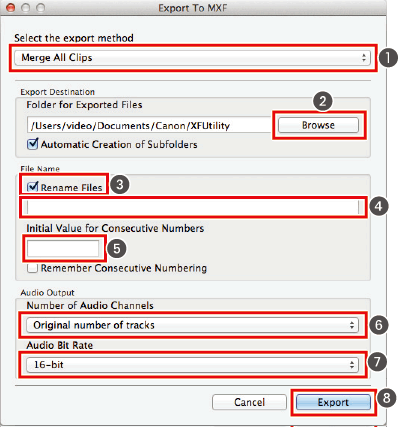
1. Nel riquadro dei video, selezionare i video desiderati.
Utilizzare il tasto [Shift/MAIUSC] o [  ] + clic per selezionare più clip.
] + clic per selezionare più clip.
2. Fare clic su [Edit/Modifica] -> [Export to MXF/Esporta su MXF].
Viene visualizzata la finestra di dialogo [Export to MXF/Esporta su MXF].
3. Selezionare il modo in cui i file vengono esportati dal menu a discesa ( )
)
- [Copy MXF File/Copia i file MXF]: copia il file MXF originale esattamente come è.
- [Merge All Clips/Unisci tutti i video]: unisce i file MXF contenuti in ciascun video e inoltre unisce più video selezionati in un unico file.
- [Merge Each Clip/Unisci ciascun video]: consente di unire i file MXF contenuti in ciascun video mantenendo più video selezionati come file separati.
4. Per modificare la cartella in cui verranno salvati i file MXF esportati, fare clic su [Browse/Sfoglia], quindi selezionare [Folder for Exported Files/Cartella per file esportati] ( ).
).
- Per impostazione predefinita, verrà creata automaticamente una nuova sottocartella per i file esportati. Il nome della sottocartella riporta la data e l'ora dell'attività di esportazione. Per esportare i file MXF direttamente nella cartella di destinazione selezionata, rimuovere il segno di spunta dalla casella [Automatic Creation of Subfolders/Creazione automatica di sottocartelle].
5. Per rinominare i file esportati, selezionare la casella [Rename File/Rinomina file] ( ) e immettere il nome desiderato nel campo sottostante (
) e immettere il nome desiderato nel campo sottostante ( ).
).
- Per numerare più file MXF con numeri consecutivi, immettere il numero iniziale nel campo [Value for Consecutive Numbers/Valore iniziale per numeri consecutivi] (
 ). È possibile selezionare la casella [Remember Consecutive Numbering/Ricorda numerazione consecutiva] visualizzata sotto il campo per continuare la numerazione consecutiva in modo automatico anche per operazioni di esportazione future.
). È possibile selezionare la casella [Remember Consecutive Numbering/Ricorda numerazione consecutiva] visualizzata sotto il campo per continuare la numerazione consecutiva in modo automatico anche per operazioni di esportazione future.
6. Se nel passaggio 3 è stata selezionata una delle opzioni di unione, è possibile modificare la modalità in cui l'audio viene esportato, in base alle necessità.
- Selezionare [Number of Audio Channels/Numero di canali audio] (
 ) e [Audio Bit Rate/Frequenza bit dell'audio] (
) e [Audio Bit Rate/Frequenza bit dell'audio] ( ) dal menu a discesa corrispondente.
) dal menu a discesa corrispondente.
-Quando si imposta [Number of Audio Channels/Numero di canali audio] su 4 o 8 canali per un video con un numero inferiore di canali audio rispetto al numero selezionato, le tracce audio necessarie verranno aggiunte ai file originali e i dati di disattivazione audio verranno registrati in queste tracce aggiuntive. Il numero di tracce originale predefinito non aggiungerà alcuna traccia audio alle tracce audio originali.
-Quando si imposta [Audio Bit Rate/Frequenza bit dell'audio] su 24 bit, l'audio originale verrà convertito da 16 a 24 bit.
7. Fare clic su [Export/Esporta] ( ).
).
- Al termine dell'operazione, una finestra di dialogo di conferma mostrerà il nome assegnato automaticamente alla cartella di destinazione.
- Fare clic su [Cancel/Annulla] per interrompere l'operazione.
8. Fare clic su [OK].
Modelli interessati
- XF200
- XF205