Importazione di video da una scheda CF al computer (XF200/XF205)
Codice domanda frequente: 8202150600
Data di rilascio: 14 luglio 2014
Soluzione
È possibile importare video da una scheda CF al computer utilizzando Canon XF Utility. È possibile importare tutti i video simultaneamente oppure selezionare singolarmente il video da importare. È inoltre possibile selezionare più schede CF per importare tutti i video in esse contenuti in una sola volta. Utilizzando la funzione di backup automatico, ogni volta che una scheda CF viene rilevata, XF Utility effettuerà automaticamente il backup dei video in essa contenuti.
Sebbene la procedura di esempio riportata di seguito viene mostrata per il sistema operativo Mac OS X, procedure simili possono essere utilizzate in ambienti Windows 8/8.1 e Windows 7.
Lettura di una scheda CF con il computer
1. Avviare Canon XF Utility.
2. Inserire la scheda CF nel lettore di schede. Quando la scheda CF viene riconosciuta correttamente*, viene visualizzata nell'elenco dei supporti disponibili nel riquadro dei supporti.
*Verranno riconosciute correttamente solo le schede CF inizializzate utilizzando la videocamera e che presentano la struttura di cartelle designata.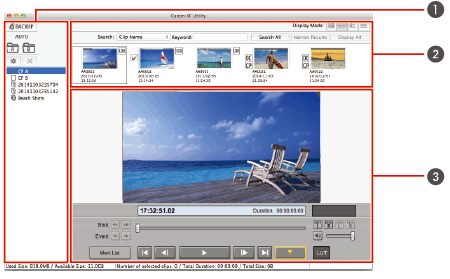
 : riquadro dei supporti
: riquadro dei supporti : riquadro dei video
: riquadro dei video : riquadro dell'anteprima
: riquadro dell'anteprima
NOTA
- Non è possibile aprire più istanze di XF Utility simultaneamente.
- Si consiglia di utilizzare un lettore di schede compatibile con UDMA.
RIFERIMENTO
Quando si collega la videocamera direttamente a un computer, se le schede CF vengono inserite in entrambi gli alloggiamenti per schede CF, sarà possibile accedere e lavorare sui video da entrambe le schede con Canon XF Utility.
Per ulteriori informazioni su come collegare direttamente la videocamera a un computer, fare riferimento alla sezione Salvataggio di video MXF su un computer utilizzando XF Utility (XF200/XF205).
Importazione simultanea di tutti i video da una scheda CF (backup dei supporti)
È possibile importare tutti i video contenuti in una scheda CF simultaneamente eseguendo il backup della scheda CF. Quando si esegue il backup di una scheda CF, viene automaticamente creato un supporto virtuale in una cartella specifica del computer. È possibile anche specificare una seconda cartella di backup per salvare automaticamente due copie di backup delle registrazioni.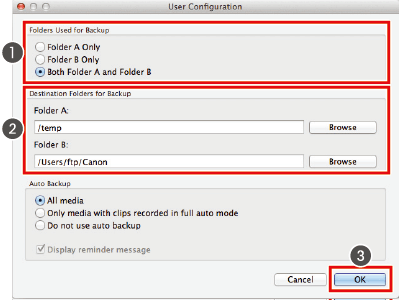
1. Per modificare le impostazioni di backup, fare clic su [Canon XF Utility] -> [Preferences/Preferenze].
Viene visualizzata la finestra di dialogo [Preferences/Preferenze].
2. Selezionare le cartelle utilizzate per il backup ( ).
).
3. Specificare le cartelle di destinazione per il backup ( ).
).
In base alla modalità selezionata al passaggio 2, fare clic su [Browse/Sfoglia], quindi selezionare la cartella di destinazione per la cartella A, la cartella B o per entrambi.
RIFERIMENTO
Windows:
per modificare le impostazioni di backup, fare clic su [Tools/Strumenti] -> [User Configuration/Configurazione utente].
4. Fare clic su [OK ( )] per chiudere la finestra di dialogo.
)] per chiudere la finestra di dialogo.
A seconda delle impostazioni selezionate, le icone  /
/  indicheranno quali cartelle vengono utilizzate per il backup.
indicheranno quali cartelle vengono utilizzate per il backup.

5. Per eseguire il backup dei supporti, nel riquadro dei supporti selezionare la scheda CF della quale si desidera eseguire il backup ( ).
).
6. Fare clic su [  BACKUP] (strumento Backup Media/Backup supporti
BACKUP] (strumento Backup Media/Backup supporti  ]).
]).
- È inoltre possibile utilizzare il menu facendo clic su [File] > [Backup Media/Backup supporti].
7. Solo quando viene eseguito il backup di una scheda CF per la quale è già stato eseguito il backup in precedenza verrà richiesto di selezionare il tipo di backup che si desidera creare.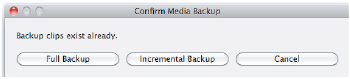
Selezionare [Full Backup/Backup completo] per importare nuovamente tutti i video
[Incremental Backup/Backup incrementale] per eseguire il backup solo dei video che non sono ancora stati importati.
8. Fare clic su [Yes/Sì].
- Un supporto virtuale verrà creato automaticamente (
 ) e i video verranno copiati nella cartella locale sul computer.
) e i video verranno copiati nella cartella locale sul computer. - Se nel passaggio 7 è stata selezionata l'opzione [Incremental Backup/Backup incrementale], i nuovi video verranno copiati nella cartella utilizzata per il backup originale.
- Fare clic su [Cancel/Annulla] per interrompere l'operazione.
- Al termine del backup, una finestra di dialogo di conferma mostrerà il nome assegnato automaticamente al supporto virtuale. Questo nome riporta la data e l'ora del backup.
9. Fare clic su [OK].
NOTA
- Se si preferisce, è possibile rinominare il supporto virtuale in un secondo momento.*
- In base al sistema utilizzato (le prestazioni del computer, la velocità di trasferimento della scheda CF e così via), l'importazione dei video può richiedere un certo tempo.
* Per ulteriori informazioni, fare riferimento al manuale di istruzioni di Canon XF Utility.
Importazione di video selezionati
È possibile selezionare quali video importare nel computer tra quelli registrati su una scheda CF. In questo caso, sarà necessario creare in anticipo un supporto virtuale nella cartella locale sul computer nella quale salvare i video.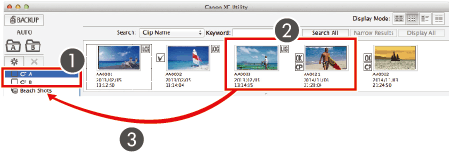
1. Se necessario, creare un nuovo supporto virtuale.*
*Per ulteriori informazioni sulla procedura, consultare il manuale di istruzioni di Canon XF Utility.
2. Nel riquadro dei supporti, selezionare la scheda CF contenente i video che si desidera importare ( ).
).
- È possibile selezionare più schede CF.
3. Nel riquadro dei video, selezionare i video da importare ( ).
).
- Per selezionare più video non consecutivi:
Fare clic sui video desiderati tenendo premuto il tasto
 (
( + clic).
+ clic).(per Windows, fare clic sui video tenendo premuto il tasto [Ctrl/CTRL] (CTRL + clic).
- Per selezionare più video, non consecutivi:
Fare clic sul primo video, quindi sull'ultimo tenendo premuto il tasto [Shift/MAIUSC] (MAIUSC + clic).
- Per selezionare tutti i video:
Per selezionare tutti i video, fare clic su [Edit/Modifica] -> [Select All/Seleziona tutto].
4. Trascinare i video selezionati sull'icona del supporto virtuale desiderato nel riquadro dei supporti ( ).
).
- I video selezionati verranno copiati nella cartella locale corrispondente al supporto virtuale selezionato.
- Fare clic su [Cancel/Annulla] per interrompere l'operazione.
NOTA
In base al sistema utilizzato (le prestazioni del computer, la velocità di trasferimento della scheda CF e così via), l'importazione dei video può richiedere alcuni minuti.
Backup automatico
Quando il software rileva una scheda CF collegata al computer, è possibile fare in modo che venga automaticamente eseguito il backup dei video presenti nella scheda in una cartella del computer. È possibile anche specificare una seconda cartella di backup automatico per salvare automaticamente due copie di backup delle registrazioni.
1. Fare clic su [Canon XF Utility] -> [Preferences/Preferenze].
- Viene visualizzata la finestra di dialogo [Preferences/Preferenze].
2. Selezionare le cartelle utilizzate per il backup o le cartelle di destinazione per il backup, in base alle necessità.
3. Selezionare le impostazioni di backup automatico ( ).
).
[All media/Tutti i supporti]: esegue automaticamente il backup dei video ogni volta che viene rilevata una scheda CF.
[Only media with clips recorded in full auto mode/Solo supporti con video registrati in modalità Full Auto]: esegue automaticamente il backup dei video solo se la scheda CF rilevata contiene i video registrati utilizzando la videocamera in modalità [Full Auto].
[Do not use auto backup/Non utilizzare il backup automatico]: consente di disattivare la funzione di backup automatico.
4. Se necessario, deselezionare la casella [Display reminder message/Visualizza messaggio di promemoria ( )].
)].
Se si deseleziona questa casella, l'impostazione [Do not use auto backup setting]/Non utilizzare il backup automatico] viene selezionata automaticamente e il messaggio di promemoria del backup automatico non viene visualizzato quando viene rilevata la scheda CF.
5. Fare clic su [OK] per chiudere la finestra di dialogo ( ).
).
A seconda delle impostazioni selezionate, l'opzione [AUTO/AUTOMATICO] viene visualizzata se la funzione di backup automatico è impostata su [On/Acceso] (icona attiva) o su [Off/Spento] (icona inattiva e le icone [ /
/ ] indicheranno quali cartelle vengono utilizzate per il backup.
] indicheranno quali cartelle vengono utilizzate per il backup.
6. Collegare una scheda CF o la videocamera al computer.
7. Solo quando viene eseguito il backup di una scheda CF per la quale è già stato eseguito il backup in precedenza verrà richiesto di selezionare il tipo di backup che si desidera creare.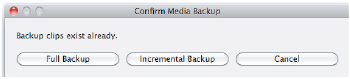
[Full Backup/Backup completo]: consente di importare nuovamente tutti i video
[Incremental Backup/Backup incrementale]: consente di eseguire il backup solo dei video che non sono ancora stati importati.
8. Fare clic su [Yes/Sì].
Un supporto virtuale verrà creato automaticamente ( ) e i video verranno copiati nella cartella locale sul computer.
) e i video verranno copiati nella cartella locale sul computer.
Se nel passaggio 7 è stata selezionata l'opzione [Incremental Backup/Backup incrementale], i nuovi video verranno copiati nella cartella utilizzata per il backup originale.
Fare clic su [Cancel/Annulla] per interrompere l'operazione.
Al termine dell'operazione di backup, una finestra di dialogo di conferma mostrerà il nome assegnato automaticamente al supporto virtuale (il nome riporta la data e l'ora dell'attività di backup.
9. Fare clic su [OK].
NOTA
- Se è stata attivata la funzione di backup automatico, XF Utility esegue automaticamente il backup dei video dalla scheda CF rilevata. Se si sceglie di eseguire il backup su entrambe le cartelle, XF Utility effettua il backup prima dei video contenuti nella cartella A e successivamente di quelli nella cartella B.
Modelli interessati
- XF200
- XF205