Modalità d’installazione della rete LAN cablata per l’utilizzo della stampante con un altro computer o con un desktop replacement (Mac OS X)
Codice domanda frequente: 8201654300
Data di rilascio: 11 settembre 2012
Soluzione
Utilizzo della stampante da altri computer
Quando si passa a un nuovo computer o se ne aggiunge uno, seguire le istruzioni qui sotto riportate per utilizzare la stampate sul nuovo computer:REFERENCE
- Se la stampante dispone già di una connessione wireless/cablata, è possibile utilizzarla da altri computer sulla stessa rete.
Per poter utilizzare la stampante con il computer (B),
1. Inserire il CD-ROM di installazione (Setup CD-ROM) nel computer da cui si desidera utilizzare la stampante.
2. Seguire le istruzioni a video per installare il software.
Non sono necessarie altre impostazioni.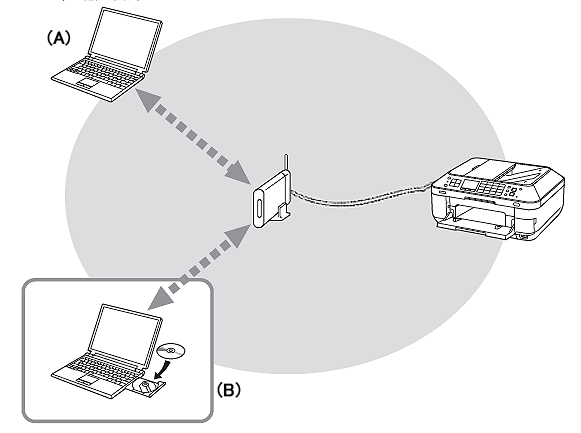
A: Computer da cui è attualmente possibile utilizzare la stampante
B: Altri computer sulla stessa rete
Questo consente al computer di utilizzare la stampante.
REFERENCE
- Per ulteriori informazioni sulla procedura di installazione del software, fare riferimento a [ Installazione del software (Connessione di rete) ].
Installazione del software (Connessione di rete)
IMPORTANT
- Chiudere tutte le applicazioni prima di effettuare l'installazione.
- Durante l'installazione potrebbe essere necessaria la connessione a Internet. I costi di connessione sono a carico del cliente.
Le schermate si basano su Mac OS X v.10.7. Le schermate effettive potrebbero variare in base alla versione del sistema operativo.
1. Inserire il CD-ROM nel computer.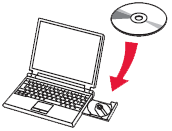
IMPORTANT
Se è già collegato, scollegare il cavo USB. Se sul computer viene visualizzato un messaggio, fare clic su Annulla (Cancel).
2. 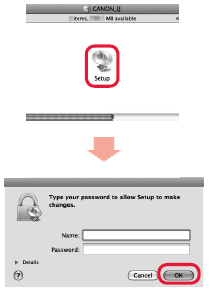

Fare doppio clic sull’icona Setup nella cartella del CD-ROM per passare alla schermata seguente. Immettere il nome e la password dell’amministratore, quindi fare clic su OK.
Se la cartella del CD-ROM non si apre automaticamente, fare doppio clic sull’icona del CD-ROM sul desktop.
Se non si conoscono il nome o la password dell’amministratore, fare clic sul pulsante ? (Help), quindi seguire le istruzioni a video.
REFERENCE
Se il CD-ROM non viene eseguito automaticamente:
Fare doppio clic sull'icona del CD-ROM sul desktop.
3. Fare clic su Avanti (Next).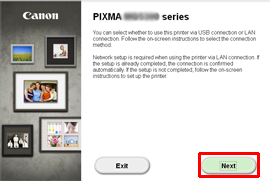
4. Selezionare il paese di residenza, quindi fare clic su Avanti (Next).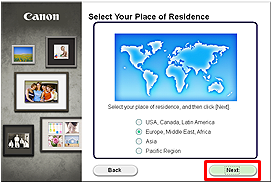
5. Scegliere un paese, quindi fare clic su Avanti (Next).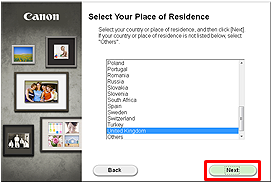
Installazione del software (Informazioni)
Avviare l'installazione del software.
1. Fare clic su Avanti (Next).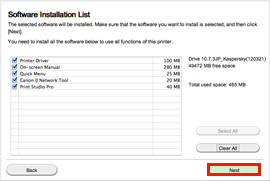
Per procedere con l’installazione del software, seguire le istruzioni visualizzate.
2. Fare clic su Aggiungi stampante(Add Printer).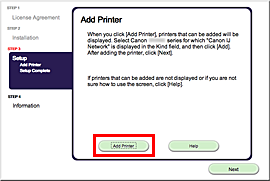
REFERENCE
- I caratteri alfanumerici dopo Canon XXX series rappresentano il nome di servizio Bonjour o l'indirizzo MAC della macchina.
- Se la macchina non viene rilevata, verificare quanto segue.
- La stampante è accesa.
- La funzione firewall di qualsiasi software di protezione è disattivata.
- Il computer è connesso al punto di accesso.
3. Selezionare Canon XXX series Canon IJ Network e fare clic su Aggiungi (Add).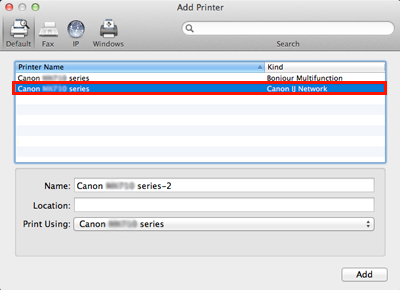
ATTENTION
Se si installa il driver della stampante Canon nell'ambiente Mac OS X e si utilizza la stampante tramite una connessione di rete, è possibile selezionare [Bonjour] o [Canon IJ Network] nella finestra di dialogo [Aggiungi stampante].
Se è selezionato [Bonjour], i messaggi sull'inchiostro rimanete potrebbero essere diversi da quelli indicati da [Canon IJ Network].
Canon consiglia di utilizzare [Canon IJ Network] per stampare.
4. Fare clic su Avanti (Next).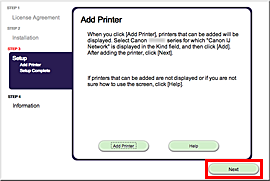
5. Fare clic su Avanti (Next).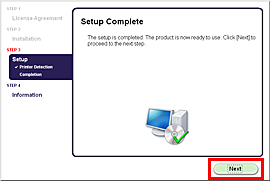
- Informazioni importanti per l’installazione
- Se viene visualizzata la schermata Extended Survey Program
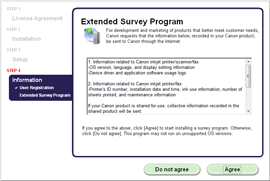
Per accettare i termini di Extended Survey Program, fare clic su Accetto (Agree).
Se si fa clic su Non accetto (Do not agree), Extended Survey Program non verrà installato.
Ciò non pregiudica la funzionalità della stampante.
6. Fare clic su Esci (Exit) per completare l’installazione.
Estrarre il CD-ROM di installazione (Setup CD-ROM) e conservarlo in un luogo sicuro.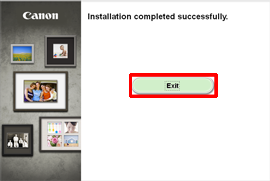
7. Quick Menu viene avviato.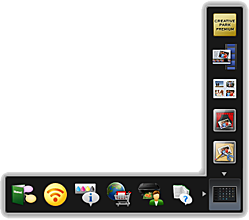
Modelli interessati
- PIXMA PRO-10
- PIXMA PRO-100