Utilizzo della funzione Live View remota di EOS Utility per l'acquisizione di fermi immagine e filmati in remoto (EOS 5D Mark III)
Codice domanda frequente: 8201423300
Data di rilascio: 22 marzo 2012
Soluzione
Cos'è l'acquisizione Live View remota?
Grazie alla EOS Utility, è possibile utilizzare la fotocamera in modalità remota ed acquisire fermi immagine e filmati guardando il soggetto dalla schermata EOS Utility. Inoltre, il fermo immagine acquisito viene salvato direttamente sul computer, dove può essere visualizzata con Digital Photo Professional.Al termine della registrazione di un filmato, è possibile scaricare i dati di immagine dalla scheda di memoria della fotocamera a un computer e salvarli in una cartella selezionata.
Questa pagina descrive come scattare fermi immagine e registrare filmati in modalità remota utilizzando la funzione Live View remota con le impostazioni predefinite.
Per ulteriori informazioni su come modificare le impostazioni in modo da attivare lo scatto remoto con Live View, fare riferimento al manuale di istruzioni del software fornito con la fotocamera (incluso nel CD-ROM).
IMPORTANTE
Non è possibile utilizzare la fotocamera quando la [Finestra Live View remoto] è aperta. Premendo il pulsante [
 ] (START/STOP/AVVIO/ARRESTO) della fotocamera viene inoltre visualizzata l'immagine Live View sul monitor LCD, che consente di visualizzare l'immagine mentre la fotocamera è in uso.
] (START/STOP/AVVIO/ARRESTO) della fotocamera viene inoltre visualizzata l'immagine Live View sul monitor LCD, che consente di visualizzare l'immagine mentre la fotocamera è in uso.Operazioni preliminari per la funzione di scatto Live View
1. Collegare la fotocamera al computer, quindi posizionare l'interruttore di accensione della fotocamera su [ON/ACCESO].Per informazioni su come collegare la fotocamera al PC, fare riferimento alle informazioni correlate.
2. Impostare il selettore di modalità della messa a fuoco su [AF].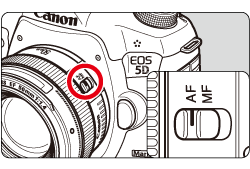
3. Impostare l'interruttore [Live View shooting/Movie shooting/Scatto Live View/Ripresa di filmati] su [  ].
].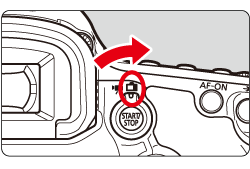
4. Dopo aver avviato l'applicazione EOS Utility, fare clic su [Camera settings/Impostazioni fotocamera]/[Remote shooting/Scatto remoto].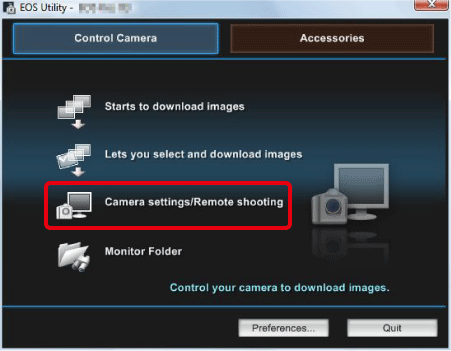
NOTA
Se EOS Utility non viene avviato automaticamente:
- In Windows, fare doppio clic sul collegamento [EOS Utility] nel desktop, oppure fare clic sul tasto
 (Start) > [All Programs/Tutti i programmi] > [Canon Utilities] > [EOS Utility].
(Start) > [All Programs/Tutti i programmi] > [Canon Utilities] > [EOS Utility]. - In Mac OS, fare clic sull'icona [EOS Utility] nel Dock, oppure fare clic sulla cartella [Applications/Applicazioni] > [Canon Utilities] > [EOS Utility] > [EOS Utility].
5. Viene visualizzata la finestra di acquisizione, dalla quale è possibile selezionare le impostazioni desiderate. Impostazione della modalità di comando: fare clic con il pulsante destro del mouse su
Impostazione della modalità di comando: fare clic con il pulsante destro del mouse su  * sotto la voce dell'impostazione e selezionare le impostazioni dal menu visualizzato.
* sotto la voce dell'impostazione e selezionare le impostazioni dal menu visualizzato. Impostazione e visualizzazione del menu [Mirror lockup/Blocco dello specchio]: fare clic con il pulsante destro del mouse su
Impostazione e visualizzazione del menu [Mirror lockup/Blocco dello specchio]: fare clic con il pulsante destro del mouse su  * sotto la voce dell'impostazione e selezionare le impostazioni dal menu visualizzato.
* sotto la voce dell'impostazione e selezionare le impostazioni dal menu visualizzato. Fare doppio clic o fare clic con il pulsante destro del mouse* sulla voce dell'impostazione e selezionare l'impostazione.
Fare doppio clic o fare clic con il pulsante destro del mouse* sulla voce dell'impostazione e selezionare l'impostazione.
*Per Macintosh, fare clic su  tenendo premuto il tasto <Ctrl>.
tenendo premuto il tasto <Ctrl>.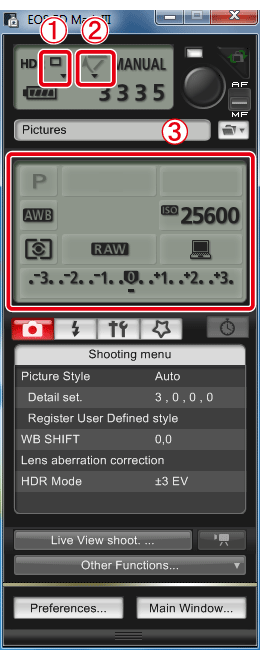
Per ulteriori informazioni sullo scatto di fermi immagine, andare alla sezione Scatto di fermi immagine, mentre, per ulteriori informazioni sulla ripresa di filmati, andare alla sezione Ripresa di filmati.
Scatto di fermi immagine
6. Una volta seguita tutta la procedura fino al passaggio 5, impostare la funzione Live View.6-1. Fare clic su
 per visualizzare [Set-up menu/Menu installazione] e fare clic su [Live View/Movie func. set./Live View/Impostazioni funzioni filmato] (
per visualizzare [Set-up menu/Menu installazione] e fare clic su [Live View/Movie func. set./Live View/Impostazioni funzioni filmato] (  ).
).6-2. Viene visualizzata la finestra [Live View/Movie func. set./Live View/Impostazioni funzioni filmato], selezionare [Enable/Attiva] (
 ) per [LV func. setting/Impostazioni funzioni LV] e l'impostazione per [Exposure simulation/Simulazione dell'esposizione] (
) per [LV func. setting/Impostazioni funzioni LV] e l'impostazione per [Exposure simulation/Simulazione dell'esposizione] (  ) (di solito è selezionato [Enable/Attiva]), quindi fare clic su [OK] (
) (di solito è selezionato [Enable/Attiva]), quindi fare clic su [OK] (  ).
).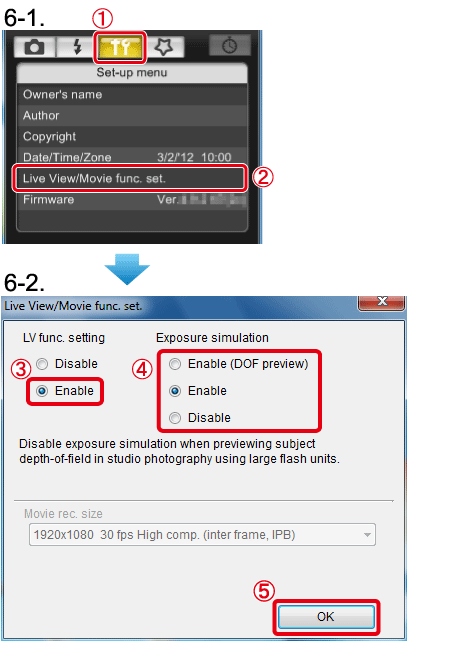
7. Fare clic su [Remote Live View shooting/Scatto remoto con Live View].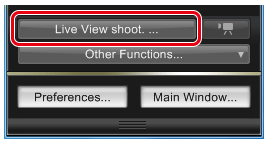
8. Viene visualizzata la [Remote Live View window/Finestra Live View remoto]; quindi, trascinare il riquadro di ingrandimento del display per spostarlo nella posizione desiderata.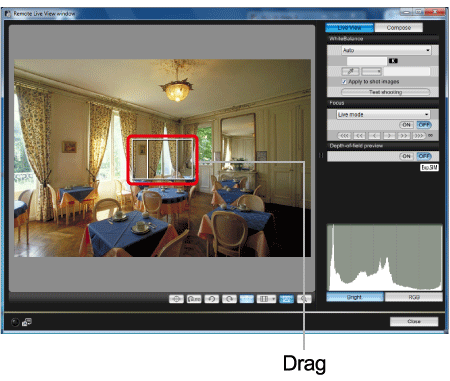
9. Fare clic su [ON/ACCESO].
- Viene eseguita la messa a fuoco automatica.
- Quando l'immagine è a fuoco, la fotocamera emette un segnale acustico, visualizza l'immagine nella finestra Live View remoto, mentre il punto AF viene visualizzato in verde.
- Se la messa a fuoco non viene raggiunta, il punto AF diventa rosso.
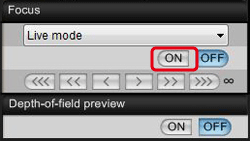
10. Dopo aver messo a fuoco l'immagine e aver verificato che la fotocamera sia pronta, fare clic sul pulsante di scatto per acquisire l'immagine. 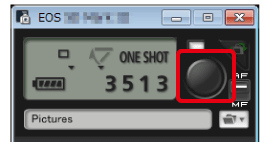
11. Le immagini acquisite vengono trasferite sul computer; l'applicazione Digital Photo Professional viene avviata automaticamente e le immagini acquisite vengono visualizzate.
NOTA
I fermi immagine acquisiti in modalità Live View possono essere registrati sul PC e sulla scheda di memoria.
Per attivare questa impostazione, fare clic su [Preferences/Preferenze] nella finestra principale della EOS Utility per visualizzare la finestra di dialogo [Preferences/Preferenze], selezionare la scheda [Remote Shooting/Scatto remoto], quindi selezionare la casella di controllo [Save also on the camera's memory card/Salva anche nella scheda di memoria] nella finestra visualizzata.
Ripresa di filmati
6. Una volta seguita tutta la procedura fino al passaggio 5, fare clic su [ ].
].
7. Viene visualizzata la [Finestra Live View remoto].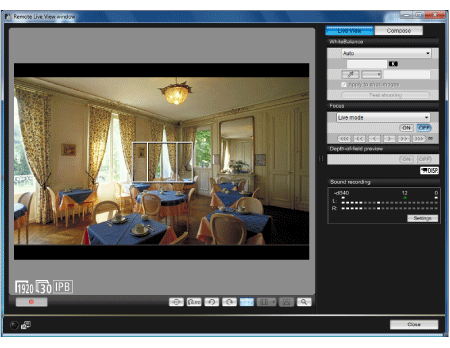
8. Impostare la funzione filmato nella finestra di acquisizione. Di solito, la finestra di acquisizione viene visualizzata dietro la finestra [Remote Live View window/Finestra Live View remoto].
8-1. Fare clic su  per visualizzare [Set-up menu/Menu installazione] e fare clic su [Live View/Movie func. set./Live View/Impostazioni funzioni filmato] (
per visualizzare [Set-up menu/Menu installazione] e fare clic su [Live View/Movie func. set./Live View/Impostazioni funzioni filmato] (  ).
).
8-2. Viene visualizzata la finestra [Live View/Movie func. set./Live View/Impostazioni funzioni filmato], selezionare le dimensioni di registrazione del filmato (  ), quindi fare clic su [OK] (
), quindi fare clic su [OK] (  ).
).
9. Trascinare il riquadro di ingrandimento del display in [Remote Live View window/Finestra Live View remoto] per spostarlo nella posizione in cui si desidera eseguire la messa a fuoco. 
10. Fare clic su [ON/ACCESO].
- Viene eseguita la messa a fuoco automatica.
- Quando l'immagine è a fuoco, la fotocamera emette un segnale acustico, visualizza l'immagine nella finestra Live View remoto, mentre il punto AF viene visualizzato in verde.
- Se la messa a fuoco non viene raggiunta, il punto AF diventa rosso.
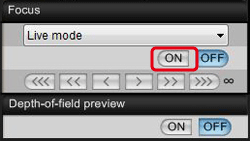
11. Fare clic su [  ] e iniziare la ripresa.
] e iniziare la ripresa.
- In basso a sinistra in [Remote Live View window/Finestra Live View remoto], vengono visualizzati un'icona [
 ] e il tempo di registrazione.
] e il tempo di registrazione. - Fare nuovamente clic su [
 ] per terminare la registrazione.
] per terminare la registrazione.
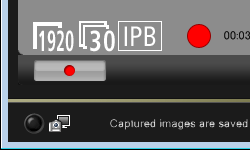
12. Quando viene chiusa [Remote Live View window/Finestra Live View remoto], viene visualizzata la finestra seguente. Fare clic su [Download/Scarica].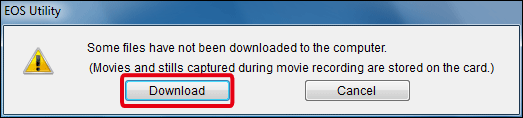
13. Vengono elencati i nomi dei file dei dati dell'immagine acquisita nella modalità filmato (filmato/fermo immagine).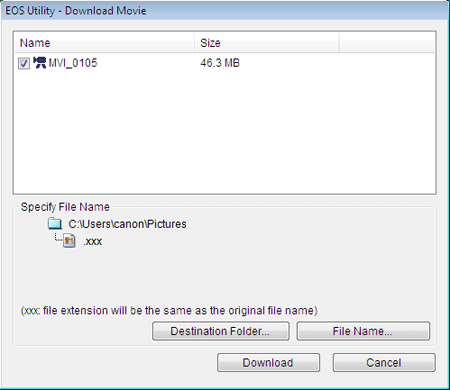
Dopo aver specificato la [Destination Folder/Cartella di destinazione] e il [File Name/Nome file], nella finestra di visualizzazione, fare clic sul pulsante [Download/Scarica] per scaricare i dati di immagine dalla scheda di memoria della fotocamera al computer. I dati di immagine per cui è stato rimosso il segno di spunta non vengono scaricati. Successivamente, durante il download dei dati dell'immagine sul computer dalla scheda di memoria della fotocamera, fare riferimento al manuale di istruzioni del software (incluso nel CD-ROM) fornito con la fotocamera.
Sono state descritte le operazioni relative alla funzione [Remote Live View/Scatto remoto con Live View].
Informazioni correlate
Modelli interessati
- EOS 5D Mark III