Stampa di un'etichetta per disco
Codice domanda frequente: 8201204100
Data di rilascio: 18 agosto 2011
Soluzione
Precauzioni per la stampa su un disco stampabile
- Utilizzare il vassoio disco fornito con questa stampante. Sul lato superiore del vassoio è riportata la lettera "G".
- Stampare solo su dischi stampabili compatibili con la stampa a getto d'inchiostro. In caso contrario, infatti, l'inchiostro non si asciuga e potrebbe causare problemi al disco stesso o ai dispositivi nei quali viene caricato.
- Non stampare sulla superficie di registrazione del disco stampabile. Se si esegue questa operazione, i dati registrati sui dischi non saranno più leggibili.
- Tenere il disco stampabile dal bordo. Non toccare la superficie etichettabile (superficie di stampa) o quella di registrazione.
- Eliminare eventuali tracce di sporcizia dal vassoio disco prima di inserire i dischi nel vassoio disco. L'inserimento di dischi in un vassoio disco sporco potrebbe provocare la comparsa di graffi sulla superficie di registrazione dei dischi.
- Al termine della stampa, lasciare asciugare all'aria la superficie di stampa del disco. Non utilizzare asciugacapelli né esporre i dischi alla luce solare diretta per far asciugare l'inchiostro. Non toccare la superficie di stampa fino a quando l'inchiostro non si è asciugato.
- Non montare il vassoio disco mentre la stampante è in funzione.
- Non rimuovere il vassoio disco durante la stampa su dischi stampabili. In caso contrario, la stampante, il vassoio disco o il disco potrebbe danneggiarsi.
- Non sporcare né graffiare i riflettori del vassoio disco. La stampante potrebbe non essere più in grado di riconoscere l'inserimento del disco stampabile o la stampa potrebbe risultare disallineata. Se i riflettori del vassoio disco si sporcano, pulirli con un panno morbido e asciutto, facendo attenzione a non graffiare la lastra.
- Il vassoio disco potrebbe sporcarsi se viene utilizzato un software diverso da Easy-PhotoPrint EX.
- Utilizzare sempre l'adattatore per dischi da 8 cm (3,15") in dotazione per effettuare la stampa sui dischi stampabili da 8 cm (3,15").
- Chiudere sempre il coperchio interno dopo la stampa su dischi stampabili.
- Per mantenere la qualità di stampa ad un livello ottimale, si consiglia di interrompere la stampa di dischi ogni dieci dischi quando occorre stamparne in numero maggiore.
Per interrompere l'operazione di stampa, rimuovere il vassoio disco dalla stampante, quindi chiudere il coperchio interno. Dopo circa tre minuti, aprire il coperchio interno, montare il vassoio disco sulla stampante, quindi riprendere la stampa.
BefPrima di inserire un disco stampabile
Per la stampa su disco stampabile, è richiesto il seguente materiale:- vassoio disco (fornito con la macchina)

Sul lato superiore è riportata la lettera "G".
- adattatore per dischi da 8 cm (3,15")
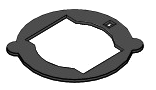
Necessario solo per la stampa su dischi stampabili da 8 cm (3,15").
Inserito nel vassoio disco, se fornito.
- Disco stampabile da 12 cm (4,72") o da 8 cm (3,15")

Procurarsi un disco stampabile con superficie etichettabile compatibile con la stampa a getto d'inchiostro.
IMPORTANT
- La stampa su dischi stampabili da 8 cm (3,15") va eseguita da computer.
REFERENCE
- I "dischi stampabili" differiscono dai normali dischi (BD/DVD/CD e così via) per il fatto che la superficie dell'etichetta viene trattata in modo specifico per supportare la stampa mediante una stampante a getto d'inchiostro.
Inserimento di un disco stampabile
Per stampare correttamente su un disco stampabile, posizionarlo sul vassoio disco fornito con la macchina, quindi inserirlo nella macchina.Questa procedura viene inoltre applicata per la stampa da un computer.
IMPORTANT
Non montare il vassoio disco finché non viene visualizzato il messaggio che chiede di caricare il disco stampabile. In caso contrario, è possibile che la macchina venga danneggiata.
1. Aprire il vassoio di uscita della carta (A).
2. Verificare che venga visualizzato il messaggio che chiede di caricare il disco stampabile, quindi aprire il coperchio interno (B).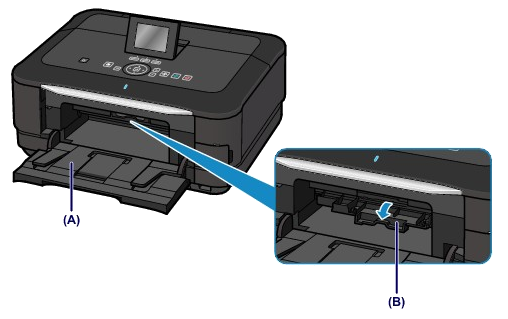

3. Posizionare correttamente il disco stampabile sul vassoio disco.
IMPORTANT
- Prima di inserire un disco stampabile vassoio disco, verificare che il vassoio disco sia pulito.
- Quando si inserisce un disco stampabile nel vassoio disco, non toccare la superficie di stampa del disco o i riflettori (C) posti sul vassoio disco.
Disco stampabile da 12 cm (4,72"):
(1) Inserire il disco stampabile sul vassoio disco con la superficie stampabile rivolta verso l'alto.
Disco stampabile da 8 cm (3,15"):
(1) Allineare le parti sporgenti poste ai lati dell'adattatore per dischi da 8 cm (3,15 pollici) con gli incavi del vassoio disco.
(2) Inserire il disco stampabile da 8 cm (3,15") sul vassoio disco con la superficie di stampa rivolta verso l'alto.
4. Montare il vassoio disco sulla macchina.
REFERENCE
È possibile espellere il vassoio disco una volta trascorso il periodo di tempo specificato. In questo caso, seguire le istruzioni visualizzate per montare il vassoio disco.
(1) Posizionare il vassoio disco sul coperchio interno.
(2) Inserire il vassoio disco in linea retta finché la freccia (  ) del coperchio interno non risulta quasi allineata a quella (
) del coperchio interno non risulta quasi allineata a quella (  ) del vassoio disco.
) del vassoio disco.
IMPORTANT
Non inserire il vassoio disco oltre la freccia (
 ) sul coperchio interno.
) sul coperchio interno.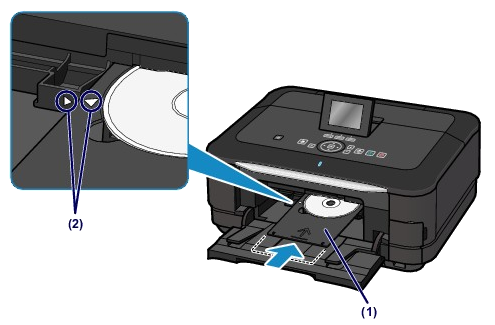
Rimozione di un disco stampabile
1. Estrarre il vassoio disco.
2. Chiudere il coperchio interno.
IMPORTANT
Se il coperchio interno è aperto, non è possibile eseguire la stampa su carta poiché non verrà alimentata correttamente. Assicurarsi che il coperchio interno sia chiuso.


3. Rimuovere il disco stampabile dal vassoio disco.
IMPORTANT
Quando si estrae il disco dal vassoio disco, non toccarne la superficie di stampa.
REFERENCE
Lasciare asciugare la superficie di stampa prima di estrarre il disco. Se parti stampate sono presenti sul vassoio disco o sulle sezioni trasparenti del diametro interno o esterno del disco stampabile, eliminarle dopo avere lasciato asciugare la superficie di stampa.
Disco stampabile da 12 cm (4,72"):
(1) Rimuovere il disco stampabile dal vassoio disco.
Disco stampabile da 8 cm (3,15"):
(1) Estrarre l'adattatore per disco da 8 cm (3,15 pollici) dal vassoio disco.
(2) Estrarre il disco stampabile da 8 cm (3,15") dal vassoio disco. 
IMPORTANT
Se deformato, il vassoio disco non può essere utilizzato. Accertarsi di mantenere il vassoio disco su una superficie piana.
Stampa di etichette di dischi e copertine di custodie
È possibile stampare le proprie etichette di dischi e copertine di custodie utilizzando le foto preferite.IMPORTANT
Impostare il vassoio disco solo quando viene visualizzato un messaggio in cui si richiede di caricare un disco stampabile. Il caricamento di un disco stampabile mentre la macchina è in funzione potrebbe danneggiare la macchina.

Procedura
1. Avviare Easy-PhotoPrint EX.
2. Fare clic su Etich. disco/Copertina (Disc Label/Case Cover) da Menu.
Viene visualizzata la schermata Impost. di pagina (Page Setup).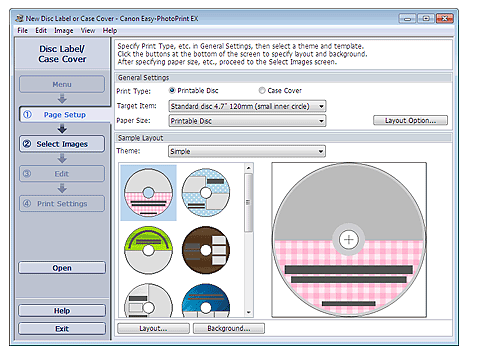
3. Impostare Tipo di stampa (Print Type), Elemento destinazione (Target Item) o Formato (Paper Size) e così via nella sezione Impostazioni generali (General Settings).
REFERENCE
- Per informazioni sull'elemento di destinazione e il formato carta che è possibile selezionare, vedere ?.
- Nella finestra di dialogo Opzione layout (Layout Option), è possibile scegliere di posizionare tutte le immagini inserite su una pagina o di determinare il numero di pagine automaticamente in base al numero delle immagini inserite. Per visualizzare la finestra di dialogo Opzione layout (Layout Option), fare clic su Opzioni layout... (Layout Option...).
4. Selezionare il tema e il layout da utilizzare da Tema (Theme) in Layout esempio (Sample Layout).
5. Per modificare il layout, fare clic su Layout....
Viene visualizzata la finestra di dialogo Cambia layout (Change Layout).
REFERENCE
I layout selezionabili variano in base al Tipo di stampa (Print Type) o all'Elemento destinazione (Target Item).
6. Per modificare lo sfondo, fare clic su Sfondo... (Background...).
Viene visualizzata la finestra di dialogo Cambia sfondo (Change Background).
Nella finestra di dialogo Cambia sfondo (Change Background) è possibile impostare un singolo colore per lo sfondo oppure incollarvi un file immagine.
7. Fare clic su Selez. immagini (Select Images) nell'area dei pulsanti delle procedure sul lato sinistro della schermata.
Viene visualizzata la schermata Selez. immagini (Select Images).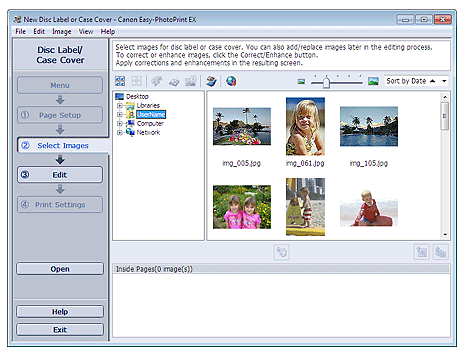
8. Nell'area di struttura cartelle, selezionare la cartella che contiene l'immagine da stampare.
Le immagini contenute nella cartella vengono visualizzate come miniature.
IMPORTANT
Se Easy-PhotoPrint EX viene avviato da un'altra applicazione (MP Navigator EX), l'area di struttura cartelle non verrà visualizzata.
Le immagini selezionate in MP Navigator EX verranno visualizzate come miniature.
REFERENCE
- È inoltre possibile utilizzare foto acquisite da video.
- È inoltre possibile utilizzare immagini scaricate da siti di condivisione di foto in Internet.
9. Selezionare le immagini da stampare e fare clic su  (Importa su pagine interne).
(Importa su pagine interne).
Le immagini selezionate vengono visualizzate nell'area delle immagini selezionata.
È inoltre possibile selezionare le immagini da stampare trascinandole nell'area immagini selezionata.
REFERENCE
Per eliminare un'immagine nell'area immagini selezionata, sceglierla e fare clic su
 (Elimina immagine importata).
(Elimina immagine importata).Per eliminare tutte le immagini dall'area immagini selezionata, fare clic su
 (Elimina tutte le immagini importate).
(Elimina tutte le immagini importate).
10. Fare clic su Modifica (Edit) nell'area dei pulsanti delle procedure sul lato sinistro della schermata.
Viene visualizzata la schermata Modifica (Edit).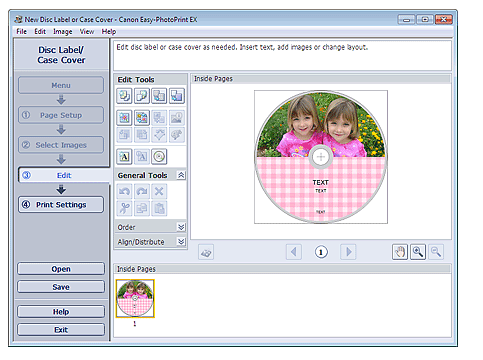
11. Modificare l'etichetta del disco o la copertina della custodia, se necessario.
IMPORTANT
Le informazioni di modifica verranno annullate se si esce da Easy-PhotoPrint EX senza salvare l'etichetta del disco o la copertina della custodia modificata. Si consiglia di salvare l'elemento modificato se si desidera modificarlo nuovamente in seguito.
REFERENCE
Quando si seleziona Disco stampabile (Printable Disc) per Tipo di stampa (Print Type) nella schermata Impost. di pagina (Page Setup), viene visualizzato
 (Regola area di stampa). Nella finestra di dialogo Regola area di stampa (Adjust Print Area) visualizzata facendo clic su tale icona, è possibile regolare l'area di stampa dell'etichetta del disco da stampare.
(Regola area di stampa). Nella finestra di dialogo Regola area di stampa (Adjust Print Area) visualizzata facendo clic su tale icona, è possibile regolare l'area di stampa dell'etichetta del disco da stampare.
12.Fare clic su Impost. di stampa (Print Settings) nell'area dei pulsanti delle procedure sul lato sinistro della schermata.
Viene visualizzata la schermata Impost. di stampa (Print Settings).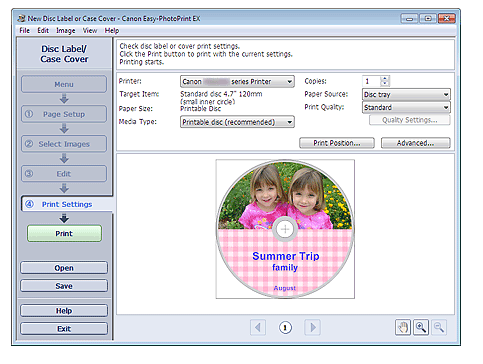
13. Impostare Tipo di supporto (Media Type), Alimen. carta (Paper Source) e così via in base alla stampante e alla carta da utilizzare.
REFERENCE
- Quando si seleziona Disco stampabile (Printable Disc) per Tipo di stampa (Print Type) nella schermata Impost. di pagina (Page Setup), solo Vassoio disco (Disc tray) sarà selezionabile per Alimen. carta (Paper Source).
- Quando si seleziona Disco stampabile (Printable Disc) per Tipo di stampa (Print Type) nella schermata Impost. di pagina (Page Setup), viene visualizzato Posizione di stampa... (Print Position...). Nella finestra di dialogo Regola posizione di stampa (Adjust Print Position) visualizzata facendo clic su tale pulsante, è possibile regolare la posizione di stampa sull'etichetta del disco.
- I tipi di supporto variano in base alla stampante e al tipo di stampa.
- L'alimentazione della carta può variare in base alla stampante e al tipo di supporto.
- È possibile impostare un livello di qualità di stampa personalizzato nella finestra di dialogo Impostazioni qualità di stampa (Print Quality Settings). Per visualizzare la finestra di dialogo Impostazioni qualità di stampa (Print Quality Settings), selezionare Personalizzata (Custom) per l'opzione Qualità di stampa (Print Quality) e fare clic su Impostazioni qualità... (Quality Settings...).
- È possibile specificare l'intervallo di stampa nella finestra di dialogo Impostazioni di stampa (Print Settings). Per visualizzare la finestra di dialogo Impostazioni di stampa (Print Settings), fare clic su Avanzate... (Advanced...).
14. Fare clic su Stampa (Print) nell'area dei pulsanti delle procedure sul lato sinistro della schermata.
REFERENCE
- Quando si seleziona Copertina custodia (Case Cover) per Tipo di stampa (Print Type) nella schermata Impost. di pagina (Page Setup), i segni di ritaglio (linee di riferimento per il ritaglio del'immagine alle dimensioni finali) vengono stampati sui quattro angoli dell'area di stampa. Dopo la stampa, ritagliare lungo i segni di ritaglio.
È possibile che i segni di ritaglio non vengano stampati a seconda dell'elemento di destinazione e del formato carta selezionati.
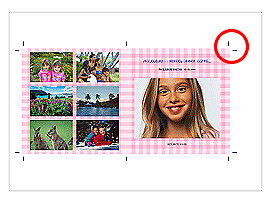
- È possibile correggere o migliorare l'immagine selezionata prima di stamparla.
- Per dettagli su ciascuna schermata, vedere ?.
Stampa di etichette direttamente su dischi
È possibile stampare etichette su dischi stampabili.Se si desidera modificare i dettagli, tornare a Menu e selezionare Etich. disco/Copertina (Disc Label/Case Cover). Per dettagli, fare riferimento a [ Stampa di etichette di dischi e copertine di custodie] in questa pagina Web.
IMPORTANT
Impostare il vassoio disco solo quando viene visualizzato un messaggio in cui si richiede di caricare un disco stampabile. Il caricamento di un disco stampabile mentre la macchina è in funzione potrebbe danneggiare la macchina.
1. Assicurarsi che la macchina sia accesa.
2. Avviare Easy-PhotoPrint EX.
3. Fare clic su Stampa foto (Photo Print) in Menu.
Viene visualizzata la schermata Selez. immagini (Select Images).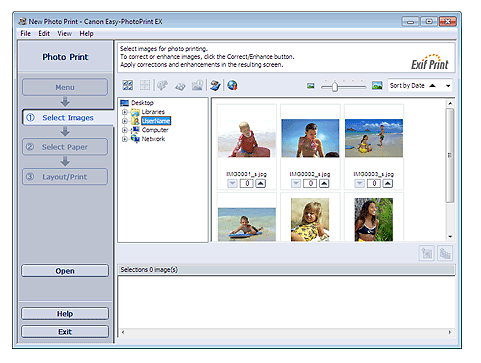
IMPORTANT
Le miniature (immagini ridotte) visualizzate nella schermata possono presentare l'aspetto seguente:
- Una linea nera è visibile lungo un bordo dell'immagine.
- Un bordo dell'immagine risulta ritagliato.
Tuttavia, tali immagini presentano un aspetto normale quando vengono ingrandite o visualizzate in anteprima e ciò non influisce sui risultati di stampa.
4. Nell'area di struttura cartelle, selezionare la cartella che contiene l'immagine da stampare.
Le immagini contenute nella cartella vengono visualizzate come miniature.
IMPORTANT
Se Easy-PhotoPrint EX viene avviato da un'altra applicazione (MP Navigator EX, ZoomBrowser EX o Digital Photo Professional), l'area di struttura cartelle non verrà visualizzata.
Le immagini selezionate nell'applicazione vengono visualizzate come miniature.
REFERENCE
- È inoltre possibile utilizzare foto acquisite da video.
- È inoltre possibile utilizzare immagini scaricate da siti di condivisione di foto in Internet.
5. Fare clic sull'immagine da stampare.
Il numero di copie "1" è indicato sotto l'immagine scelta, che intanto viene visualizzata nell'area immagini selezionata.
REFERENCE
- Per eliminare un'immagine nell'area immagini selezionata, sceglierla e fare clic su
 (Elimina immagine importata).
(Elimina immagine importata).
Per eliminare tutte le immagini dall'area immagini selezionata, fare clic su
 (Elimina tutte le immagini importate).
(Elimina tutte le immagini importate).- Per stampare due o più copie di un'immagine, fare clic su
 (Freccia su) fino a visualizzare il numero di copie che si desidera stampare. Per ridurre il numero di copie, fare clic su
(Freccia su) fino a visualizzare il numero di copie che si desidera stampare. Per ridurre il numero di copie, fare clic su  (Freccia Giù).
(Freccia Giù).
6. Fare clic su Seleziona carta (Select Paper) nell'area dei pulsanti delle procedure sul lato sinistro della schermata.
Viene visualizzata la schermata Seleziona carta (Select Paper).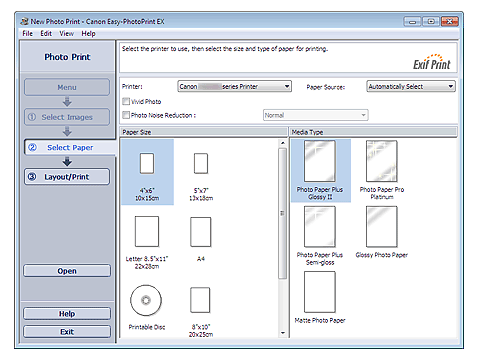
7. Impostare la Stampante (Printer) nella schermata Seleziona carta (Select Paper).
8. Selezionare Disco stampabile (Printable Disc) per Formato (Paper Size).
Impostare il Tipo di supporto (Media Type) in base alla stampante e al disco stampabile da utilizzare.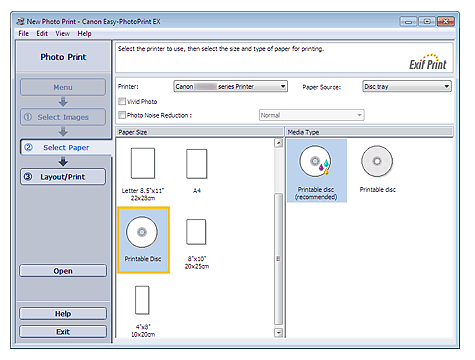
REFERENCE
Se è selezionato Disco stampabile (Printable Disc) come Formato (Paper Size), è possibile selezionare unicamente Vassoio disco (Disc tray) per Alimen. carta (Paper Source).
9. Fare clic su Layout/Stampa (Layout/Print).
Viene visualizzata la schermata Layout/Stampa (Layout/Print).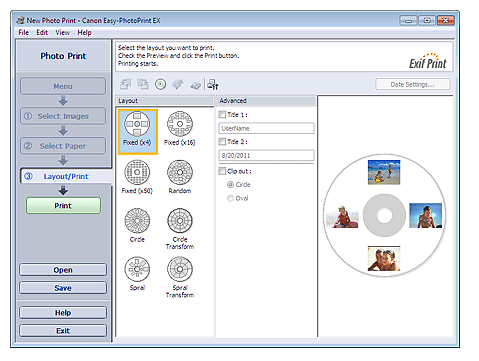
10. Selezionare un layout da utilizzare.
11. Immettere il titolo o i titoli e specificare i dettagli del layout in Avanzate (Advanced).
REFERENCE
Le opzioni che si possono impostare possono variare in base al layout selezionato.
12. Fare clic su Stampa (Print).
Seguire le istruzioni nel messaggio relativo al caricamento di un disco stampabile, quindi avviare la stampa.
La stampa ha inizio dalla parte superiore dell'immagine visualizzata in Anteprima (Preview).
REFERENCE
- Nella finestra di dialogo Regola (Adjust) è possibile regolare la posizione di stampa sul disco stampabile. Per visualizzare la finestra di dialogo Regola (Adjust), fare clic su
 (Regola area/posizione di stampa).
(Regola area/posizione di stampa). - È possibile specificare impostazioni avanzate di stampa foto (numero di copie, qualità di stampa, ecc.) nella finestra di dialogo Preferenze (Preferences). Per visualizzare la finestra di dialogo Preferenze (Preferences), fare clic su
 (Impostazioni) o selezionare Preferenze... (Preferences...) dal menu File.
(Impostazioni) o selezionare Preferenze... (Preferences...) dal menu File.
Modelli interessati
- PIXMA MG8240
- PIXMA MG8250