Errore di scrittura/Errore di output/Errore di comunicazione (Windows)
Codice domanda frequente: 8201129900
Data di rilascio: 22 luglio 2011
Dettagli
Informazione utile
Controllo 1: se la spia di Alimentazione (Power) è spenta, assicurarsi che la spina di alimentazione sia inserita e quindi accendere la stampante.
Controllo 2: assicurarsi che la porta della stampante sia configurata correttamente nel driver della stampante.
Controllo 3: accertarsi che il cavo USB sia saldamente collegato alla stampante e al computer.
Controllo 4: assicurarsi che il driver della stampante sia installato correttamente.
Controllo 5: verificare lo stato della periferica sul computer.
Soluzione
Controllo 1: se la spia di Alimentazione (Power) è spenta, assicurarsi che la spina di alimentazione sia inserita e quindi accendere la stampante.
Quando la spia ALIMENTAZIONE (POWER) lampeggia in verde, la stampante è in fase di inizializzazione. Attendere che la spia ALIMENTAZIONE (POWER) smetta di lampeggiare e rimanga accesa in verde.
Controllo 2: assicurarsi che la porta della stampante sia configurata correttamente nel driver della stampante.
* Nelle istruzioni riportate di seguito, "XXX" rappresenta il nome della stampante in uso.
1. Accedere a un account utente con privilegi di amministratore.
2. Selezionare le voci del menu Start come illustrato di seguito.
- In Windows 7, selezionare Dispositivi e stampanti (Devices and Printers) dal menu Start.
- In Windows Vista, selezionare il menu Start > Pannello di controllo (Control Panel) > Hardware e suoni (Hardware and Sound) > Stampanti (Printers).
- In Windows XP, selezionare il menu Start > Pannello di controllo (Control Panel) > Stampanti e altro hardware (Printers and Other Hardware) > Stampanti e fax (Printers and Faxes).
3. Aprire le proprietà del driver della stampante in uso.
- In Windows 7, fare clic con il pulsante destro del mouse sull'icona "Canon XXX" (dove "XXX" è il nome della stampante), quindi selezionare Proprietà stampante (Printer properties).
- In Windows Vista o Windows XP, fare clic con il pulsante destro del mouse sull'icona "Canon XXX" (dove "XXX" è il nome della stampante), quindi selezionare Proprietà (Properties).
4. Selezionare la scheda Porte (Ports) per verificare le impostazioni della porta.
Accertarsi che la porta "USBnnn" (dove "n" rappresenta un numero) per la quale viene visualizzato "Canon XXX" nella colonna Stampante (Printer) sia selezionata per Stampa su (Print to the following port(s)).
- Se l'impostazione è errata:
Reinstallare il driver della stampante.
- La stampa non si avvia nonostante la stampante sia collegata al computer mediante un cavo USB e la porta "USBnnn" sia selezionata:
Avviare Canon My Printer dalla barra delle applicazioni, selezionare Diagnostica e ripara stampante (Diagnose and Repair Printer). Seguire le istruzioni visualizzate per impostare la corretta porta della stampante, quindi selezionare il nome della stampante.
Se il problema persiste, reinstallare il driver della stampante.
Controllo 3: accertarsi che il cavo USB sia saldamente collegato alla stampante e al computer.
Se la stampante è collegata a un computer con un cavo USB, controllare quanto segue:
- Se si utilizza una periferica di relay, ad esempio un hub USB, scollegarla, collegare la stampante direttamente al computer e provare di nuovo a stampare. Se la stampa viene avviata correttamente, il problema riguarda il dispositivo di trasmissione. Rivolgersi al rivenditore della periferica di relay per ulteriori informazioni.
- Potrebbe anche trattarsi di un problema relativo al cavo USB. Sostituire il cavo USB e riprovare a stampare.
Controllo 4: assicurarsi che il driver della stampante sia installato correttamente.
Disinstallare il driver della stampante seguendo la procedura descritta in [ Eliminazione del driver della stampante non necessario ], inserire il CD-ROM di installazione nell'unità disco del computer e installare nuovamente il driver della stampante.
 Non collegare ancora il cavo USB.
Non collegare ancora il cavo USB.
Verrà richiesto di collegarlo durante l'installazione tramite il CD-ROM di installazione (Setup CD-ROM).
IMPORTANT
- Chiudere tutte le applicazioni prima di effettuare l'installazione.
- Effettuare l'accesso mediante un account amministratore.
- Durante l’installazione potrebbe essere necessaria la connessione a Internet. I costi di connessione sono a carico del cliente.
Le schermate si basano su Windows 7 operating system Home Premium e Mac OS X v.10.6.x. Le schermate effettive potrebbero variare in base alla versione del sistema operativo.
Windows
1. Premere il pulsante ON per spegnere la stampante.I rumori di funzionamento cessano dopo circa 1 minuto.
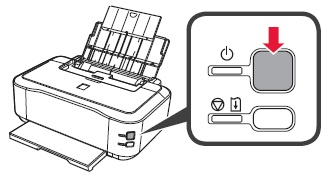
2. Inserire il CD-ROM nel computer.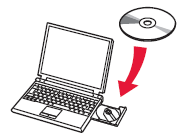
IMPORTANT
Se è già collegato, scollegare il cavo USB.
Se sul computer viene visualizzato un messaggio, fare clic su Annulla (Cancel).
3. Seguire le istruzioni a video per continuare.
Se viene visualizzata la schermata Scegliere una lingua (Select Language), selezionare una lingua.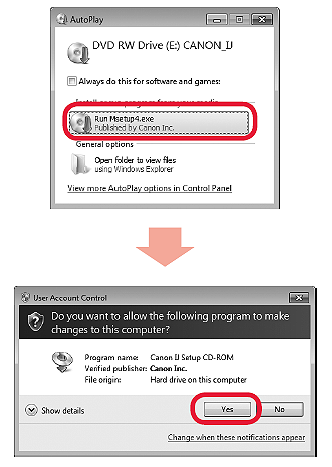
REFERENCE
Se il CD-ROM non viene eseguito automaticamente:
Fare doppio clic su Risorse del computer ((My) Computer) > Icona del CD-ROM > MSETUP4.EXE.
4. Se viene visualizzata la schermata Scegliere una lingua (Select Language), selezionare una lingua, quindi fare clic su Avanti (Next).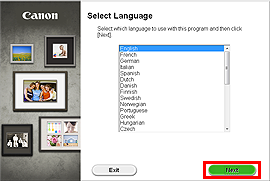
5. Fare clic su Avanti (Next).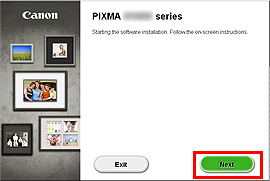
6. Selezionare il paese di residenza, quindi fare clic su Avanti (Next).
7. Scegliere un paese, quindi fare clic su Avanti (Next).
8. Fare clic su Avanti (Next).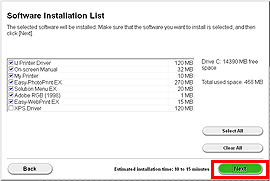
REFERENCE
- Easy-WebPrint EX
Easy-WebPrint EX è un software di stampa Web che viene installato nel computer insieme al software fornito. Per utilizzare questo software è necessario disporre di Internet Explorer 7 o versione successiva (Windows). Per eseguire l'installazione, è necessario disporre di una connessione a Internet.
Per procedere con l'installazione del software, seguire le istruzioni visualizzate.
- Informazioni importanti per l'installazione
- Porta USB
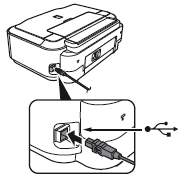
Quando viene visualizzata la schermata Connessione stampante (Printer Connection), collegare la stampante al computer con un cavo USB.
Dopo aver collegato il cavo, ACCENDERE LA STAMPANTE.
- Informazioni necessarie per la registrazione utente (User Registration)

Se il numero di serie non viene visualizzato automaticamente sulla schermata di registrazione, immettere quello disponibile all'interno della stampante (come mostrato nella figura).
REFERENCE
Se la stampante è accesa, il supporto della testina di stampa si sposterà all'apertura del coperchio superiore (A).
9. Fare clic su Avanti (Next).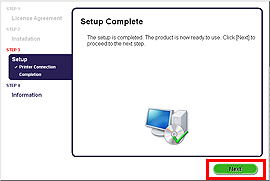
- Se viene visualizzata la schermata Extended Survey Program
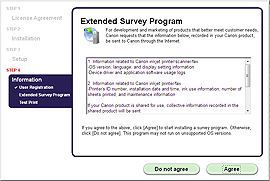
Per accettare i termini di Extended Survey Program, fare clic su Accetto (Agree).
Se si fa clic su Non accetto (Do not agree), Extended Survey Program non verrà installato.
(Ciò non pregiudica la funzionalità della stampante.)
- Se viene visualizzata la schermata Test utskrift
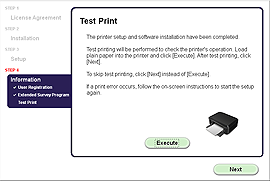
Det utføres en testutskrift for å kontrollere skriveren.
Legg vanlig papir i skriveren og klikk [Kjør].
Etter testutskriften klikker du [Neste].
Hvis du vil hoppe over testutskriften, klikker du [Neste] i stedet for [Kjør].
10. Fare clic su Esci (Exit) per completare l'installazione.
Rimuovere il CD-ROM di installazione (Setup CD-ROM) e conservarlo in un luogo sicuro.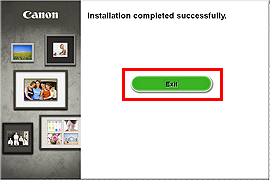
11. Solution Menu EX viene avviato.
Macintosh
1. Premere il pulsante ON per spegnere la stampante.I rumori di funzionamento cessano dopo circa 1 minuto.
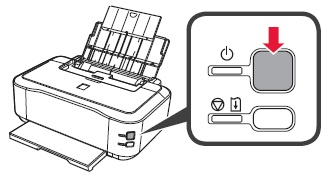
2. Inserire il CD-ROM nel computer.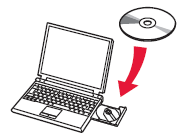
IMPORTANT
Se è già collegato, scollegare il cavo USB.
Se sul computer viene visualizzato un messaggio, fare clic su Annulla (Cancel).
3. Seguire le istruzioni a video per continuare.
Se viene visualizzata la schermata Scegliere una lingua (Select Language), selezionare una lingua.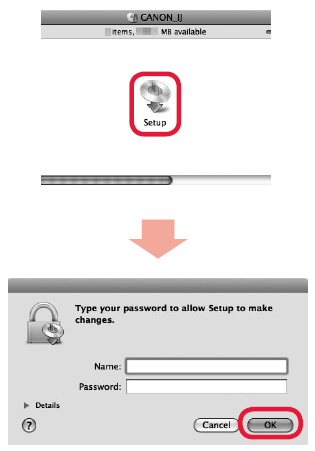
REFERENCE
Se il CD-ROM non viene eseguito automaticamente:
Fare doppio clic sull'icona del CD-ROM sul desktop.
4. Fare clic su Avanti (Next).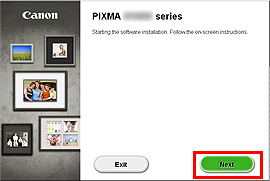
5. Selezionare il paese di residenza, quindi fare clic su Avanti (Next).
6. Scegliere un paese, quindi fare clic su Avanti (Next).
7. Fare clic su Avanti (Next).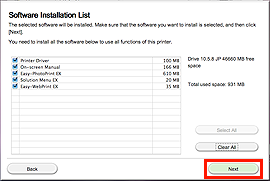
REFERENCE
- Easy-WebPrint EX
Easy-WebPrint EX è un software di stampa Web che viene installato nel computer insieme al software fornito. Per utilizzare questo software è necessario disporre di Safari 4 o versione successiva (Mac OS X v.10.5 o versione successiva). Per eseguire l'installazione, è necessario disporre di una connessione a Internet.
Per procedere con l'installazione del software, seguire le istruzioni visualizzate.
- Informazioni importanti per l’installazione
- Porta USB
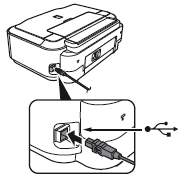
Quando viene visualizzata la schermata Connessione stampante (Printer Connection), collegare la stampante al computer con un cavo USB.
Dopo aver collegato il cavo, ACCENDERE LA STAMPANTE.
- Informazioni necessarie per la registrazione utente (User Registration)

Se il numero di serie non viene visualizzato automaticamente sulla schermata di registrazione, immettere quello disponibile all'interno della stampante (come mostrato nella figura).
REFERENCE
Se la stampante è accesa, il supporto della testina di stampa si sposterà all'apertura del coperchio superiore (A).
8. Fare clic su Avanti (Next).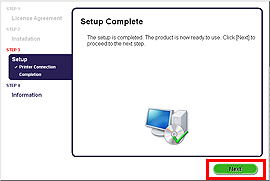
- Se viene visualizzata la schermata Extended Survey Program
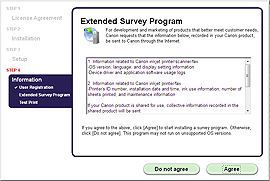
Per accettare i termini di Extended Survey Program, fare clic su Accetto (Agree).
Se si fa clic su Non accetto (Do not agree), Extended Survey Program non verrà installato. (Ciò non pregiudica la funzionalità della stampante.)
- Se viene visualizzata la schermata Test utskrift
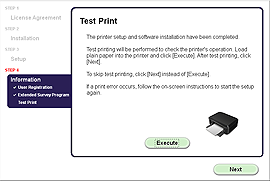
Det utføres en testutskrift for å kontrollere skriveren.
Legg vanlig papir i skriveren og klikk [Kjør].
Etter testutskriften klikker du [Neste].
Hvis du vil hoppe over testutskriften, klikker du [Neste] i stedet for [Kjør].
9. Fare clic su Esci (Exit) per completare l'installazione.
Rimuovere il CD-ROM di installazione (Setup CD-ROM) e conservarlo in un luogo sicuro.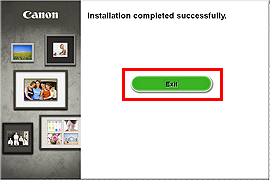
10. Solution Menu EX viene avviato quando si fa clic su OK nella finestra di dialogo Canon Solution Menu EX.
Controllo 5: verificare lo stato della periferica sul computer.
Attenersi alla procedura riportata di seguito per controllare lo stato della periferica.
1. Aprire Gestione periferiche sul computer come mostrato di seguito.
Se appare la schermata Controllo account utente (User Account Control), attenersi alle istruzioni visualizzate sullo schermo.
- In Windows 7 o Windows Vista, fare clic su Pannello di controllo (Control Panel) > Hardware e suoni (Hardware and Sound), quindi su Gestione dispositivi (Device Manager).
- In Windows XP, fare clic su Pannello di controllo (Control Panel), Prestazioni e manutenzione (Performance and Maintenance), Sistema (System), quindi fare clic su Gestione periferiche (Device Manager) sulla scheda Hardware.
2. Fare doppio clic su Controller USB (Universal Serial Bus) (Universal Serial Bus controllers), quindi su Supporto stampa USB (USB Printing Support).
Se la schermata Proprietà supporto di stampa USB (USB Printing Support Properties) non viene visualizzata, assicurarsi che la stampante sia collegata correttamente al computer.
Fare riferimento a [ Controllo 3: assicurarsi che il cavo USB sia inserito saldamente nella stampante e nel computer.] in questa pagina Web.
3. Fare clic sulla scheda Generale (General) e verificare che non vi siano segnalazioni di problemi relativi alla periferica.
Se viene visualizzato un errore del dispositivo, consultare la Guida di Windows per risolvere l'errore.
Modelli interessati
- PIXMA iP4940
- PIXMA iP4950