Come si imposta la corrispondenza dei colori con Digital Photo Professional Ver.3.10?
Codice domanda frequente: 8201035800
Data di rilascio: 09 febbraio 2011
Soluzione
Corrispondenza dei colori
Queste istruzioni spiegano come regolare i monitor e le stampanti indicate per la corrispondenza dei colori e indicano come impostare Digital Photo Professional per trarre massimo vantaggio dall'impostazione della corrispondenza dei colori.
Processo di corrispondenza dei colori 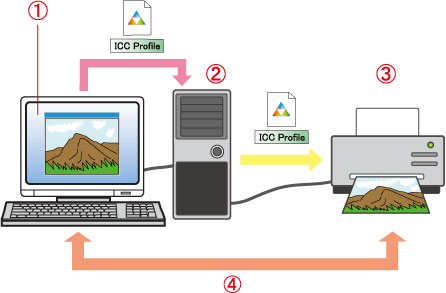
 Impostare il display a colori del monitor. (PASSAGGIO I)
Impostare il display a colori del monitor. (PASSAGGIO I) Impostare l'applicazione in modo da riflettere le impostazioni di monitor e stampante. (PASSAGGIO II)
Impostare l'applicazione in modo da riflettere le impostazioni di monitor e stampante. (PASSAGGIO II)  Avviare la stampa. (PASSAGGIO III)
Avviare la stampa. (PASSAGGIO III) Pertanto, è possibile regolare i colori del display e i risultati della stampa per farli assomigliare.
Pertanto, è possibile regolare i colori del display e i risultati della stampa per farli assomigliare.
PASSAGGIO I. Impostazione del colore del monitor
Le parti bianche delle immagini possono apparire con sfumature rosse o blu, a seconda del monitor, perché il valore dell'impostazione del monitor non è adatta a visualizzare i colori delle immagini. Quando si esegue la corrispondenza dei colori, il valore deve essere regolato in modo da riprodurre i colori delle immagini accuratamente.Questo valore viene definito temperatura colore e indica i colori chiari in unità di temperatura definiti Kelvin (K). La temperatura colore predefinita per la maggior parte dei monitor è spesso impostata su 9300 K; se il valore non viene modificato, vengono visualizzate immagini con sfumature blu. Per riprodurre accuratamente il colore bianco, impostare la temperatura colore su "6500 K" (se non è possibile questa impostazione, selezionare "sRGB").
Per informazioni su come impostare la temperatura colore del monitor, fare riferimento ai manuali di istruzioni per il monitor.
Per regolare più accuratamente i colori del monitor, è possibile ad esempio utilizzare uno strumento di regolazione colore per i monitor disponibile sul mercato e noto come "calibratore". Se si utilizza un calibratore, i colori visualizzati sul monitor vengono misurati direttamente ed è possibile creare un profilo del monitor (profilo ICC per il monitor). Il profilo del monitor memorizza le impostazioni ottimali e le applica automaticamente al monitor, per riprodurre accuratamente i colori nei dati immagine.
Misurazione dei colori del monitor con un calibratore 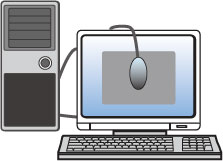
Quando si utilizza un calibratore, si noti che la temperatura colore sul monitor deve essere impostata su 6500 K (o sRGB). Se si sceglie un altro valore, ad esempio 9300 K, la misurazione non sarà corretta.
PASSAGGIO II. Impostazione del software
Le seguenti istruzioni illustrano le impostazioni per il software che gestirà le immagini.
1. Avviare Digital Photo Professional, selezionare [Preferences/Preferenze] nel menu [Tool/Strumenti].
Viene visualizzata la finestra di dialogo [Preferences/Preferenze]. Selezionare la scheda [Color Management/Gestione del colore].
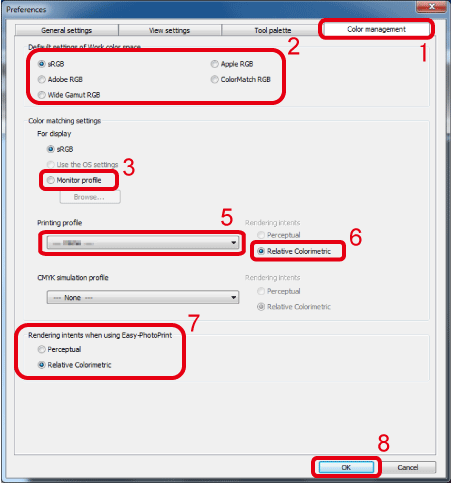
2. Selezionare lo spazio colore in [Default settings of Work color space/Impostazioni predefinite dello spazio colore di lavoro].
Lo spazio colore è la gamma cromatica (gamut) che è possibile riprodurre tramite i dati. Per i prodotti EOS DIGITAL, è possibile selezionare sRGB o Adobe RGB come spazio colore per le immagini acquisite. In questa sezione, selezionare la stessa impostazione dello spazio colore della fotocamera EOS DIGITAL in uso. Per informazioni su come impostare lo spazio colore della fotocamera EOS DIGITAL, fare riferimento ai manuali di istruzioni per la fotocamera.
3. Selezionare quindi [Monitor profile/Profilo monitor] per [For display/Per il display] in [Color matching setting/Impostazione corrispondenza colori].
4. Selezionare il profilo per il monitor utilizzato e fare clic su [Open/Apri] nella finestra di dialogo visualizzata. Il profilo monitor varia a seconda del monitor. Per i dettagli, consultare il manuale di istruzioni per il monitor. Se è stato utilizzato un calibratore, selezionare il profilo creato.
5. Selezionare il profilo per la stampante (profilo ICC per la stampante) da utilizzare in [Printing profile/Profilo di stampa] in [Color matching setting/Impostazione corrispondenza colori].
Il profilo della stampante è un file in cui sono memorizzate le impostazioni relative al modello della stampante o alle stampe e le caratteristiche della carta da utilizzare. Generalmente viene installato insieme al driver della stampante. Se il profilo della stampante è impostato, la stampante offre le migliori impostazioni e risultati di stampa che riproducono i colori delle immagini in modo accurato.
Potrebbe essere necessario installare manualmente il profilo della stampante, a secondo del modello della stampante o della carta. Per maggiori dettagli, consultare il sito Web della stampante e del produttore della carta.
6. Selezionare uno dei metodi di conversione del colore in [Rendering intents/Gestione del rendering], sul lato destro di [Printing profile/Profilo di stampa].
Selezionare [Relative Colorimetric/Rendering colorimetrico relativo] per ricreare fedelmente i colori dell'immagine.
NOTA
Differenze tra [Perceptual/Percettivo] e [Relative Colorimetric/Rendering colorimetrico relativo]
- Con l'impostazione [Perceptual/Percettivo], viene enfatizzato il bilanciamento del colore. Utilizzando questa impostazione, è possibile includere dei colori fuori gamma che non possono essere stampati nei dati originali. Con essi saranno regolati anche i colori della gamma. Verrà mantenuto il bilanciamento del colore totale, permettendo di ottenere un'immagine più naturale.
- Con l'impostazione [Relative Colorimetric/Rendering colorimetrico relativo], viene enfatizzata la gradazione del colore. Il colore bianco nella gamma stampabile nei dati originali viene utilizzato per il confronto e i colori fuori gamma vengono regolati per avvicinarsi ai colori che è possibile riprodurre sulla base del valore per il bianco. Poiché la gradazione del colore dei dati originali viene riprodotta al massimo livello possibile, i colori risultano simili a quelli originali.
7. Se si utilizza Easy-PhotoPrint su una stampante Canon, selezionare [Relative Colorimetric/Rendering colorimetrico relativo] in [Rendering intents when using Easy-PhotoPrint/Gestione del rendering quando si utilizza Easy-PhotoPrint].
8. Fare clic su [OK] per chiudere la finestra di dialogo.
NOTA
Se si utilizzano le stampanti a getto d'inchiostro Canon, non è necessario impostare [Printing profile/Profilo di stampa] in Easy-Photo Print ed Easy-Photo Print EX.
RIFERIMENTO
Impostazione del profilo di simulazione CMYK
- Quando si stampa in un ambiente CMYK è possibile selezionare il colore, effettuando selezioni tra quattro tipi di profili ed eseguendo una simulazione sullo schermo. Per ulteriori informazioni, consultare il manuale di istruzioni fornito con la fotocamera.
- Dopo aver impostato la simulazione CMYK, sulla parte inferiore della finestra principale, della finestra di modifica e della finestra di modifica immagine viene visualizzato il messaggio [CMYK]; a questo punto è possibile controllare i colori.
- Per annullare temporaneamente la simulazione CMYK, premere i tasti [Ctrl] + [Y].
PASSAGGIO III. Stampa
Avviare la stampa dopo aver completato l'impostazione di Digital Photo Professional.Se si è deciso di regolare i colori delle immagini utilizzando le funzioni relative ai driver della stampante, disattivare questa impostazione. Le impostazioni del profilo della stampante stabilite nel PASSAGGIO II non influiscono sui risultati di stampa se questa impostazione è attivata.
La procedura per la corrispondenza dei colori è completata.
Modelli interessati
- EOS 1000D
- EOS 10D
- EOS 1100D
- EOS 20D
- EOS 20Da
- EOS 300D
- EOS 30D
- EOS 350D
- EOS 400D
- EOS 40D
- EOS 450D
- EOS 500D
- EOS 50D
- EOS 550D
- EOS 5D
- EOS 5D Mark II
- EOS 600D
- EOS 60D
- EOS 7D
- EOS D60
- EOS-1D
- EOS-1D Mark II
- EOS-1D Mark II N
- EOS-1D Mark III
- EOS-1D Mark IV
- EOS-1Ds
- EOS-1Ds Mark II
- EOS-1Ds Mark III