Impossibile installare il driver della stampante
Codice domanda frequente: 8200829000
Data di rilascio: 13 luglio 2010
Dettagli
Informazione utile
Soluzione
L'installazione non viene avviata neanche dopo aver inserito il CD-ROM di installazione nell'unità disco del computer.

Avviare l'installazione attenendosi alla procedura seguente.
1. Fare clic su Start, quindi su Computer.
In Windows XP fare clic su Start, quindi su Risorse del computer (My Computer).
2. Fare doppio clic sull'icona del CD-ROM
 nella finestra visualizzata.
nella finestra visualizzata.
Se viene visualizzato il contenuto del CD-ROM, fare doppio clic su MSETUP4.EXE.
NOTE
- Se l'icona del CD-ROM non viene visualizzata, eseguire le seguenti operazioni:
- Rimuovere il CD-ROM dal computer, quindi reinserirlo.
- Riavviare il computer.
- Se l'icona non viene visualizzata neanche dopo il riavvio, provare a inserire dischi diversi per verificare se vengono visualizzati. Se sono visualizzati altri dischi, il problema riguarda il CD-ROM di installazione (Setup CD-ROM). In tal caso, contattare il servizio assistenza Canon.
Impossibile procedere oltre la schermata Connessione stampante (Printer Connection):
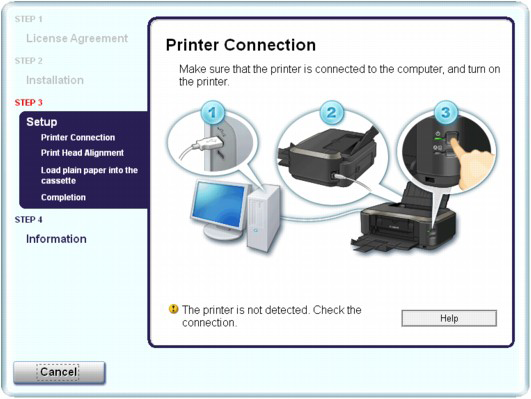
Se non è possibile procedere oltre la schermata Connessione stampante (Printer Connection), verificare che il cavo USB sia inserito correttamente nella porta USB della stampante e sia collegato al computer, quindi attenersi alla procedura riportata di seguito per reinstallare gli MP Drivers.
NOTE
Potrebbe venire visualizzato il messaggio Stampante non rilevata. Controllare il collegamento. (The printer is not detected. Check the connection.), a seconda del computer in uso. In questo caso, attenersi alla procedura descritta di seguito per reinstallare gli MP Drivers.
1. Fare clic su Annulla (Cancel).
2. Fare clic su Riavvia (Start Over) nella schermata Installazione non riuscita (Installation Failure).
3. Fare clic su Indietro (Back) nella schermata che viene visualizzata successivamente.
4. Fare clic su Esci (Exit) nella schermata PIXMA XXX (dove "XXX" è il nome della stampante), quindi rimuovere il CD-ROM.
5. Spegnere la stampante.
6. Riavviare il computer.
7. Verificare che non vi siano applicazioni software in esecuzione.
8. Inserire nuovamente il CD-ROM, quindi selezionare Installazione standard (Easy Install) per installare il driver della stampante.
In altri casi:
Attenersi alla procedura descritta nel manuale di installazione per eseguire correttamente questa operazione.
Se il driver non è stato installato correttamente, disinstallarlo, riavviare il computer, quindi reinstallarlo.
->Eliminazione del driver della stampante non necessario
In caso di reinstallazione del driver della stampante, selezionare Installazione personalizzata (Custom Install) nel CD-ROM di installazione (Setup CD-ROM), quindi selezionare Driver stampante IJ (IJ Printer Driver).
NOTE

Se l'esecuzione del programma di installazione viene interrotta a causa di un errore di Windows, è possibile che il sistema si trovi in una condizione di instabilità e che non sia quindi possibile installare il driver. Riavviare il computer prima di procedere alla reinstallazione.
Non collegare ancora il cavo USB.
Per utilizzare la stampante collegata a un computer, è necessario installare il software, inclusi i driver, nel disco rigido del computer. Il processo di installazione richiede circa 20 minuti. (La durata dell'installazione varia a seconda dell'ambiente del computer o del numero di applicazioni software da installare).
IMPORTANT
- Prima di eseguire l'installazione, chiudere tutte le applicazioni.
- Accedere al computer come amministratore (o membro del gruppo Administrators).
Windows
NOTE
Se si collega la stampante tramite cavo USB prima dell'installazione del software:
Per Windows 7
(1) Rimuovere il cavo USB collegato al computer.
(2) Passare a 1.
Per Windows Vista/Windows XP
Potrebbe venire visualizzata questa finestra di dialogo.
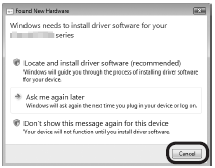
(1) Rimuovere il cavo USB collegato al computer.
Se la finestra di dialogo viene chiusa, passare a 1.
(2) Fare clic su Annulla (Cancel).
(3) Passare a 1.
- Easy-WebPrint EX
Easy-WebPrint EX è un software di stampa Web che viene installato nel computer insieme al software fornito. Per utilizzare questo software è necessario disporre di Internet Explorer 7 o versione successiva.
Per eseguire l'installazione, è necessario disporre di una connessione a Internet.
1. 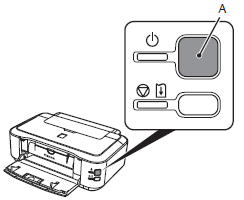
Premere il pulsante ON (A) per SPEGNERE LA STAMPANTE.
2. 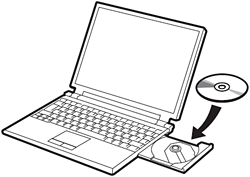
Accendere il computer, quindi inserire il CD-ROM di installazione (Setup CD-ROM) nell'unità CD-ROM.
Se si utilizza Windows, il programma di installazione verrà avviato automaticamente.
NOTE
Se il programma non viene avviato automaticamente, fare doppio clic sull'icona del CD-ROM in Computer o Risorse del computer (My Computer), quindi fare doppio clic sul file MSETUP4.EXE.
Windows 7/Windows Vista
Windows XP -> 4
3. 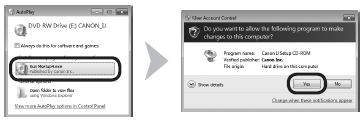
Fare clic su Esegui Msetup4.exe (Run Msetup4.exe) nella schermata AutoPlay, quindi fare clic su Sì (Yes) o su Continua (Continue) nella finestra di dialogo Controllo account utente (User Account Control).
Se la schermata Controllo account utente (User Account Control) viene nuovamente visualizzata nei passaggi seguenti, fare clic su Sì (Yes) o su Continua (Continue).
4.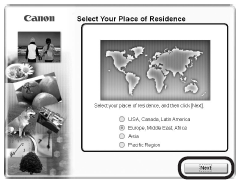
Selezionare il paese di residenza, quindi fare clic su Avanti (Next).
NOTE
Se viene visualizzata la finestra di dialogo Selezione lingua (Select Language), selezionare una lingua, quindi fare clic su Avanti (Next).
5.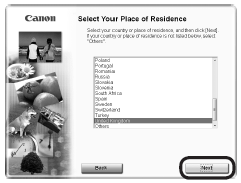
Scegliere un paese, quindi fare clic su Avanti (Next).
6. 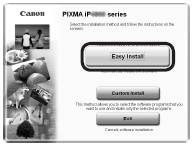
Fare clic su Installazione standard (Easy Install).
Vengono installati i driver, le applicazioni software e i manuali a video.
NOTE
Se si desidera selezionare determinati elementi per l'installazione, fare clic su Installaz.
personalizzata (Custom Install).
7. 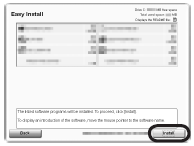
Fare clic su Installa (Install).
Per procedere con l'installazione del software, seguire le istruzioni visualizzate.
[Informazioni importanti per l'installazione]
- Porta USB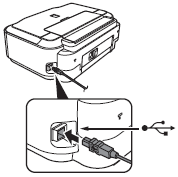
Quando viene visualizzata la schermata Connessione stampante (Printer Connection), collegare la stampante al computer con un cavo USB.
Dopo aver collegato il cavo, ACCENDERE LA STAMPANTE.
- Allineamento della testina di stampa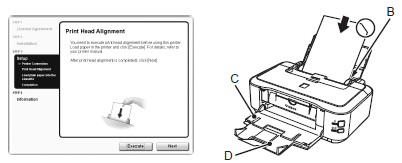
Caricare un foglio della carta speciale in dotazione per l'allineamento della testina di stampa (Carta Fotografica Opaca (Matte Photo Paper) MP-101) nel vassoio posteriore (B) e fare clic su Esegui (Execute). Per ulteriori informazioni, consultare 8 in "Caricamento della carta".
Assicurarsi che il vassoio di uscita della carta (C) e l'estensione del vassoio di uscita (D) siano aperti.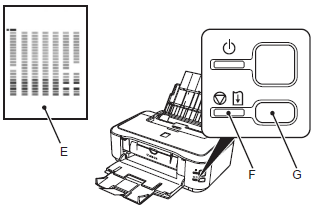
Quando viene stampato il motivo blu e nero (E) visualizzato, l'allineamento della testina di stampa è completato.
In Windows, fare clic su Avanti (Next) nella schermata Allineamento testina di stampa (Print Head Alignment).
- Attendere il completamento della stampa del motivo (circa 5 minuti).
IMPORTANT
Se la spia Allarme (Alarm) (arancione) (F) lampeggia, premere il pulsante RIPRENDI/ANNULLA (RESUME/CANCEL) (G) posto sulla stampante per correggere l'errore, quindi fare clic su Avanti (Next). Al termine dell'installazione, eseguire l'allineamento della testina di stampa facendo riferimento a L'indicatore di allarme lampeggia in arancione .
- Informazioni necessarie per la registrazione utente (User Registration)
Se il numero di serie non viene visualizzato automaticamente sulla schermata di registrazione, immettere quello disponibile all'interno della stampante (come mostrato nella figura).
IMPORTANT
Se la stampante è accesa, il supporto della testina di stampa si sposterà all'apertura del coperchio superiore (H).
NOTE
La schermata Registrazione utente (User Registration) verrà visualizzata solo se è stata selezionata l'opzione Europa, Medio Oriente, Africa (Europe, Middle East, Africa) nella schermata Scegliere l'area di residenza (Select Your Place of Residence).
-Se viene visualizzata la schermata Extended Survey Program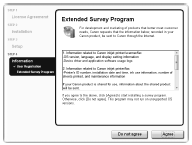
Per accettare i termini di Extended Survey Program, fare clic su Accetto (Agree).
Se si fa clic su Non accetto (Do not agree), Extended Survey Program non verrà installato. (Ciò non pregiudica la funzionalità della stampante.)
8. 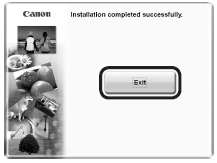
Fare clic su Esci (Exit) per completare l'installazione.
9.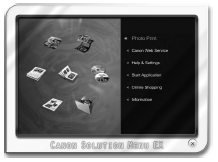
Per Windows
Solution Menu EX viene avviato.
Per Macintosh
Solution Menu EX viene avviato quando si fa clic su OK nella finestra di dialogo Canon Solution Menu EX.
Rimuovere il CD-ROM di installazione (Setup CD-ROM) e conservarlo in un luogo sicuro.
NOTE
I pulsanti visualizzati in Solution Menu EX possono variare in base al paese o alla regione di acquisto.
Installazione del Driver stampante XPS (XPS Printer Driver)
In Windows 7 e Windows Vista SP1 o versione successiva è possibile installare anche il Driver stampante XPS (XPS Printer Driver). Per effettuare l'installazione, seguire la procedura da 1 in "Installazione del software".
Fare clic su Installazione personalizzata (Custom Install) in 6, quindi selezionare Driver stampante XPS (XPS Printer Driver) nella schermata Installazione personalizzata (Custom Install).
Macintosh
1.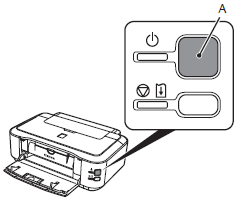
Premere il pulsante ON (A) per SPEGNERE LA STAMPANTE.
2. 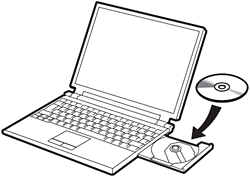
Accendere il computer, quindi inserire il CD-ROM di installazione (Setup CD-ROM) nell'unità CD-ROM.
Se si utilizza Windows, il programma di installazione verrà avviato automaticamente.
3. 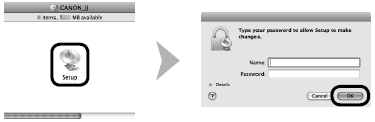

Fare doppio clic sull'icona Setup nella cartella del CD-ROM per passare alla schermata seguente. Immettere il nome e la password dell'amministratore, quindi fare clic su OK.
Se la cartella del CD-ROM non si apre automaticamente, fare doppio clic sull'icona del CD-ROM sul desktop.
Se non si conoscono il nome o la password dell'amministratore, fare clic sul pulsante (Help), quindi seguire le istruzioni a video.
4.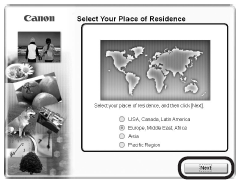
Selezionare il paese di residenza, quindi fare clic su Avanti (Next).
NOTE
Se viene visualizzata la finestra di dialogo Selezione lingua (Select Language), selezionare una lingua, quindi fare clic su Avanti (Next).
5.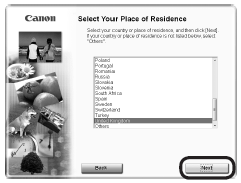
Scegliere un paese, quindi fare clic su Avanti (Next).
6. 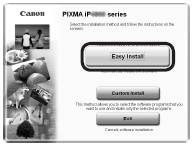
Fare clic su Installazione standard (Easy Install).
Vengono installati i driver, le applicazioni software e i manuali a video.
NOTE
Se si desidera selezionare determinati elementi per l'installazione, fare clic su Installaz.
personalizzata (Custom Install).
7. 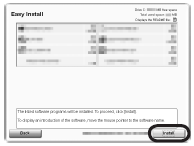
Fare clic su Installa (Install).
Per procedere con l'installazione del software, seguire le istruzioni visualizzate.
[Informazioni importanti per l'installazione]
- Porta USB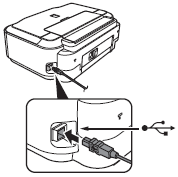
Quando viene visualizzata la schermata Connessione stampante (Printer Connection), collegare la stampante al computer con un cavo USB.
Dopo aver collegato il cavo, ACCENDERE LA STAMPANTE.
- Allineamento della testina di stampa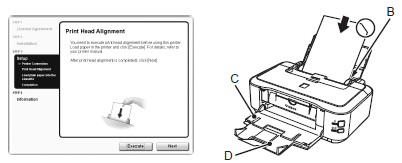
Caricare un foglio della carta speciale in dotazione per l'allineamento della testina di stampa (Carta Fotografica Opaca (Matte Photo Paper) MP-101) nel vassoio posteriore (B) e fare clic su Esegui (Execute). Per ulteriori informazioni, consultare 8 in "Caricamento della carta".
Assicurarsi che il vassoio di uscita della carta (C) e l'estensione del vassoio di uscita (D) siano aperti.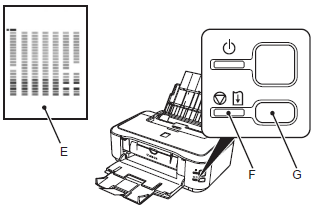
Quando viene stampato il motivo blu e nero (E) visualizzato, l'allineamento della testina di stampa è completato.
In Windows, fare clic su Avanti (Next) nella schermata Allineamento testina di stampa (Print Head Alignment).
- Attendere il completamento della stampa del motivo (circa 5 minuti).
IMPORTANT
Se la spia Allarme (Alarm) (arancione) (F) lampeggia, premere il pulsante RIPRENDI/ANNULLA (RESUME/CANCEL) (G) posto sulla stampante per correggere l'errore, quindi fare clic su Avanti (Next). Al termine dell'installazione, eseguire l'allineamento della testina di stampa facendo riferimento a L'indicatore di allarme lampeggia in arancione .
- Informazioni necessarie per la registrazione utente (User Registration)
Se il numero di serie non viene visualizzato automaticamente sulla schermata di registrazione, immettere quello disponibile all'interno della stampante (come mostrato nella figura).
IMPORTANT
Se la stampante è accesa, il supporto della testina di stampa si sposterà all'apertura del coperchio superiore (H).
NOTE
La schermata Registrazione utente (User Registration) verrà visualizzata solo se è stata selezionata l'opzione Europa, Medio Oriente, Africa (Europe, Middle East, Africa) nella schermata Scegliere l'area di residenza (Select Your Place of Residence).
-Se viene visualizzata la schermata Extended Survey Program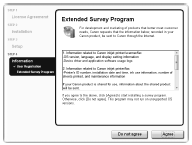
Per accettare i termini di Extended Survey Program, fare clic su Accetto (Agree).
Se si fa clic su Non accetto (Do not agree), Extended Survey Program non verrà installato. (Ciò non pregiudica la funzionalità della stampante.)
8. 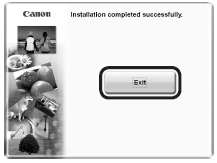
Fare clic su Esci (Exit) per completare l'installazione.
9.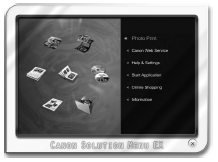
Per Windows
Solution Menu EX viene avviato.
Per Macintosh
Solution Menu EX viene avviato quando si fa clic su OK nella finestra di dialogo Canon Solution Menu EX.
Rimuovere il CD-ROM di installazione (Setup CD-ROM) e conservarlo in un luogo sicuro.
NOTE
I pulsanti visualizzati in Solution Menu EX possono variare in base al paese o alla regione di acquisto.
Modelli interessati
- PIXMA iP4840
- PIXMA iP4850