Stampa di documento protetto da PIN (Stampa protetta)
Codice domanda frequente: 8202864200
Data di rilascio: 05 febbraio 2016
Soluzione
Se si imposta un PIN per un documento quando si stampa da computer, il documento viene tenuto nella memoria della macchina e non viene stampato finché non si immette il PIN corretto nel pannello operativo della macchina. Questa funzione è denominata "Stampa protetta" e il documento protetto dal PIN è denominato "documento protetto." L'uso di Stampa protetta consente di non rendere visibili a tutti i documenti riservati. Prima di poter utilizzare questa funzione, occorre completare alcune procedure.
Preparazioni per l'utilizzo di Stampa protetta
Verificare che la Stampa protetta sia selezionata sul driver della stampante.IMPORTANT
- Per eseguire la procedura seguente, accedere al computer con account amministratore.
1. Aprire la cartella di stampa.
2. Fare clic con il pulsante destro del mouse sull'icona del driver della stampante e fare clic su [Proprietà stampante] o [Proprietà].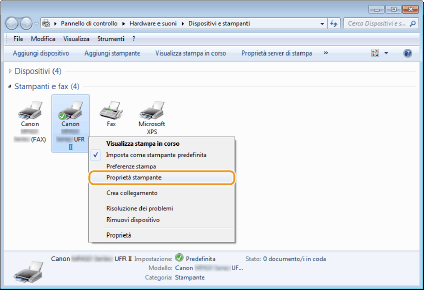
3. Fare clic sulla scheda [Impostazioni periferica] e fare in modo che sia selezionata la casella di controllo [Consenti uso stampa protetta].
- Se la casella di controllo è selezionata, Stampa protetta è abilitata.
- Se la casella di controllo non è selezionata, selezionarla e fare clic su [OK].
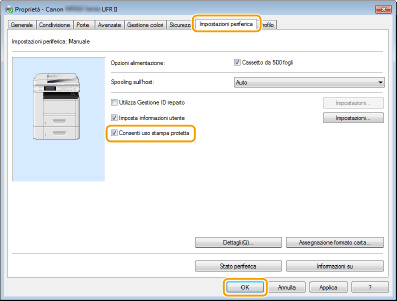
Invio di un documento protetto dal computer alla macchina
1. Aprire un documento in un'applicazione e visualizzare la finestra di dialogo di stampa.- La modalità di visualizzazione della finestra di dialogo di stampa varia in base alle diverse applicazioni. Per ulteriori informazioni, consultare il manuale di istruzioni dell'applicazione in uso.
2. Selezionare il driver stampante della macchina e fare clic su [Preferenze] o [Proprietà].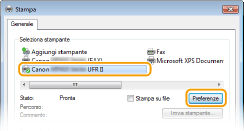
3. Selezionare [Stampa protetta] in [Metodo di stampa].
- Fare clic su [Sì] o [No] nella schermata a comparsa [Informazioni].
- Se si desidera utilizzare lo stesso nome utente e PIN ogni volta, fare clic su [Sì]. Per cambiare nome utente e PIN ogni volta, fare clic su [No].
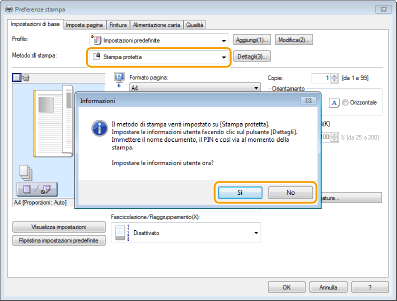
 Se si è selezionato [Sì]
Se si è selezionato [Sì]
Inserire il [Nome utente] e [PIN], e fare clic su [OK].
- Il nome del computer (nome di accesso) viene visualizzato in [Nome Utente].Se si desidera modificarlo, inserire fino a 32 caratteri alfanumerici per un nuovo nome utente.
- Inserire un numero di max. sette cifre in [PIN].
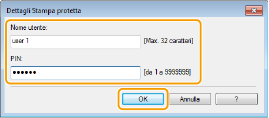
4. Specificare le impostazioni di stampa e fare clic su [OK].
- Fare clic sulle schede [Impostazioni di base], [Imposta pagina], [Finitura], [Alimentazione carta], o [Qualità] per specificare le impostazioni di stampa su ogni schermo, come necessario. Per i dettagli, consultare il manuale in formato HTML "e-Manual" nel DVD-ROM fornito con la macchina.
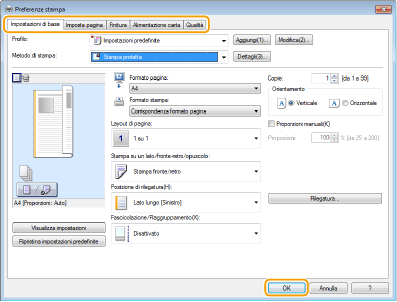
5. Fare clic su [Stampa] o [OK].
 Dopo l'invio alla macchina, il documento protetto viene tenuto in memoria fino al momento della stampa.
Dopo l'invio alla macchina, il documento protetto viene tenuto in memoria fino al momento della stampa.
 Se è stato selezionato [No] al punto 3
Se è stato selezionato [No] al punto 3
Inserire il [Nome documento], [Nome Utente] e [PIN], e fare clic su [OK].
- Il nome del documento viene basato automaticamente sulle informazioni dall'applicazione. Se si desidera modificare il nome del documento, specificarlo inserendo al massimo 32 caratteri alfanumerici per un nuovo nome del documento.
- Il nome del computer (nome di accesso) viene visualizzato in [Nome Utente].Se si desidera modificarlo, inserire fino a 32 caratteri alfanumerici per un nuovo nome utente.
- Inserire un numero di max. sette cifre in [PIN].
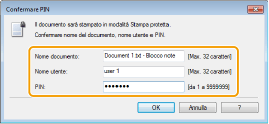
Stampa dei documenti protetti
Dopo aver inviato i documenti protetti alla macchina, stamparli entro 30 minuti. Dopo tale termine, il documento protetto verrà eliminato dalla memoria della macchina e non verrà stampato.NOTE
- I documenti protetti, se non vengono stampati, occupano memoria e possono impedire alla macchina di stampare anche i documenti ordinari (non protetti). Accertarsi di stampare i documenti protetti non appena possibile.
- È possibile controllare la quantità di memoria utilizzata per documenti protetti.



 <Stato periferica>
<Stato periferica>

 <Utilizzo memoria stampa protetta>
<Utilizzo memoria stampa protetta> - È possibile modificare il periodo di validità dei documenti protetti.
1. Premere  e toccare <Stampa protetta>.
e toccare <Stampa protetta>.
- Non è possibile procedere alla fase successiva se viene visualizzata la schermata di seguito <Scanner remoto>. In questo caso, premere
 per chiudere la schermata, quindi toccare di nuovo <Stampa protetta>.
per chiudere la schermata, quindi toccare di nuovo <Stampa protetta>.

2. Selezionare il documento protetto da stampare.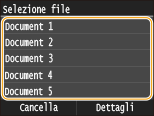

Se viene visualizzata la schermata <Selezione utente>
- Se nella memoria sono presenti documenti protetti di due o più utenti, viene visualizzata la schermata <Selezione utente> prima della schermata <Selezione file>. Selezionare il proprio nome utente.
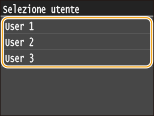
3. Inserire il PIN utilizzando i tasti numerici, quindi toccare <Applica>.
 La stampa si avvia.
La stampa si avvia.
- Se si desidera annullare la stampa, toccare <Annulla>


 <Sì>.
<Sì>.
Modifica del periodo di tempo valido per i documenti protetti
Al momento dell'acquisto, la macchina è impostata per eliminare i documenti protetti 30 minuti dopo la loro ricezione, a meno che non vengano stampati, ma è possibile modificare tale impostazione.
1. Premere  e toccare <Menu>.
e toccare <Menu>.
2. Toccare <Impostazioni gestione sistema>.
- Se viene visualizzata la schermata di accesso, inserire l'ID corretto e il PIN utilizzando i tasti numerici, quindi premere
 . Per i dettagli, consultare il manuale in formato HTML "e-Manual" nel DVD-ROM fornito con la macchina.
. Per i dettagli, consultare il manuale in formato HTML "e-Manual" nel DVD-ROM fornito con la macchina.
3. Toccare <Impostazioni stampa protetta>.
4. Toccare <On>.
Disabilitazione protezione stampa
- Toccare <Off> e riavviare la macchina.
5. Specificare per quanto tempo la macchina potrà conservare in memoria i documenti protetti, quindi toccare <Applica>.
- Toccare
 /
/ o utilizzare i tasti numerici per specificare il periodo.
o utilizzare i tasti numerici per specificare il periodo. - Il documento protetto viene cancellato dalla memoria della macchina al termine del periodo specificato.

6. Riavviare la macchina.
- Spegnere la macchina, attendere almeno 10 secondi, quindi riaccenderla.
Modelli interessati
- i-SENSYS MF411dw
- i-SENSYS MF416dw
- i-SENSYS MF418x
- i-SENSYS MF419x