Utilizzo efficace di Picture Style (PowerShot G7 X Mark II)
Codice domanda frequente: 8202883400
Data di rilascio: 04 marzo 2016
Soluzione
Utilizzando la funzione Picture Style, è possibile impostare prima dello scatto il tipo di correzioni che saranno apportate.
Le funzioni di Picture Style e le procedure per la personalizzazione dei picture style vengono descritte nelle sezioni seguenti.
IMPORTANTE
Che cos'è un Picture Style?
Selezionando un Picture Style, è possibile ottenere caratteristiche dell'immagine corrispondenti all'espressione o al soggetto della fotografia. Se si imposta lo stile appropriato per ciò che si desidera esprimere prima di scattare una foto (ad esempio, l'impostazione [Portrait/Ritratto] per le persone o l'impostazione [Landscape/Paesaggio] per il cielo e gli alberi), non è necessario editare successivamente le immagini con un software di fotoritocco, poiché queste vengono registrate con le caratteristiche desiderate.
Inoltre, questa funzione previene il deterioramento dell'immagine che, solitamente, si verifica quando la foto viene salvata dopo l'applicazione del fotoritocco.
Selezione di un Picture Style (Personalizzazione dei colori)
È possibile scegliere i colori preferiti come Picture Style per adattarli alla rappresentazione e ai soggetti dell'immagine. Sono disponibili otto Picture Style e ciascuno può essere ulteriormente personalizzato.
1. Posizionare l'interruttore di accensione della fotocamera su [ON].
2. Premere il pulsante [  ] e scegliere "Picture Style" (
] e scegliere "Picture Style" ( ) nel menu premendo i pulsanti [
) nel menu premendo i pulsanti [  ] o [
] o [  ].
]. 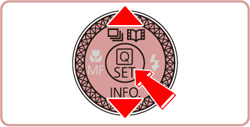
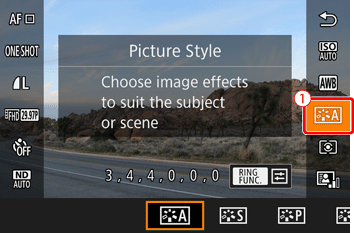
RIFERIMENTO
La funzione Picture Style viene impostata automaticamente su [
 : [Auto/Automatica ] finché non vengono personalizzate le impostazioni predefinite.
: [Auto/Automatica ] finché non vengono personalizzate le impostazioni predefinite.
3. Premere i pulsanti [  ] o [
] o [  ] per selezionare lo stile desiderato, quindi premere il pulsante [
] per selezionare lo stile desiderato, quindi premere il pulsante [  ].
].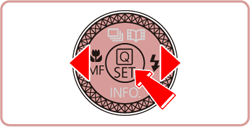
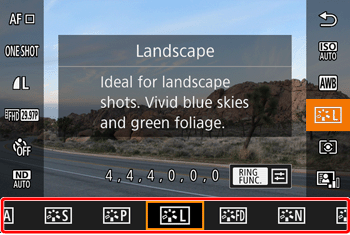 •Caratteristiche di Picture Style
•Caratteristiche di Picture Style
| Effetti | Spiegazione |
|---|---|
 : [Auto/Automatico] : [Auto/Automatico] | Regola automaticamente i colori in base alle condizioni di scatto. Consente di acquisire le immagini di cieli blu, prati verdi, tramonti e con colori più vivaci nelle scene della natura, le attività all'aperto e nei tramonti. |
 : Standard : Standard | Rende le immagini più vivide e nitide. In genere, questa impostazione può essere utilizzata per la maggior parte delle scene. |
 : [Portrait/Ritratto] : [Portrait/Ritratto] | Rende le immagini leggermente più nitide e con tonalità chiare della pelle. Ideale per i primi piani di persone. È possibile regolare la tonalità della pelle modificando [Color tone/Tono colore]. |
 : [Landscape/Paesaggio] : [Landscape/Paesaggio] | Rende le immagini più nitide con colori più vivaci di cieli limpidi e prati. Ideale per foto di panorami incredibili. |
 : [Fine Detail/Dettagli nitidi] : [Fine Detail/Dettagli nitidi] | Utilizzata per il rendere più nitidi i bordi e motivi più complessi. Rende le immagini leggermente più vivaci. |
 : [Neutral/Neutro] : [Neutral/Neutro] | Utilizzato per le immagini da elaborare su un computer. Attenua i colori dell'immagine. |
 : [Faithful/Realistica] : [Faithful/Realistica] | Utilizzato per le immagini da elaborare su un computer. Riproduce fedelmente i colori reali dei soggetti ripresi alla luce del giorno con una temperatura del colore di 5200 K. Attenua i colori delle immagini con una tonalità di colore bassa. |
 : [Monochrome/Monocromo] : [Monochrome/Monocromo] | Crea immagini in bianco e nero. |
  : [User Def.1-3/Definito dall'utente 1-3] : [User Def.1-3/Definito dall'utente 1-3] | È possibile registrare uno stile di base, ad esempio [Portrait/Ritratto], [Landscape/Paesaggio], un file Picture Style e personalizzarlo. |
- Impostazioni Picture Style disponibili per ogni modalità di scatto:
 .
.
4. Una volta scelto il Picture Style desiderato, la sua icona viene visualizzata sullo schermo.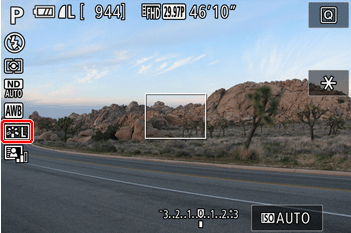
NOTA
- Le impostazioni predefinite [ :
 Auto/Automatica] vengono utilizzati per [
Auto/Automatica] vengono utilizzati per [  ], [
], [  ] e [
] e [  ] finché non si aggiunge un Picture Style.
] finché non si aggiunge un Picture Style. - È inoltre possibile configurare questa impostazione accedendo alla scheda del [MENU]
 [
[  ]
]  [Picture Style].
[Picture Style].
Personalizzazione dei Picture Style
È possibile personalizzare un Picture Style regolando individualmente i parametri, ad esempio [Sharpness/Nitidezza] e [Contrast/Contrasto]. Per visualizzare il risultato, eseguire degli scatti di prova.
1. Seguire la procedura descritta nella sezione "Selezione di un Picture Style (Personalizzazione colori)" per scegliere il Picture Style che si desidera personalizzare.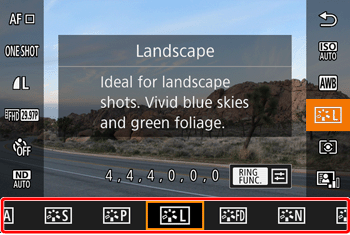
2. Premere il pulsante [  ] per visualizzare la schermata delle impostazioni.
] per visualizzare la schermata delle impostazioni. 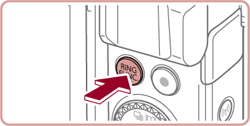
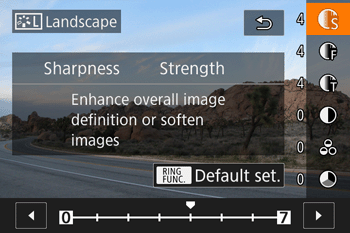
3. Premere i pulsanti [  ] o [
] o [  ] per selezionare un'opzione (
] per selezionare un'opzione ( ) e [
) e [  ] o [
] o [  ] per configurare(
] per configurare( ).
).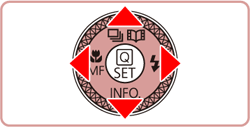
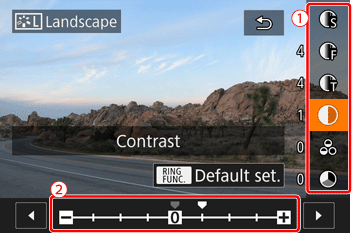
NOTA
- Per ripristinare le modifiche, premere il pulsante [
 ].
].
- Si prega di fare riferimento alla tabella seguente per le opzioni di impostazione e i conseguenti effetti.
| Impostazioni dei parametri | Effetti | |
|---|---|---|
| [Sharpness/Nitidezza] |  : [Strength/Potenza] : [Strength/Potenza] | Regola il livello di miglioramento dei bordi. Per immagini più tenui (più sfocate), impostare un valore inferiore, e per immagini più vivide (più nitide), impostare un valore maggiore. |
 : [Fineness/Spessore] : [Fineness/Spessore] | Indica lo spessore dei bordi a cui è applicato il miglioramento della nitidezza. Per dettagli ottimizzati, impostare un valore più basso. | |
 : [Threshold/Soglia] : [Threshold/Soglia] | Specifica la differenza di contrasto che ci dovrebbe essere tra i bordi e le aree circostanti per ottimizzare i bordi. Per migliorare i bordi con una differenza di contrasto minima, impostare un valore più basso. Si noti che se si imposta un valore inferiore, il disturbo potrebbe essere enfatizzato. | |
 : [Contrast/Contrasto] : [Contrast/Contrasto] | Regola il contrasto. Per un contrasto minore, impostare un valore inferiore, e per un maggior contrasto, impostare un valore più alto. | |
 : [Saturation/Saturazione]*1 : [Saturation/Saturazione]*1 | Regola la saturazione del colore. Per colori meno intensi, impostare un valore inferiore e per colori più intensi, impostare un valore più alto. | |
 : [Color tone/Tono colore]*1 : [Color tone/Tono colore]*1 | Regola la tonalità della pelle. Per una tonalità più rossa, impostare un valore inferiore e per una tonalità più gialla, impostare un valore più alto. | |
 : [Filter effect/Effetto filtro]*2 : [Filter effect/Effetto filtro]*2 | Enfatizza le nuvole bianche e gli alberi verdi nelle immagini monocromatiche. N : immagini monocromatiche normali senza effetto filtro. Ye : aspetto del cielo blu più naturale e delle nuvole bianche ottimizzato. Or: il cielo blu risulta leggermente più scuro. Il rosso dei tramonti viene enfatizzato. R: il cielo blu risulta molto più scuro. Le foglie colorate appaiono più luminose. G: i toni della pelle e delle labbra risultano attenuati. Le foglie verdi degli alberi appaiono più luminose. | |
 : [Toning effect/Effetto tono]*2 : [Toning effect/Effetto tono]*2 | Colori monocromatici disponibili : [N : Non/No] ] , [S : Sepia] , [B : Blue/Blu] , [P : Purple/Viola] , o [G : Green/Verde]. | |
*1 : non disponibile con [
 ].
].*2 : non disponibile con [
 ].
].
4. Premere il pulsante [  ] per completare le impostazioni.
] per completare le impostazioni. 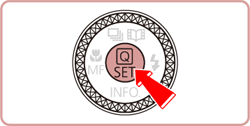
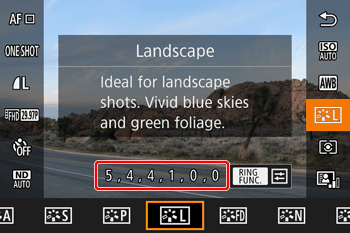
- Le modifiche alle impostazioni verranno visualizzate sullo schermo.
NOTA
- Le opzioni [Fineness/Spessore] e [Threshold/Soglia] di [Sharpness/Nitidezza] non vengono applicate ai filmati.
- Se si imposta un [Contrast/Contrasto] più alto, il [Filter Effect/Effetto filtro] è più enfatizzato.
5. Premere nuovamente [  ] per tornare alla schermata di scatto.
] per tornare alla schermata di scatto. 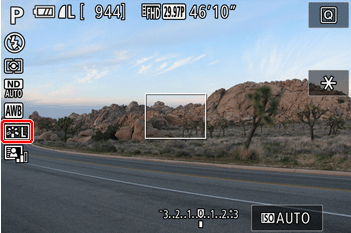
- L'icona del Picture Style selezionato viene visualizzata sullo schermo.
Registrazione di un Picture Style personalizzato
È possibile personalizzare gli stili base, ad esempio [ ] e [
] e [  ] e registrarli. È possibile preparare diversi stili diversi con differenti impostazioni di nitidezza e contrasto.
] e registrarli. È possibile preparare diversi stili diversi con differenti impostazioni di nitidezza e contrasto.
1. Posizionare l'interruttore di accensione della fotocamera su [ON].
2. Premere il pulsante [  ] e selezionare "Picture Style" (
] e selezionare "Picture Style" ( ) nel menu premendo i pulsanti [
) nel menu premendo i pulsanti [  ] o [
] o [  ].
]. 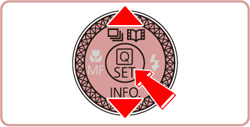
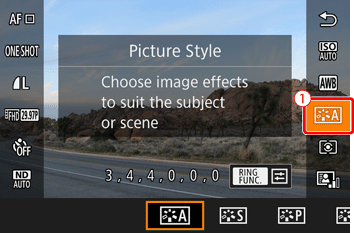
3. Premere i pulsanti [  ] o [
] o [  ] e scegliere [
] e scegliere [  ], [
], [  ] o [
] o [  ].
].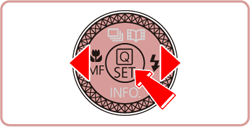

4. Premere il pulsante [  ] per visualizzare la schermata delle impostazioni.
] per visualizzare la schermata delle impostazioni. 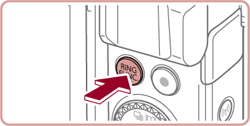
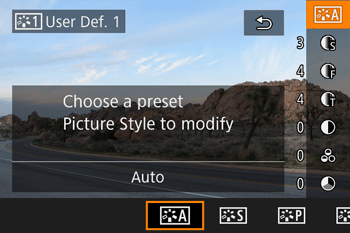
5. Premere i pulsanti [  ] o [
] o [  ] per scegliere un elemento da modificare (
] per scegliere un elemento da modificare ( ), quindi regolare l'impostazione (
), quindi regolare l'impostazione ( ) premendo i pulsanti [
) premendo i pulsanti [  ] o [
] o [  ].
].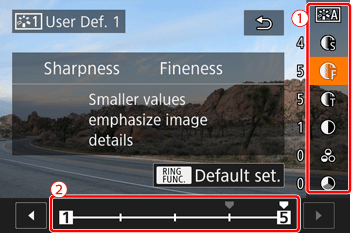
6. Premere il pulsante [  ] per completare le impostazioni.
] per completare le impostazioni. 
- Viene visualizzata la schermata del passaggio 3.
7. Premere nuovamente [  ] per applicare le impostazioni, viene visualizzata l'icona sullo schermo.
] per applicare le impostazioni, viene visualizzata l'icona sullo schermo.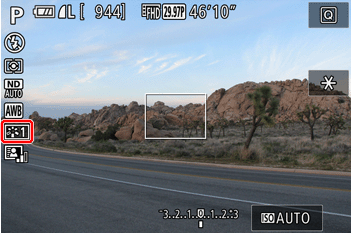
IMPORTANTE
- È anche possibile registrare il Picture Style con la fotocamera scaricando il file Picture Style dal sito web Canon.
- Si prega di utilizzare il software [ CameraWindow ] per la registrazione di Picture Style con la fotocamera.
NOTA
È inoltre possibile scegliere un Picture Style predefinito toccando [
 ] nel passaggio 3.
] nel passaggio 3.Modelli interessati
- PowerShot G7 X Mark II