In che modo si utilizza un cavo USB per collegare la fotocamera a un computer e salvare le immagini? (EOS REBEL T6/EOS 1300D)
Codice domanda frequente: 8202855200
Data di rilascio: 01 marzo 2016
Soluzione
Operazioni preliminari per il salvataggio di immagini sul computer (installazione del software)
EOS DIGITAL Solution Disk contiene una serie di soluzioni software per EOS DIGITAL.Per dettagli su ciascuna applicazione software, fare riferimento alle informazioni correlate.
ATTENZIONE
- Non collegare mai la fotocamera al computer prima di avere installato il software. In caso contrario, il software non verrà installato correttamente. Inoltre, fare riferimento al manuale di istruzioni per verificare che il computer in uso soddisfi i requisiti di sistema del software, come specificato nel manuale.
- Utilizzare la procedura riportata di seguito per installare il software anche quando è installata una versione meno recente del software. L'installazione sovrascriverà l'installazione precedente, pertanto non è necessario disinstallarlo manualmente.
- In caso di errori durante l'installazione, fare riferimento alle informazioni riportate di seguito.
IMPORTANTE
Con EOS DIGITAL Solution Disk ver. 25 o successiva, è possibile scaricare da Internet e installare automaticamente software aggiuntivo compatibile con il modello di fotocamera in uso.
- Per utilizzare questa funzione, è richiesta la connessione a Internet (ovvero, sono richiesti un contratto con un provider di Internet, l'installazione di un software browser e la connessione alla rete).
- Come per l'utilizzo standard di Internet, possono essere applicate dal provider costi e tariffe per la connessione o il traffico dati, a seconda dell'ambiente o delle condizioni di utilizzo.
1. Accendere il computer.
2. Fare clic con il pulsante destro del mouse sul file scaricato e selezionare [Extract all/Estrai tutto].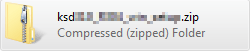
3. Per decomprimere i file, attenersi alle istruzioni visualizzate sullo schermo. Fare doppio clic su [setup.exe] nella cartella generata.
Per Macintosh, fare doppio clic su [ksdxxx.dmg].
4. Quando viene visualizzata la schermata seguente, fare clic su [Run/Esegui].
Per Macintosh, fare doppio clic sull'icona dell'unità visualizzata sul desktop per aprirlo, quindi fare doppio clic su [ksdxxx_installer].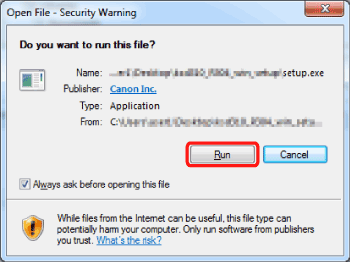
5. Selezionare il Paese di residenza.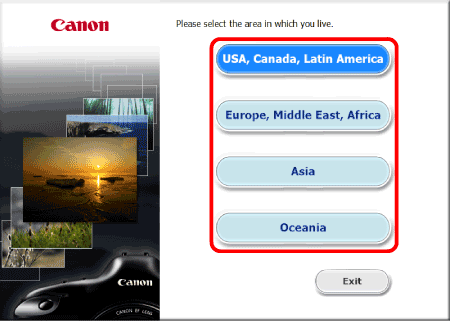
6. Selezionare il paese di appartenenza, quindi fare clic su [Next/Avanti].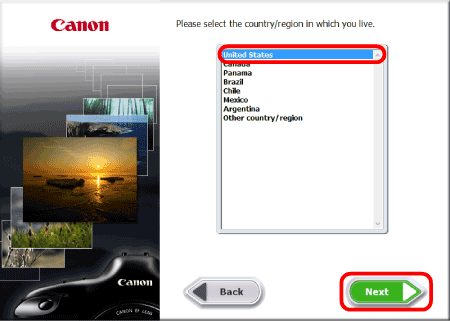
7. Se viene visualizzata la schermata di impostazione della lingua, selezionare la lingua desiderata dalle opzioni visualizzate.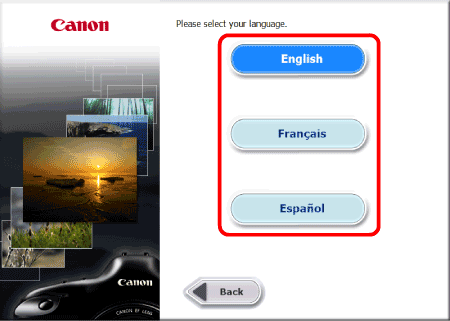
8. Fare clic su [Easy Installation/[Installazione standard] (per installare le applicazioni incluse nel CD-ROM Solution Disk).
- Per Macintosh, fare clic su [Install/Installa].
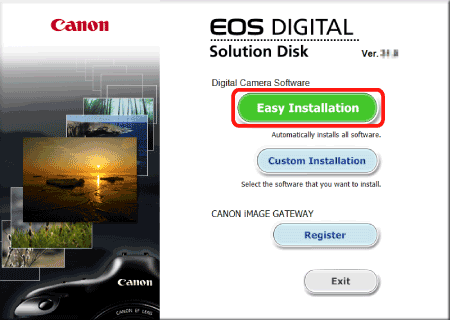
NOTA
Per selezionare il software che si desidera installare, fare clic su [Custom Installation/Installazione personalizzata]. Per maggiori dettagli, fare riferimento alla sezione "Come installare solo il software necessario" in Come installare da EOS DIGITAL Solution Disk (software di download).
9. Chiudere le eventuali applicazioni aperte, quindi fare clic su [OK].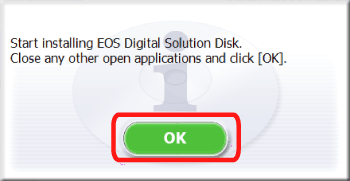
10. Fare clic su [Install/Installa].
11. Se si accetta il contratto di licenza, fare clic su [Yes/Sì].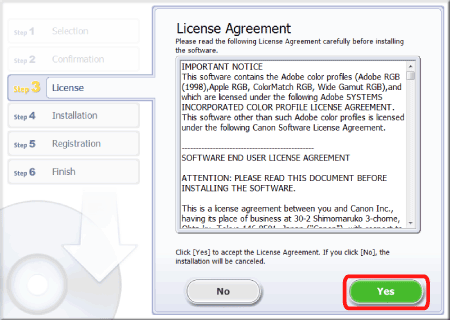
12. Con EOS DIGITAL Solution Disk ver. 25 o successiva, quando si è connessi a Internet, viene visualizzata la seguente schermata. Se si accettano tutte le dichiarazioni di non responsabilità, fare clic su [Yes/Sì].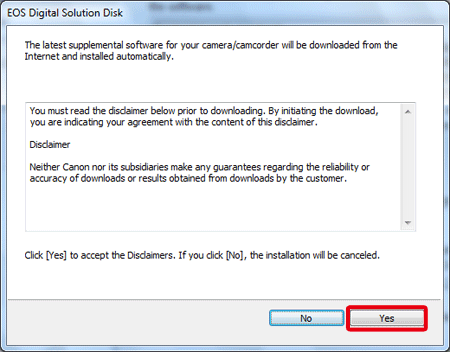
IMPORTANTE
- A seconda del modello di dispositivo, è possibile che venga visualizzata la finestra [User Account Control/Controllo account utente]. In tal caso, fare clic su [Yes/Sì] per andare al passaggio successivo.
- Per Windows 7, è necessaria l'installazione di Microsoft .NET Framework 4.5 per il funzionamento. Se questo software non è installato sul computer, viene visualizzato il [Contratto di licenza di Microsoft .NET Framework 4.5]. Fare clic su [Yes/Sì] per continuare la procedura.

13. Viene visualizzata la finestra riportata di seguito e viene avviata l'installazione.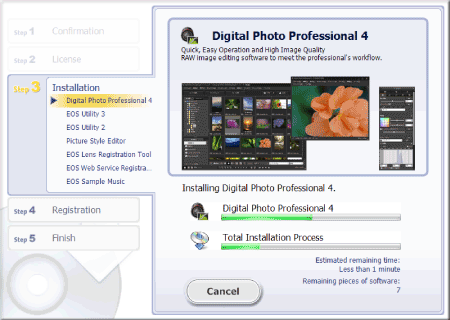
14. Fare clic su [Avanti].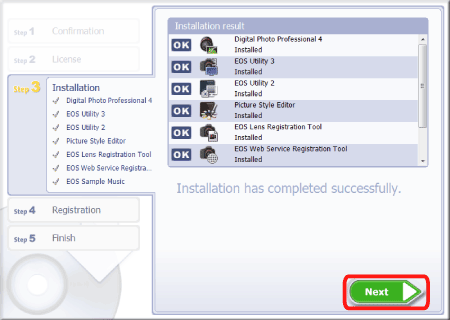
15. Viene visualizzata la seguente schermata. Selezionare [No, I will register later./No. Eseguirò la registrazione in seguito.] qui, quindi fare clic su [Next/Avanti].
Per registrare la fotocamera in CANON iMAGE GATEWAY, fare clic su [Yes, I would./Sì.].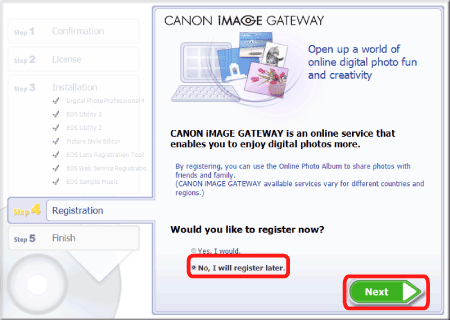
16. Fare clic su [OK].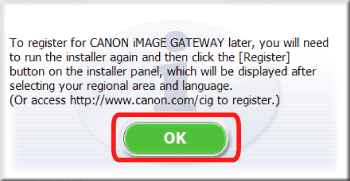
17. Fare clic su [Finish/Fine].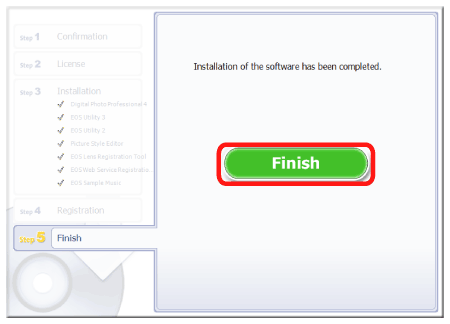
18. Quando viene richiesto di riavviare il computer, fare clic su [Restart/Riavvia].
NOTA
Se non si è in grado di installare il software, verificare quanto riportato di seguito.
Non è possibile installare il software incluso in EOS DIGITAL Solution Disk (CD-ROM)/ EOS Digital Software (scaricato)
Collegamento della fotocamera al computer
1. Verificare che la fotocamera e il computer non siano collegati, quindi impostare l'interruttore di accensione della fotocamera su [ON/ACCESO].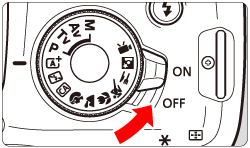
2. Premere il pulsante [MENU] per visualizzare il menu.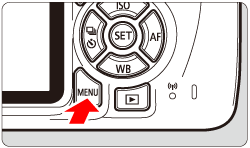
3. Modificare le impostazioni di spegnimento automatico della fotocamera.
3-1. Premere i tasti [  ], [
], [  ] per selezionare la scheda [
] per selezionare la scheda [  ].
].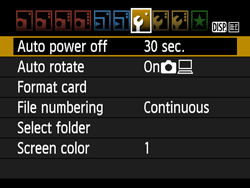
3-2. Premere i tasti <  > <
> <  > per selezionare [Auto power off/Spegnimento automatico], quindi premere <
> per selezionare [Auto power off/Spegnimento automatico], quindi premere <  >.
>.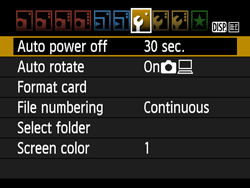
3-3. Premere i pulsanti <  > <
> <  > per selezionare [Disable/Disattiva], quindi premere <
> per selezionare [Disable/Disattiva], quindi premere <  >.
>.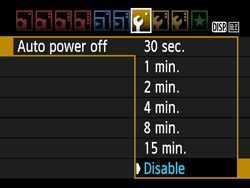
4. Premere il pulsante [MENU] per disattivare il monitor LCD, quindi impostare l'interruttore di accensione della fotocamera su [OFF/SPENTO].
5. Inserire l'estremità del cavo di interfaccia in dotazione in un terminale USB del computer.
La posizione delle porte USB varia a seconda del computer in uso. Per ulteriori informazioni, consultare il manuale di istruzioni del computer.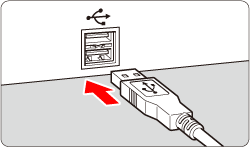
6. Inserire l'altra estremità del cavo di interfaccia in modo che <  > sia allineato con la parte anteriore della fotocamera.
> sia allineato con la parte anteriore della fotocamera.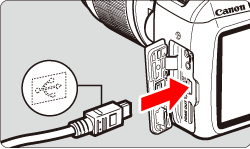
NOTA
Se non si riesce a collegare la fotocamera e il computer dopo aver seguito questa procedura, verificare quanto indicato di seguito.
Impossibile collegare la fotocamera al computer/Il computer non riconosce la fotocamera (EOS Kiss X80)
Salvataggio di immagini sul computer
1. Posizionare l'interruttore di accensione della fotocamera su [ON].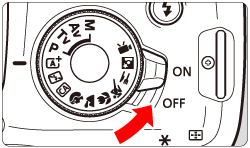
2. EOS Utility ver. 3.x si avvia.
Se EOS Utility non si avvia automaticamente, fare clic sul pulsante [Start], selezionare [All Programs/Tutti i programmi], [Canon Utilities/Utilità Canon], [EOS Utility], quindi [EOS Utility].
NOTA
Per Windows 8, fare clic con il pulsante destro del mouse sulla schermata [Start], quindi fare clic su [All Apps/Tutte le applicazioni] in basso a destra nella schermata. Nella schermata [Apps/Applicazioni] che viene visualizzata, fare clic su [EOS Utility].
Per Windows 8.1, fare clic su [
 ] in basso a sinistra della schermata [Start]. Nella schermata [Apps/Applicazioni] che viene visualizzata, fare clic su [EOS Utility].
] in basso a sinistra della schermata [Start]. Nella schermata [Apps/Applicazioni] che viene visualizzata, fare clic su [EOS Utility].Per Windows 10, fare clic sul pulsante [Start] e selezionare [All Programs/Tutti i programmi], [Canon Utilities/Utilità Canon], quindi [EOS Utility].
In Mac OS X, fare clic sull'icona [EOS Utility] nel Dock.
IMPORTANTE
Se EOS Utility ver. 3.x si avvia prima di stabilire una collegamento tra la fotocamera e il computer, viene visualizzata la schermata [EOS Utility Launcher/Programma di avvio EOS Utility] mostrata di seguito. In questo caso, fare clic su [Close/Chiudi] per chiudere la schermata, quindi collegare la fotocamera al computer.
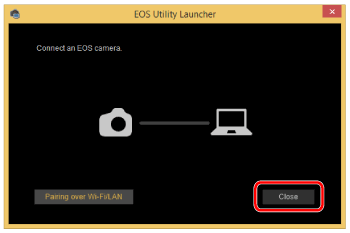
3. Quando viene visualizzata la finestra principale di EOS Utility, fare clic su [Download images to computer/Download delle immagini sul computer].
4. Per salvare tutte le immagini memorizzate sulla scheda di memoria, fare clic su [Start automatic download/Avvia download automatico].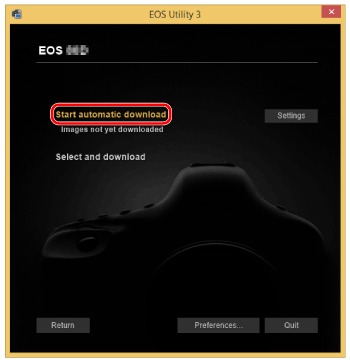
Per impostazione predefinita, le foto scaricate vengono ordinate nelle cartelle per data e salvate in [Pictures/Immagini]. Per modificare la destinazione di salvataggio per le immagini, fare clic su [Preferences/Preferenze] e impostare la destinazione desiderata nella finestra di dialogo visualizzata.
NOTA
È possibile fare clic su [Lets you select and download images/Consente di selezionare e scaricare immagini] per scegliere le immagini che si desidera scaricare. Per i dettagli, fare riferimento a "Download di immagini selezionate" in Download di fermi immagine e filmati su un computer con EOS Utility Ver.3.x.
5. Le immagini vengono scaricate sul computer.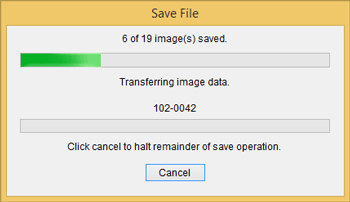
6. Una volta completata l'operazione, viene avviato Digital Photo Professional, il quale visualizza le immagini scaricate.
Verifica delle immagini scaricate sul computer
Le immagini salvate sul computer vengono visualizzate in un elenco di miniature nella schermata principale.Per impostazione predefinita, le cartelle vengono create con le date in cui sono state scattate le immagini. Se si seleziona una cartella per controllarla (
 ), viene visualizzato un elenco delle immagini salvate nella cartella (
), viene visualizzato un elenco delle immagini salvate nella cartella (  ).
).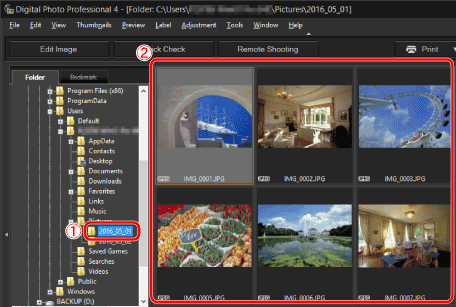
RIFERIMENTO
- Le immagini contrassegnate con [
 ] sono file video. I file non possono essere riprodotti in Digital Photo Professional.
] sono file video. I file non possono essere riprodotti in Digital Photo Professional. - Se compare il messaggio [Insufficient memory/Memoria insufficiente], la cartella contiene troppe immagini. Ridurre il numero di immagini nella cartella, ad esempio dividendola in sottocartelle.
Per visualizzare l'immagine ingrandita nella schermata di modifica, è possibile fare doppio clic sull'immagine.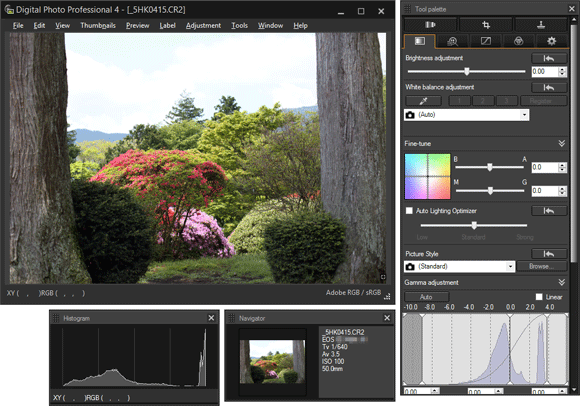
Informazioni correlate
Modelli interessati
- EOS 1300D