Utilizzo di EOS Utility 3.x per inviare immagini a un computer (funzione Wi-Fi) (EOS 80D)
Codice domanda frequente: 8202787500
Data di rilascio: 12 luglio 2017
Soluzione
Introduzione
I 4 passaggi riportati di seguito spiegano come inviare immagini dalla fotocamera a un computer tramite Wi-Fi. Avviare l'operazione dal passaggio 1. Passaggio 1. Preparare gli elementi necessari.
Passaggio 1. Preparare gli elementi necessari. Passaggio 2. Configurare le impostazioni di base della fotocamera.
Passaggio 2. Configurare le impostazioni di base della fotocamera. Passaggio 3. Collegare la fotocamera al computer.
Passaggio 3. Collegare la fotocamera al computer. Passaggio 4. Inviare le immagini al computer.
Passaggio 4. Inviare le immagini al computer.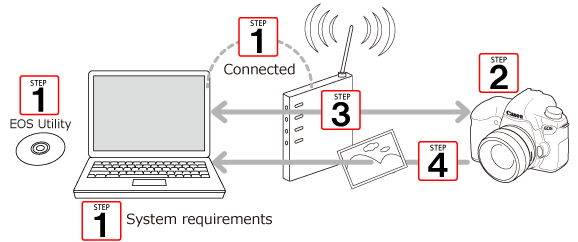
Passaggio 1. Preparare gli elementi necessari
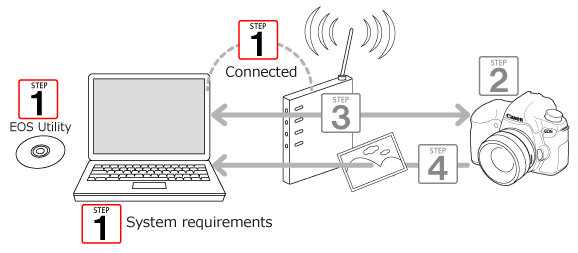
1. Controllare l'ambiente sul computer.
Per gli ambienti che supportano la funzione di connessione Wi-Fi, consultare la sezione Ambiente del computer richiesto per la connessione della fotocamera tramite Wi-Fi (EOS Utility 3.x).
2. Assicurarsi che una stazione base (ad esempio un router wireless) utilizzata come punto di accesso sia collegata al computer.
NOTA
- Un router è un dispositivo utilizzato quando si stabilisce una rete (LAN), connettendo più computer e altri dispositivi. Un router con funzioni Wi-Fi integrate viene chiamato "router wireless".
- Per comodità, in questo articolo i router wireless e le altre stazioni base Wi-Fi vengono denominati "punti di accesso".
- Se non si è certi dell'ambiente del computer, fare riferimento al manuale dell'utente fornito con il computer.
3. Assicurarsi che il software in dotazione "EOS Utility" sia installato sul computer.
IMPORTANTE
- Alcune impostazioni potrebbero essere disattivate se si utilizza una versione precedente del software. Utilizzare una versione del software installata dal CD fornito con la fotocamera.
Passaggio 2: Configurazione delle impostazioni di base per la fotocamera
Configurare le impostazioni necessarie prima di utilizzare le funzioni LAN wireless della fotocamera.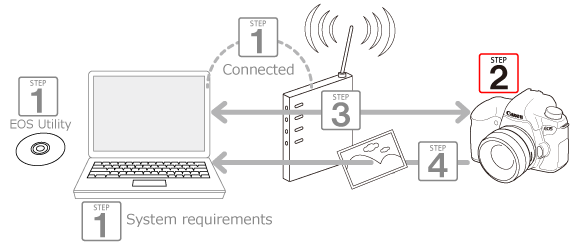
1. Posizionare l'interruttore di accensione della fotocamera su [ON/ACCESO]. 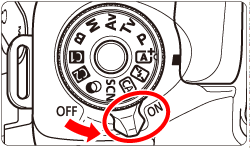
2. Premere il pulsante <MENU> per visualizzare il menu.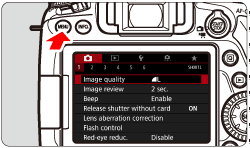
3. Utilizzare i tasti <  > <
> <  > o <
> o <  > <
> <  > del comando multifunzione e selezionare [Wireless communication settings/Impostazioni delle comunicazioni wireless] nella scheda [
> del comando multifunzione e selezionare [Wireless communication settings/Impostazioni delle comunicazioni wireless] nella scheda [  ]. Quindi premere [
]. Quindi premere [  ].
].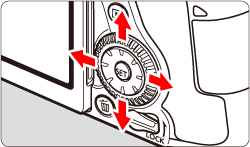
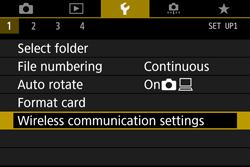
4. Selezionare [Wi-Fi/NFC].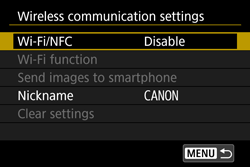
5. Selezionare [Enable/Attiva], quindi premere < >.
>.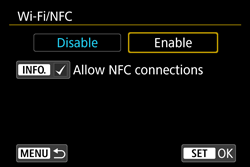
È ora possibile selezionare [Wi-Fi function/Funzione Wi-Fi].
RIFERIMENTO
Nella scheda [
 ], impostare [Auto power off/Spegnimento automatico] su [Disable/Disattiva] secondo le proprie necessità.
], impostare [Auto power off/Spegnimento automatico] su [Disable/Disattiva] secondo le proprie necessità.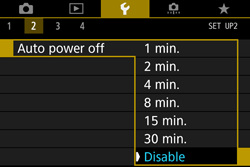
- Se la funzione di spegnimento automatico della fotocamera entra in funzione mentre viene effettuata una connessione tramite LAN wireless, la rete LAN wireless viene temporaneamente disattivata. La LAN wireless inizia a funzionare nuovamente quando la fotocamera si riattiva dopo essere stata spenta automaticamente.
6. Selezionare [Wi-Fi function/Funzione Wi-Fi], quindi premere < >.
>.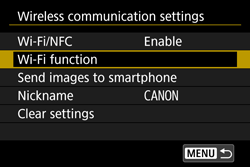
RIFERIMENTO
Quando si seleziona questa impostazione per la prima volta, viene visualizzata una schermata per la registrazione del nome alternativo.
Una volta connessa la fotocamera a un altro dispositivo tramite LAN wireless, il nome alternativo viene visualizzato nel dispositivo. Assicurarsi di impostare questa opzione.
Selezionare [OK] e immettere un nome alternativo. È possibile immettere un nome che comprende da 1 a 10 caratteri.
Al termine premere il pulsante <MENU>.
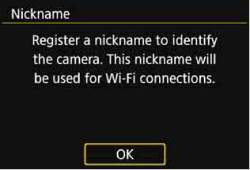
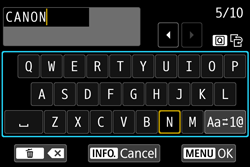
Selezionare [OK] nella finestra di conferma e premere <
 >.
>.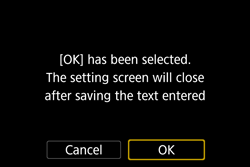
Il nome alternativo viene registrato e viene visualizzata la schermata [Wi-Fi function/Funzione Wi-Fi].
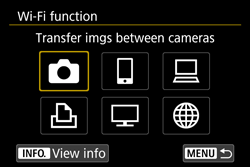
NOTA
Utilizzo della tastiera virtuale
- Modifica dell'area di immissione
Premere il pulsante <Q> per passare dall'area in alto a quella in basso e viceversa.
- Spostamento del cursore
Premere il [comando multifunzione] a sinistra o destra nell'area di immissione in alto per spostare il cursore.
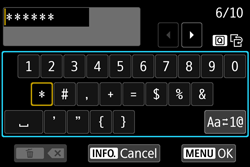
- Immissione di testo
Nell'area di immissione inferiore premere il <comando multifunzione> per selezionare un carattere e il pulsante <
 > per immetterlo.
> per immetterlo.È possibile controllare il numero di caratteri immessi e la quantità di caratteri ancora consentiti facendo riferimento a [*/*] nell'angolo superiore destro della schermata.
- Modifica della modalità di immissione*
Selezionare [
 ] in basso a destra dell'area di immissione inferiore. Ogni volta che si preme [
] in basso a destra dell'area di immissione inferiore. Ogni volta che si preme [  ], la modalità di immissione cambia come segue: [Lower case/Minuscolo] -> [Numerals/Symbols 1 - Numeri/Simboli 1] -> [Numerals/Symbols 2 - Numeri/Simboli 2] -> [Upper case/Maiuscolo].
], la modalità di immissione cambia come segue: [Lower case/Minuscolo] -> [Numerals/Symbols 1 - Numeri/Simboli 1] -> [Numerals/Symbols 2 - Numeri/Simboli 2] -> [Upper case/Maiuscolo].* Quando è impostato [Touch control: Disable/Controllo touch: Disattiva], è possibile inserire tutti i caratteri su una sola schermata.
- Eliminazione di un carattere
Se viene immesso un carattere errato, premere il pulsante <
 > per eliminarlo.
> per eliminarlo.- Completamento dell'inserimento di testo
Premere il pulsante <MENU> per confermare quanto immesso e chiudere. Se viene visualizzata una schermata di conferma, selezionare [OK] per uscire.
- Annullamento dell'immissione di testo
Premere il pulsante <INFO.> per annullare l'immissione di testo e uscire. Se viene visualizzata una schermata di conferma, selezionare [OK] per uscire.
7. Viene visualizzata la schermata [Wi-Fi function/Funzione Wi-Fi].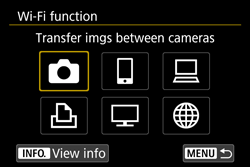
In questo modo vengono configurate le impostazioni di base della fotocamera.
Passaggio 3: Connessione della fotocamera al computer

1. Selezionare [  ] e premere <
] e premere < >.
>.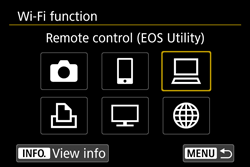
2. Selezionare [Select a network/Seleziona una rete], premere <OK>, quindi premere < >.
>.
3. Selezionare il metodo di configurazione della LAN wireless. Utilizzare il metodo seguente per connettersi a un punto di accesso.
Quando il punto di accesso supporta la funzione WPS
・4A: connessione tramite [WPS (PBC Mode)/WPS (modalità PBC)]
・4B: connessione tramite [WPS (PIN Mode)/WPS (modalità PIN)]
Quando il punto di accesso non supporta la funzione WPS
・4C: rilevamento e connessione manuale a una rete
IMPORTANTE
Se sono attivate le funzioni stealth (occultamento) del punto di accesso, è possibile che la connessione venga disabilitata. Disattivare le funzioni stealth.
NOTA
- WPS (Wi-Fi Protected Setup) è una struttura che consente di semplificare le impostazioni quando si collega un dispositivo Wi-Fi a un altro.
-Nella modalità di connessione tramite pulsante [PBC mode/Modalità PBC], la fotocamera e il punto di accesso possono essere connessi premendo semplicemente il pulsante WPS sul punto di accesso.
-Nella modalità di connessione tramite codice PIN [PIN mode/Modalità PIN], un numero di identificazione a 8 cifre specificato sulla fotocamera viene impostato sul punto di accesso per stabilire la connessione.
- Fare riferimento al manuale di istruzioni del punto di accesso per verificare se il punto di accesso utilizzato è compatibile con la funzione WPS.
・4A. Connessione tramite WPS (modalità PBC)
NOTA
- Controllare prima la posizione del pulsante WPS sul punto di accesso.
4A-1. Premere i tasti [  ] [
] [  ] per selezionare [Connect with WPS/Connetti con WPS].
] per selezionare [Connect with WPS/Connetti con WPS].
4A-2. Premere i tasti [  ] [
] [  ] per selezionare [WPS (PBC mode)/WPS (modalità PBC)], quindi premere [
] per selezionare [WPS (PBC mode)/WPS (modalità PBC)], quindi premere [ ].
].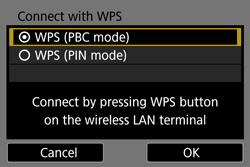
- Selezionare [OK] e premere <> per passare alla schermata successiva.

4A-3. Tenere premuto il pulsante WPS del punto di accesso per alcuni secondi.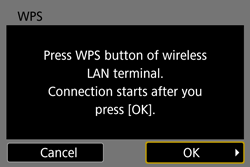
NOTA
Sul punto di accesso (router wireless e così via) è presente un pulsante di connessione WPS. Per ulteriori informazioni sulla posizione e sulla durata della pressione, fare riferimento al manuale di istruzioni del punto di accesso.
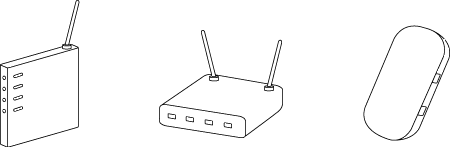
4A-4. Selezionare [OK] e premere [  ] per stabilire una connessione con il punto di accesso.
] per stabilire una connessione con il punto di accesso.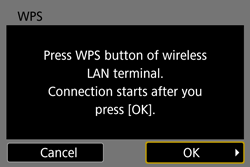
- Quando viene stabilita una connessione con il punto di accesso, viene visualizzata la schermata [IP address set./Indirizzo IP].
4A-5. Premere i tasti [  ] [
] [  ] per selezionare [Auto setting/Impostazione automatica], quindi premere [
] per selezionare [Auto setting/Impostazione automatica], quindi premere [ ].
].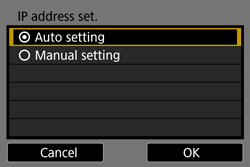
- Selezionare [OK] e premere <> per passare alla schermata successiva.

Una volta completate queste impostazioni, procedere al passaggio 5.
・4B. Connessione tramite WPS (modalità PIN)
4B-1. Premere i tasti [  ] [
] [  ] per selezionare [Connect with WPS/Connetti con WPS].
] per selezionare [Connect with WPS/Connetti con WPS].
4B-2. Premere i tasti [  ] [
] [  ] per selezionare [WPS (PIN mode)/WPS (modalità PIN)], quindi premere [
] per selezionare [WPS (PIN mode)/WPS (modalità PIN)], quindi premere [ ].
].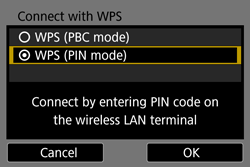
- Selezionare [OK] e premere <> per passare alla schermata successiva.

4B-3. Sul punto di accesso, impostare il codice PIN di otto cifre visualizzato sul monitor LCD della fotocamera.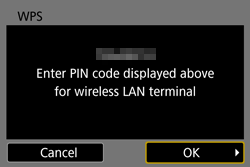
NOTA
Per istruzioni sull'impostazione dei codici PIN nel punto di accesso, consultare il manuale di istruzioni del punto di accesso.
- Dopo che il codice PIN viene impostato, selezionare [OK] e premere [
 ].
].
4B-4. Selezionare [OK] e premere [  ] per stabilire una connessione con il punto di accesso.
] per stabilire una connessione con il punto di accesso.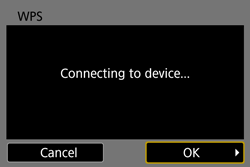
NOTA
- Potrebbe essere necessario circa un minuto per stabilire una connessione.
- Quando viene stabilita una connessione con il punto di accesso, viene visualizzata la schermata [IP address set./Indirizzo IP].
4B-5. Premere i tasti [  ] [
] [  ] per selezionare [Auto setting/Impostazione automatica], quindi premere [
] per selezionare [Auto setting/Impostazione automatica], quindi premere [ ].
].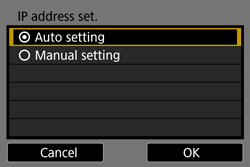
- Selezionare [OK] e premere <> per passare alla schermata successiva.

Una volta completate queste impostazioni, procedere al passaggio 5.
・4C. Rilevamento e connessione manuale a una rete
RIFERMENTO
Questa fotocamera supporta le seguenti opzioni per [Authentication/Autenticazione] e [Encryption settings/Impostazioni criptazione]. Impostare la crittografia utilizzata dal punto di accesso, pertanto, su una delle seguenti.
[Authentication/Autenticazione]: Sistema aperto, Chiave condivisa, WPA-PSK o WPA2-PSK
[Encryption settings/Impostazioni criptazione]: WEP, TKIP o AES
4C-1. Il SSID del punto di accesso, la chiave di crittografia e l'indice chiave (quando viene utilizzata la crittografia WEP) sono necessari per la connessione. Fare riferimento al manuale di istruzioni del punto di accesso per verificare il SSID del punto di accesso, la chiave di crittografia e l'indice chiave.
NOTA
- Il SSID è una stringa predeterminata di numeri e lettere utilizzati per identificare uno specifico punto di accesso. Viene anche chiamato "nome del punto di accesso" o "nome di rete".
- Il metodo di protezione è un metodo per crittografare i dati trasferiti tramite Wi-Fi.
- La chiave di crittografia (chiave di rete) è una chiave per la crittografia dei dati trasferiti tramite Wi-Fi.
4C-2. Premere i tasti [  ] [
] [  ] per selezionare il punto di accesso al quale connettersi e premere [
] per selezionare il punto di accesso al quale connettersi e premere [ ].
].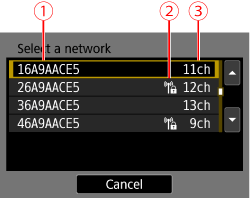
 SSID
SSID Se il punto di accesso è crittografato viene visualizzata un'icona.
Se il punto di accesso è crittografato viene visualizzata un'icona. Canale utilizzato
Canale utilizzato
NOTA
- Scorrere verso il basso lo schermo nel passaggio 5 per visualizzare [Refresh/Aggiorna] e [Manual settings/Impostazioni manuali].
- Per cercare nuovamente i punti di accesso, selezionare [Refresh/Aggiorna].
- Per configurare manualmente le impostazioni per il punto di accesso, selezionare [Manual settings/Impostazioni manuali]. Immettere l'SSID utilizzando la tastiera virtuale e configurare le impostazioni seguendo le istruzioni visualizzate.
4C-3. Premere i tasti [  ] [
] [  ] per selezionare il formato e il numero di caratteri utilizzati per la chiave, quindi premere [
] per selezionare il formato e il numero di caratteri utilizzati per la chiave, quindi premere [ ].
].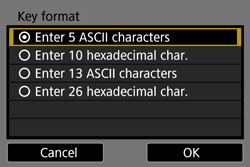
- Selezionare [OK] e premere <> per passare alla schermata successiva.

RIFERIMENTO
La schermata [Key index/Indice chiave] compare solo se il punto di accesso utilizza la crittografia WEP.
Selezionare il numero dell'indice chiave specificato per il punto di accesso, quindi premere [
 ].
].
- Selezionare [OK] e premere [
 ] per andare alla schermata per il passaggio 4C-3.
] per andare alla schermata per il passaggio 4C-3.
4C-4. Utilizzare la tastiera virtuale per immettere la chiave di crittografia, quindi premere il pulsante [MENU].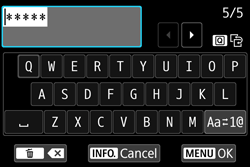
- Quando viene stabilita una connessione con il punto di accesso, viene visualizzata la schermata [IP address set./Indirizzo IP].
4C-5. Premere i tasti [  ] [
] [  ] per selezionare [Auto setting/Impostazione automatica], quindi premere [
] per selezionare [Auto setting/Impostazione automatica], quindi premere [ ].
].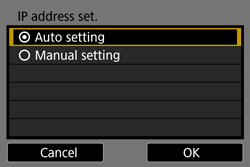
- Selezionare [OK] e premere <> per passare alla schermata successiva.

RIFERIMENTO
[Auto setting/Impostazione automatica]
- Le impostazioni configurate diversamente con [Manual setting/Impostazione manuale] possono essere configurate automaticamente. Tuttavia, indirizzo IP e impostazioni simili devono essere automaticamente assegnati e configurati in ambienti che utilizzano i server DHCP o punti di accesso o router che supportano le funzioni del server DHCP. Se viene visualizzato un errore, selezionare [Manual setting/Impostazione manuale] indipendentemente se indirizzo IP e impostazioni simili vengano automaticamente assegnati e configurati.
[Manual setting/Impostazione manuale]
- Se si verifica un errore selezionando [Auto setting/Impostazione automatica], immettere manualmente l'indirizzo IP. Per l'indirizzo IP, immettere l'indirizzo IP assegnato alla fotocamera. Immettere [IP address/Indirizzo IP], [Subnet mask], [Gateway] e [DNS address/Indirizzo DNS] su ciascuna schermata visualizzata.
- Quando si immettono i numeri per l'indirizzo IP, la subnet mask e così via, ruotare la ghiera [
 ] per spostare la posizione di immissione nell'area superiore e ruotare la ghiera [
] per spostare la posizione di immissione nell'area superiore e ruotare la ghiera [ ] per selezionare il numero. Premere [
] per selezionare il numero. Premere [ ] per immettere il numero selezionato.
] per immettere il numero selezionato.
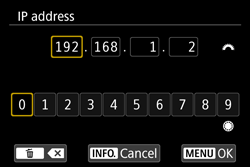
- Al termine, premere il pulsante [MENU] per configurare le impostazioni. Non viene visualizzata una finestra di conferma.
Una volta completate queste impostazioni, procedere al passaggio 5.
5. È possibile utilizzare il software di associazione in dotazione per stabilire una connessione tra la fotocamera e il computer.
Premere i tasti [  ] [
] [  ] per selezionare [OK], quindi premere [
] per selezionare [OK], quindi premere [ ].
].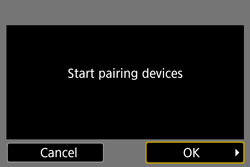
6. Viene visualizzato il messaggio seguente. "******" rappresenta le ultime sei cifre dell'indirizzo MAC della fotocamera da connettere.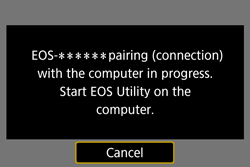
7. Avviare EOS Utility ver. 3.x.
Fare clic sul pulsante [Start], quindi selezionare [All Programs/Tutti i programmi], [Canon Utilities/Utilità Canon], [EOS Utility] e [EOS Utility].
NOTA
Per Windows 8, fare clic con il pulsante destro del mouse sulla schermata [Start], quindi fare clic su [All Apps/Tutte le app] in basso a destra nella schermata. Nella schermata [Apps/Applicazioni] che viene visualizzata, fare clic su [EOS Utility].
Per Windows 8.1, fare clic su [
 ] in basso a sinistra nella schermata [Start]. Nella schermata [Apps/Applicazioni] che viene visualizzata, fare clic su [EOS Utility].
] in basso a sinistra nella schermata [Start]. Nella schermata [Apps/Applicazioni] che viene visualizzata, fare clic su [EOS Utility].In Mac OS X, fare clic sull'icona [EOS Utility] nel Dock.
8. In EOS Utility, fare clic su [Pairing over Wi-Fi/LAN/Associazione tramite Wi-Fi/LAN].
Se viene visualizzato un messaggio relativo al firewall, selezionare [Yes/Sì].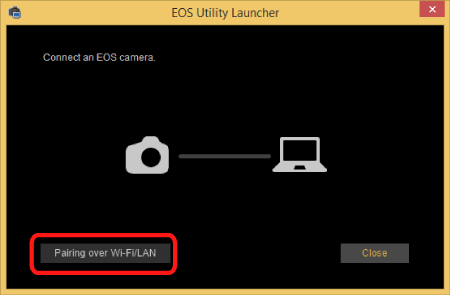
9. Viene visualizzato un elenco delle fotocamere rilevate. Fare clic su [Connect/Collega].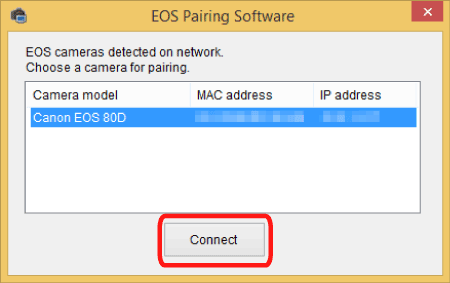
NOTA
- Se la fotocamera è già connessa, non viene visualizzata nell'elenco.
- Se l'elenco contiene più fotocamere, identificare la fotocamera a cui connettersi tramite il relativo indirizzo MAC visualizzato sul monitor LCD della fotocamera.
10. Quando la fotocamera rileva il computer sul quale è stato fatto clic su [Connect/Collega] nel passaggio 9, viene visualizzata la schermata seguente.
Premere i tasti [  ] [
] [  ] per selezionare [OK], quindi premere [
] per selezionare [OK], quindi premere [ ].
].
11. Quando viene stabilita una connessione tra la fotocamera e il computer, la schermata [ Wi-Fi on/Wi-Fi attivato] viene visualizzata sulla fotocamera.
Wi-Fi on/Wi-Fi attivato] viene visualizzata sulla fotocamera.
NOTA
Non è necessario effettuare nuovamente l'abbinamento se si continua a utilizzare insieme la stessa fotocamera e lo stesso computer dopo l'abbinamento iniziale e non si modificano le impostazioni. Quando si utilizza successivamente la fotocamera, è sufficiente accendere l'interruttore di alimentazione della fotocamera e avviare il software di associazione. In questo modo la fotocamera e il computer vengono connessi automaticamente.
La connessione della fotocamera al computer è ora completata.
Passaggio 4: invio delle immagini al computer
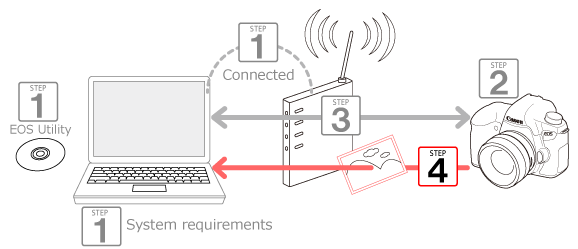
1. Quando viene visualizzata la finestra principale di EOS Utility, fare clic su [Download images to computer/Download delle immagini sul computer].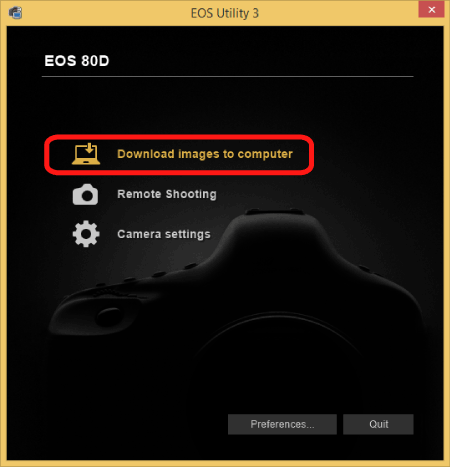
2. Quando viene visualizzata la seguente finestra, fare clic su  [Start automatic download/Avvia download automatico] o su
[Start automatic download/Avvia download automatico] o su  [Select and download images/Selezionare e scaricare immagini].
[Select and download images/Selezionare e scaricare immagini].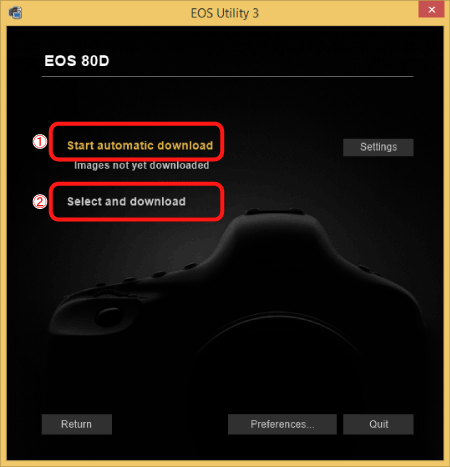
NOTA
Per impostazione predefinita, le immagini scaricate vengono salvate in [Pictures/Immagini]. È possibile modificare la destinazione di salvataggio per le immagini scaricate e le immagini da scaricare in [Preference/Preferenza].
3. Se è stata selezionata l'opzione [Select and download/Selezionare e scaricare] nel passaggio 2, viene visualizzata la finestra del visualizzatore insieme a un elenco delle immagini presenti nella scheda di memoria.
Nell'elenco visualizzato delle immagini, selezionare le immagini da scaricare e fare clic su [Download] (quattro immagini sono selezionate in questa sezione).
Se è stato selezionato [Start automatic download/Avvia download automatico], andare al passaggio 5.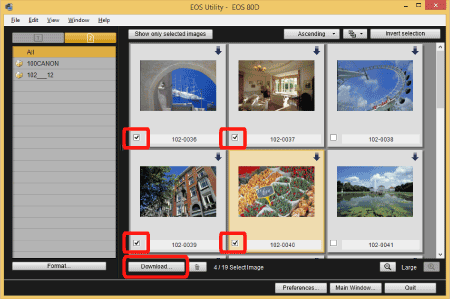
NOTA
- Facendo clic sul pulsante [
 ], è possibile cambiare l'ordine delle miniature.
], è possibile cambiare l'ordine delle miniature. - Per i file di filmati l'icona [
 ] viene visualizzata in alto a sinistra dell'immagine.
] viene visualizzata in alto a sinistra dell'immagine. - È possibile fare clic su [
 ] in alto a destra della finestra per ordinare le immagini con varie condizioni e scegliere le immagini che si desidera scaricare.
] in alto a destra della finestra per ordinare le immagini con varie condizioni e scegliere le immagini che si desidera scaricare.
4. Viene visualizzata la finestra di dialogo [Download image/Scarica immagine]. Per modificare la destinazione di salvataggio, fare clic su [Destination Folder/Cartella di destinazione] e modificare la destinazione nella finestra di dialogo visualizzata. Fare clic su [OK].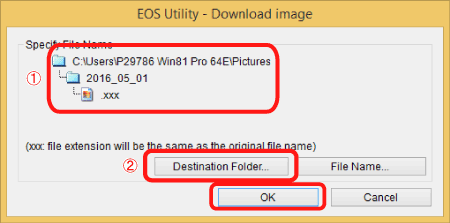
 Consente di visualizzare la cartella di destinazione per il salvataggio sul computer
Consente di visualizzare la cartella di destinazione per il salvataggio sul computer Specificare la cartella di destinazione in cui salvare le immagini
Specificare la cartella di destinazione in cui salvare le immagini
5. Le immagini vengono scaricate sul computer.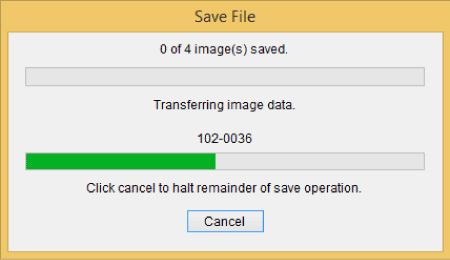
6. Una volta scaricate le immagini, viene avviato automaticamente Digital Photo Professional e vengono visualizzate le immagini scaricate.
NOTA
- Per informazioni dettagliate sull'utilizzo Digital Photo Professional per eseguire l'editing delle immagini e altre operazioni, consultare il manuale di istruzioni del software.
Il download delle immagini è ora completato.
Modelli interessati
- EOS 80D