Stampa da un computer tramite Wi-Fi (Macintosh) (SELPHY CP1200)
Codice domanda frequente: 8202750600
Data di rilascio: 25 novembre 2015
Soluzione
La procedura per stampare in modalità wireless le immagini salvate su computer Wi-Fi®*1 viene descritta nelle sezioni seguenti.
*1 Wi-Fi è il nome di un marchio che certifica l'interoperabilità dei dispositivi LAN wireless.
- Questa stampante è un prodotto Wi-Fi certificato. È possibile stampare in modalità wireless le immagini da smartphone, tablet, fotocamere e computer che supportano la funzione Wi-Fi.
IMPORTANTE
- Prima di stampare tramite Wi-Fi da un computer, il computer con le immagini da inviare deve essere connesso a un punto di accesso.
- Prima di utilizzare la funzione Wi-Fi, leggere la sezione sulle precauzioni relative al Wi-Fi (LAN wireless) nella Guida per l'utente della stampante.
- Alcune funzioni non sono disponibili quando si stampa tramite Wi-Fi.
NOTA
Per comodità, i router wireless e le altre stazioni base vengono denominate "punti di accesso".
Conferma della compatibilità del punto di accesso
- Utilizzare un punto di accesso che supporti i seguenti standard Wi-Fi. Per controllare gli standard supportati da un punto di accesso, fare riferimento al manuale per l'utente del punto di accesso in questione.
| Standard | IEEE802.11b/g |
| Canali supportati | 1 - 11 |
| Metodi di trasmissione | DSSS (IEEE 802.11b) e OFDM (IEEE 802.11g) |
| Sicurezza | Nessuna protezione, WEP a 64 e 128 bit (autenticazione a sistema aperto), WPA-PSK (TKIP), WPA-PSK (AES), WPA2-PSK (TKIP), e WPA2-PSK (AES) |
- Verificare che il punto di accesso supporti la protezione WPS (Wi-Fi Protected Setup)
| Punti di accesso compatibili con WPS | Stabilire la connessione come descritto in Punti di accesso compatibili con WPS*. |
| Punti di accesso non WPS Supporto WPS sconosciuto | Verificare le informazioni seguenti e stabilire la connessione come descritto in Punti di accesso non WPS - Nome di rete (SSID/ESSID) - Autenticazione di rete/crittografia dei dati (metodo o modalità di crittografia) - Password (chiave di rete) |
IMPORTANTE
- Se la rete in uso è gestita da un amministratore di sistema, chiedere all'amministratore i dettagli delle impostazioni di rete.
Connessione della stampante Selphy al punto di accesso
La modalità di connessione varia a seconda della compatibilità del punto di accesso con WPS.Per ulteriori informazioni sui punti di accesso non compatibili, fare riferimento a Punti di accesso non WPS.
- Punti di accesso compatibili con WPS
1. Controllare il punto di accesso.
- Verificare che il punto di accesso sia acceso e pronto per la comunicazione.
2. Preparare la stampante SELPHY.
- Rimuovere tutte le schede di memoria o unità flash USB inserite.
- Inserire un cassetto carta caricato e un cassetto dell'inchiostro nella stampante SELPHY.
Per ulteriori informazioni, consultare Stampa di immagini con la nuova stampante fotografica SELPHY CP1200.
3. Accedere alla schermata delle impostazioni.
- Premere il pulsante MENU <
 >.
>. - Premere i pulsanti [
 ], [
], [  ] per selezionare [Wi-Fi Settings/Impostazioni Wi-Fi], quindi premere il pulsante [
] per selezionare [Wi-Fi Settings/Impostazioni Wi-Fi], quindi premere il pulsante [  ].
].
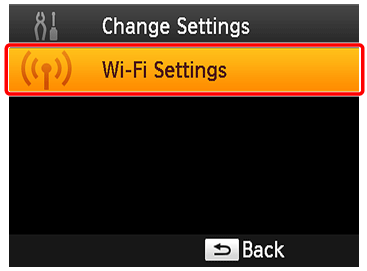
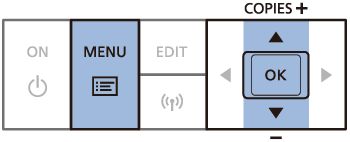
- Premere i pulsanti [
 ], [
], [  ] per selezionare [Connection Settings/Impostazioni di connessione], quindi premere il pulsante [
] per selezionare [Connection Settings/Impostazioni di connessione], quindi premere il pulsante [  ].
].
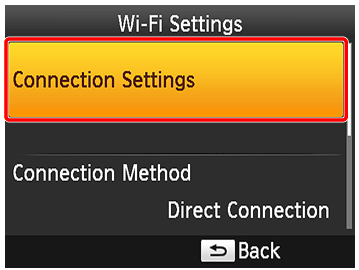
4. Verificare il nome della stampante.
- Controllare il nome della stampante visualizzato e premere il pulsante [
 ].
]. - Quando si collegano dispositivi mediante Wi-Fi, questo nome verrà visualizzato sul dispositivo di destinazione per l'identificazione della stampante.
- È possibile modificare il nome della stampante premendo il pulsante MODIFICA.
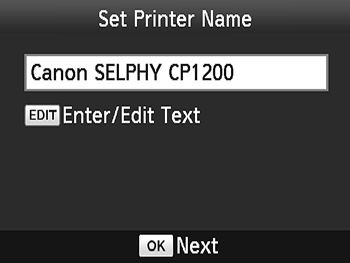
5. Scegliere il metodo di connessione.
- Premere i pulsanti [
 ], [
], [  ] per selezionare [Via Wi-Fi Network/Tramite rete Wi-Fi], quindi premere il pulsante [
] per selezionare [Via Wi-Fi Network/Tramite rete Wi-Fi], quindi premere il pulsante [  ].
].
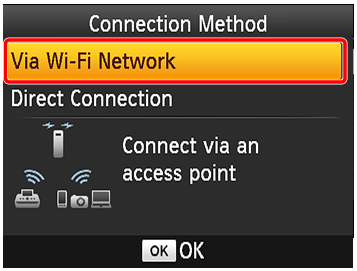
6. Scegliere il metodo di connessione del punto di accesso.
- Premere i pulsanti [
 ], [
], [  ] per selezionare [WPS Connection/Connessione WPS], quindi premere il pulsante [
] per selezionare [WPS Connection/Connessione WPS], quindi premere il pulsante [  ].
].

7. Scegliere il metodo di connessione WPS.
Premere i pulsanti < ><
>< > per selezionare [PBC Method/Metodo PBC], quindi premere il pulsante [
> per selezionare [PBC Method/Metodo PBC], quindi premere il pulsante [  ].
].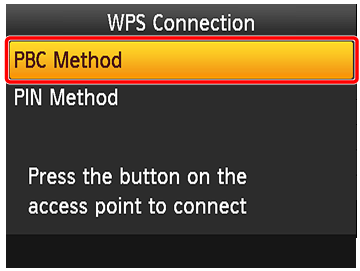
- Viene visualizzata la schermata seguente.
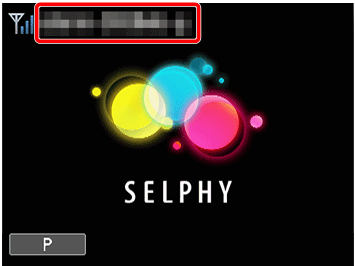
8. Sul punto di accesso tenere premuto il pulsante di connessione WPS per alcuni secondi.
NOTA
Per informazioni sulla posizione del pulsante e sul tempo che è necessario tenerlo premuto, fare riferimento al manuale per l'utente del punto di accesso
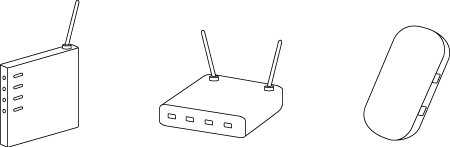
9. Stabilire la connessione.
- Sulla stampante, premere il pulsante [
 ].
]. - Il messaggio [Connessione] viene visualizzato sulla stampante, seguito da [Connesso al punto di accesso] quando la connessione è stata stabilita. Premere il pulsante [
 ].
].

・Viene visualizzata la seguente schermata con il nome del punto di accesso.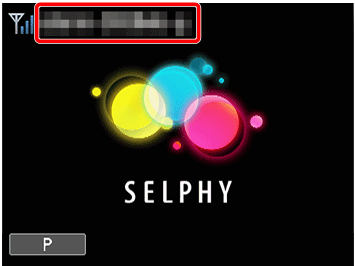
NOTA
- Se è stato selezionato [PIN Method/Metodo PIN] nel passaggio 7, utilizzare il computer per specificare il codice PIN (visualizzato sulla stampante) sul punto di accesso, premere il pulsante [
 ] sulla stampante e andare al passaggio 9. Per istruzioni sulla configurazione dei codici PIN, fare riferimento al manuale per l'utente del punto di accesso.
] sulla stampante e andare al passaggio 9. Per istruzioni sulla configurazione dei codici PIN, fare riferimento al manuale per l'utente del punto di accesso. - Sulla stampante SELPHY, la potenza del segnale wireless è indicata dalle seguenti icone.
[
 ] Buono, [
] Buono, [  ] Medio, [
] Medio, [  ] Basso, [
] Basso, [  ] Debole, [
] Debole, [  ] Fuori portata
] Fuori portata- Punti di accesso non WPS
1. Controllare il punto di accesso.
- Verificare che il punto di accesso sia acceso e pronto per la comunicazione.
2. Preparare la stampante SELPHY.
- Rimuovere tutte le schede di memoria o unità flash USB inserite.
- Inserire un cassetto carta caricato e un cassetto dell'inchiostro nella stampante SELPHY.
Per ulteriori informazioni, consultare Stampa di immagini con la nuova stampante fotografica SELPHY CP1200.
3. Accedere alla schermata delle impostazioni.
- Premere il pulsante MENU <
 >.
>. - Premere i pulsanti [
 ], [
], [  ] per selezionare [Wi-Fi Settings/Impostazioni Wi-Fi], quindi premere il pulsante [
] per selezionare [Wi-Fi Settings/Impostazioni Wi-Fi], quindi premere il pulsante [  ].
].
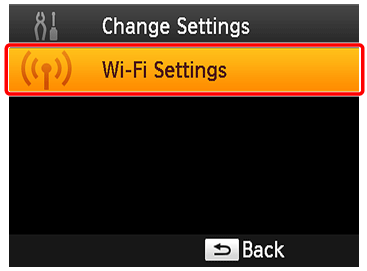
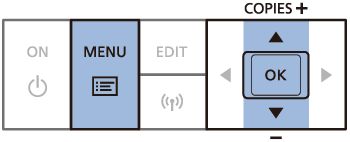
- Premere i pulsanti [
 ], [
], [  ] per selezionare [Connection Settings/Impostazioni di connessione], quindi premere il pulsante [
] per selezionare [Connection Settings/Impostazioni di connessione], quindi premere il pulsante [  ].
].
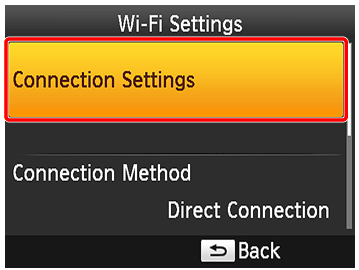
4. Verificare il nome della stampante.
- Controllare il nome della stampante visualizzato e premere il pulsante [
 ].
]. - Quando si collegano dispositivi mediante Wi-Fi, questo nome verrà visualizzato sul dispositivo di destinazione per l'identificazione della stampante.
- È possibile modificare il nome della stampante premendo il pulsante MODIFICA.
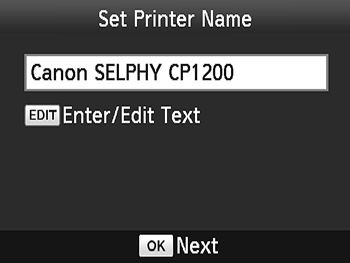
5. Scegliere il metodo di connessione.
- Premere i pulsanti [
 ], [
], [  ] per selezionare [Via Wi-Fi Network/Tramite rete Wi-Fi], quindi premere il pulsante [
] per selezionare [Via Wi-Fi Network/Tramite rete Wi-Fi], quindi premere il pulsante [  ].
].
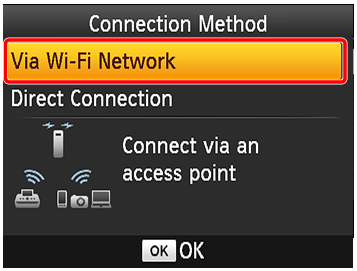
6. Scegliere il metodo di connessione del punto di accesso.
- Premere i pulsanti [
 ], [
], [  ] per selezionare [Search for an access point/Cerca punto di accesso], quindi premere il pulsante [
] per selezionare [Search for an access point/Cerca punto di accesso], quindi premere il pulsante [  ].
]. - Vengono elencati i punti di accesso rilevati nelle vicinanze.

7. Scegliere il punto di accesso desiderato.
- Premere i pulsanti [
 ], [
], [  ] per selezionare il punto di accesso, quindi premere il pulsante [
] per selezionare il punto di accesso, quindi premere il pulsante [  ].
].

8. Immettere la password.
- Premere il pulsante MODIFICA per accedere alla schermata di immissione, quindi immettere la password.
- Premere il pulsante [
 ].
].
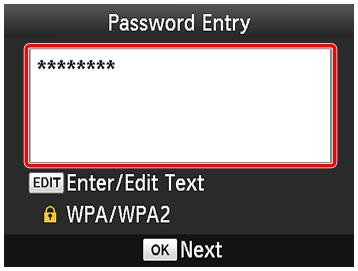
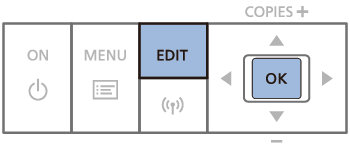
9. Controllare il punto di accesso.
- Una volta connessa la stampante al punto di accesso, viene visualizzata la schermata a sinistra. Controllare il nome del punto di accesso indicato e premere il pulsante [
 ].
].

- Viene visualizzata la schermata seguente.
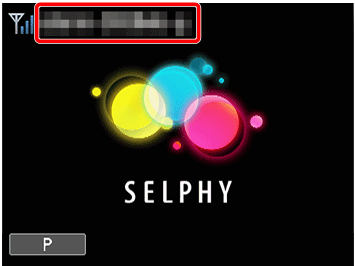
NOTA
- Selezionando un punto di accesso non protette al passaggio 7 e premendo il pulsante [
 ] viene visualizzata la schermata descritta nel passaggio 9.
] viene visualizzata la schermata descritta nel passaggio 9. - Vengono elencati fino a 20 punti di accesso. Se il punto di accesso desiderato non è presente nell'elenco, premere il pulsante <
 > e selezionare [Impostazioni manuali] nel passaggio 6 per specificare il punto di accesso manualmente. Seguire le istruzioni visualizzate sullo schermo e immettere il nome SSID, le impostazioni di protezione e la password.
> e selezionare [Impostazioni manuali] nel passaggio 6 per specificare il punto di accesso manualmente. Seguire le istruzioni visualizzate sullo schermo e immettere il nome SSID, le impostazioni di protezione e la password. - Se viene utilizzata la protezione WEP e si inserisce la password errata nel passaggio 8, quando si preme il pulsante [
 ] e quindi si preme nuovamente il pulsante [
] e quindi si preme nuovamente il pulsante [  ] dopo il messaggio, si va al passaggio 9, ma non è possibile stampare. Verificare la password del punto di accesso e provare a stabilire nuovamente la connessione, iniziando dal passaggio 3.
] dopo il messaggio, si va al passaggio 9, ma non è possibile stampare. Verificare la password del punto di accesso e provare a stabilire nuovamente la connessione, iniziando dal passaggio 3. - Sulla stampante SELPHY, la potenza del segnale wireless è indicata dalle seguenti icone.
[
 ] Buono, [
] Buono, [  ] Medio, [
] Medio, [  ] Basso, [
] Basso, [  ] Debole, [
] Debole, [  ] Fuori portata
] Fuori portataRIFERIMENTO
Connessioni in sequenza
- Una volta connessa a un punto di accesso, la stampante si riconnette automaticamente al punto di accesso precedente ogni volta che si accende e viene visualizzata la schermata di standby a sinistra.
- Se la connessione non riesce perché il punto di accesso è disattivato o per un altro motivo, viene visualizzato [
 ]. Verificare le impostazioni del punto di accesso.
]. Verificare le impostazioni del punto di accesso. - Anche in standby, è possibile stampare le immagini su una scheda di memoria inserendo la scheda.
- È anche possibile disattivare la connessione automatica del punto di accesso all'avvio.
Stampa da un computer
È possibile stampare dal computer utilizzando AirPrint. La stampante SELPHY può essere connessa ai computer con i sistemi operativi elencati di seguito.- Mac OS X 10.8 o versione successiva
1. Verificare che la stampante SELPHY sia connessa al punto di accesso.
Verificare che la schermata riportata di seguito sia visualizzata sulla stampante SELPHY.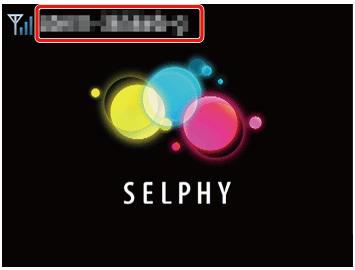
Le impostazioni del computer sono descritte nel passaggio 2.
2. Accedere alla finestra di dialogo Stampa.
Avviare il software per le foto, selezionare le immagini da stampare e accedere alla finestra di dialogo di stampa.
- Come stampante di destinazione, selezionare [Canon (SELPHY) CP1200].
3. Scegliere le opzioni di stampa.
- Specificare il formato della carta, l'orientamento e il numero di copie.
- Per stampare in formato L, selezionare [89 x 119 mm] come formato della carta.
- Per stampare in formato P, selezionare [Postcard].
- Per stampare in formato C, selezionare [54 x 86 mm] come formato della carta.
4. Eseguire la stampa.
- Fare clic su [Print/Stampa] per stampare.
NOTA
- La stampa in corso non può essere annullata dalla stampante SELPHY utilizzando il pulsante [
 ]. Utilizzare il computer per interrompere la stampa.
]. Utilizzare il computer per interrompere la stampa. - Per istruzioni sul software del computer o della foto, fare riferimento al relativo manuale utente.
- Se non è possibile selezionare 89 x 119 mm per il formato L nel passaggio 3, selezionare [Custom/Personalizzato] come formato della carta e, nelle impostazioni del formato, immettere 89 mm come larghezza e 119 mm come altezza. Se non è possibile selezionare 54 x 86 mm per il formato C, immettere 54 mm come larghezza e 86 mm come altezza.
- Mac OS: se "Canon SELPHY CP1200" non è disponibile come stampante di destinazione, registrare la stampante SELPHY sul computer come descritto di seguito.
 Accedere a [System Preferences/Preferenze di sistema] > [Printers & Scanners/Stampanti e scanner] o [Print & Scan].
Accedere a [System Preferences/Preferenze di sistema] > [Printers & Scanners/Stampanti e scanner] o [Print & Scan]. Fare clic su [+] sotto l'elenco.
Fare clic su [+] sotto l'elenco. Scegliere "Canon SELPHY CP1200".
Scegliere "Canon SELPHY CP1200". Fare clic su [Add/Aggiungi].
Fare clic su [Add/Aggiungi].Modelli interessati
- SELPHY CP1200