Stampa da una fotocamera (funzione Wi-Fi) (SELPHY CP1200)
Codice domanda frequente: 8202749900
Data di rilascio: 25 novembre 2015
Soluzione
Il presente articolo descrive come stampare in modalità wireless le immagini salvate su fotocamere compatibili con Wi-Fi®*1.
*1 Wi-Fi è il nome di un marchio che certifica l'interoperabilità dei dispositivi LAN wireless.
- Questa stampante è un prodotto Wi-Fi certificato. È possibile stampare in modalità wireless le immagini da smartphone, tablet, fotocamere*2 e computer che supportano la funzione Wi-Fi.
*2 La fotocamera deve essere compatibile con DPS over IP, lo standard PictBridge per le connessioni Wi-Fi.
IMPORTANTE
- Prima di utilizzare la funzione Wi-Fi, leggere la sezione sulle precauzioni relative al Wi-Fi (LAN wireless).
- Alcune funzioni non sono disponibili quando si stampa tramite Wi-Fi.
NOTA
- Nel testo le istruzioni di funzionamento che iniziano con questa immagine
 si riferiscono alle fotocamere.Le istruzioni di funzionamento che iniziano con questa immagine
si riferiscono alle fotocamere.Le istruzioni di funzionamento che iniziano con questa immagine  si riferiscono alle stampanti SELPHY.
si riferiscono alle stampanti SELPHY. - Qui, vengono fornite istruzioni utilizzando come esempio una fotocamera digitale compatta PowerShot G3 X. Se la fotocamera viene utilizzata in modo diverso, fare riferimento al manuale utente della fotocamera.
Collegamento della stampante SELPHY alla fotocamera tramite Wi-Fi
 1. Preparare la stampante SELPHY.
1. Preparare la stampante SELPHY.- Rimuovere tutte le schede di memoria o unità flash USB inserite.
- Inserire un cassetto carta caricato e un cassetto dell'inchiostro nella stampante SELPHY.
Per ulteriori dettagli, consultare la sezione Stampa di immagini con la nuova stampante fotografica SELPHY CP1200.
 2. Accedere alla schermata delle impostazioni.
2. Accedere alla schermata delle impostazioni.
- Premere il pulsante MENU <
 >.
>. - Premere i pulsanti [
 ], [
], [  ] per selezionare [Wi-Fi Settings/Impostazioni Wi-Fi], quindi premere il pulsante [
] per selezionare [Wi-Fi Settings/Impostazioni Wi-Fi], quindi premere il pulsante [  ].
].
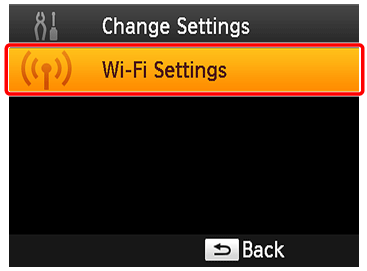
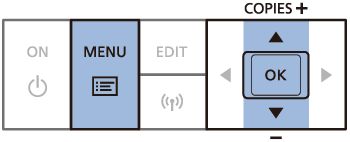
- Premere i pulsanti [
 ], [
], [  ] per selezionare [Connection Settings/Impostazioni di connessione], quindi premere il pulsante [
] per selezionare [Connection Settings/Impostazioni di connessione], quindi premere il pulsante [  ].
].
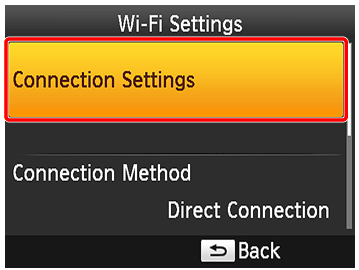
 3.Verificare il nome della stampante.
3.Verificare il nome della stampante.
- Controllare il nome della stampante visualizzato e premere il pulsante [
 ].
]. - Il nome visualizzato qui indica il nome della stampante visualizzato sul dispositivo al quale si stabilisce la connessione quando ci si connette a un altro dispositivo tramite Wi-Fi.
- È possibile modificare il nome della stampante premendo il pulsante MODIFICA.
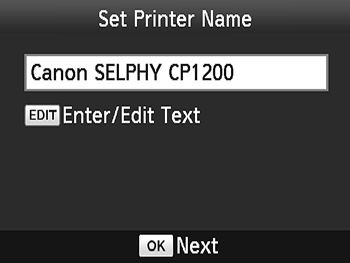
 4.Scegliere il metodo di connessione.
4.Scegliere il metodo di connessione.
- Premere i pulsanti [
 ], [
], [  ] per selezionare [Direct Connection/Connessione diretta], quindi premere il pulsante [
] per selezionare [Direct Connection/Connessione diretta], quindi premere il pulsante [  ].
].
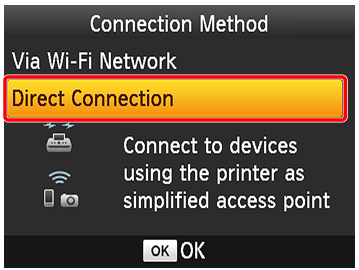
 5.Viene visualizzata la schermata seguente.
5.Viene visualizzata la schermata seguente.
- È possibile modificare a password premendo il pulsante MODIFICA.
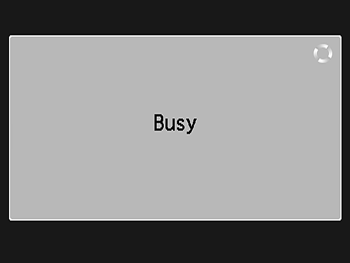

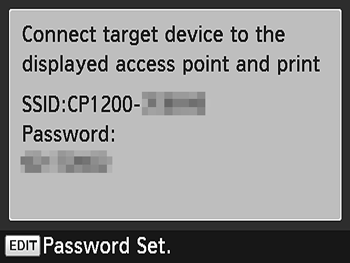
 6. Premere il pulsante <Playback/Riproduzione> (
6. Premere il pulsante <Playback/Riproduzione> ( ) della fotocamera per accenderla.
) della fotocamera per accenderla.
 7. Premere il pulsante <
7. Premere il pulsante < >.
>.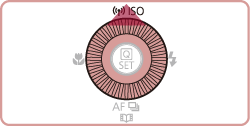
NOTA
Quando si esegue la configurazione Wi-Fi per la prima volta, viene visualizzata la schermata in cui è possibile registrare un nome alternativo per la fotocamera.
Tale nome verrà visualizzato sui dispositivi di destinazione quando vengono connessi ad altre periferiche tramite Wi-Fi.
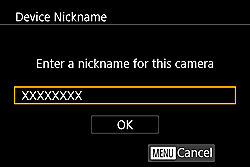
Premere il pulsante <
 >, quindi utilizzare la tastiera per immettere un nome alternativo
>, quindi utilizzare la tastiera per immettere un nome alternativo 8. Premere i pulsanti [
8. Premere i pulsanti [  ], [
], [  ], [
], [  ], [
], [  ] per selezionare [
] per selezionare [  ], quindi premere il pulsante <FUNC./SET - FUNZIONI/IMPOSTAZIONE> (
], quindi premere il pulsante <FUNC./SET - FUNZIONI/IMPOSTAZIONE> ( ).
).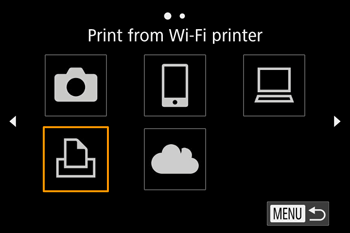
 9. Premere i pulsanti [
9. Premere i pulsanti [  ], [
], [  ] per selezionare [Add a Device/Aggiungi dispositivo], quindi premere il pulsante <FUNC./SET - FUNZIONI/IMPOSTAZIONE> (
] per selezionare [Add a Device/Aggiungi dispositivo], quindi premere il pulsante <FUNC./SET - FUNZIONI/IMPOSTAZIONE> ( ).
).
NOTA
- Una volta stabilita la connessione a una stampante, questa verrà visualizzata nella schermata [Select a Device/Seleziona dispositivo] nel passaggio 4. Selezionare la stampante alla quale connettersi.
- I dispositivi ai quali ci si è connessi in precedenza tramite il menu Wi-Fi vengono visualizzati quando si accede al menu Wi-Fi. Le destinazioni di connessione recenti vengono visualizzate per prime. Premere i pulsanti [
 ], [
], [  ] per selezionare una voce, quindi premere il pulsante [
] per selezionare una voce, quindi premere il pulsante [  ] per connettersi al dispositivo. Per aggiungere un nuovo dispositivo, visualizzare la schermata di selezione dei dispositivi premendo i pulsanti [
] per connettersi al dispositivo. Per aggiungere un nuovo dispositivo, visualizzare la schermata di selezione dei dispositivi premendo i pulsanti [  ], [
], [  ], quindi configurare l'impostazione. Se non si desidera visualizzare le connessioni recenti, premere il pulsante <MENU> e selezionare [Off/Disattivato] in [Target History/Cronologia destinazione] in [Wi-Fi Settings/Impostazioni Wi-Fi] nella scheda [
], quindi configurare l'impostazione. Se non si desidera visualizzare le connessioni recenti, premere il pulsante <MENU> e selezionare [Off/Disattivato] in [Target History/Cronologia destinazione] in [Wi-Fi Settings/Impostazioni Wi-Fi] nella scheda [ 4].
4].
 10. In [Select Network/Seleziona rete] sulla fotocamera, premere i pulsanti [
10. In [Select Network/Seleziona rete] sulla fotocamera, premere i pulsanti [ ], [ ]
], [ ] , selezionare il nome della rete (SSID) visualizzato sulla stampante e premere il pulsante <FUNC./SET - FUNZIONI/IMPOSTAZIONE> [
, selezionare il nome della rete (SSID) visualizzato sulla stampante e premere il pulsante <FUNC./SET - FUNZIONI/IMPOSTAZIONE> [  ].
].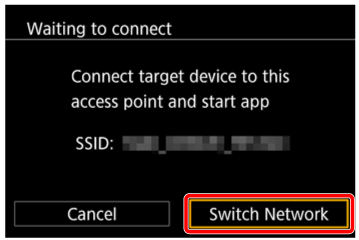

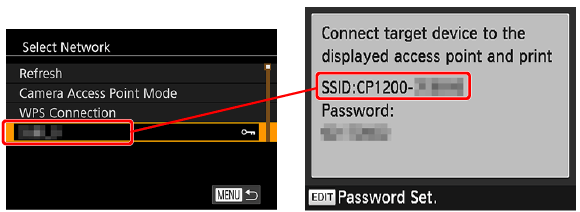
 11. Immettere la password visualizzata sulla stampante nel campo della chiave di crittografia
11. Immettere la password visualizzata sulla stampante nel campo della chiave di crittografia  utilizzando la tastiera visualizzata quando si preme il pulsante <FUNC./SET - FUNZIONI/IMPOSTAZIONE> (
utilizzando la tastiera visualizzata quando si preme il pulsante <FUNC./SET - FUNZIONI/IMPOSTAZIONE> ( ), selezionare [Next/Avanti]
), selezionare [Next/Avanti]  , quindi premere il pulsante <FUNC./SET - FUNZIONI/IMPOSTAZIONE> (
, quindi premere il pulsante <FUNC./SET - FUNZIONI/IMPOSTAZIONE> ( ).
).
NOTA
- La chiave di crittografia (chiave di rete) è una chiave per la crittografia dei dati trasferiti tramite Wi-Fi.
 12. Premere i pulsanti [
12. Premere i pulsanti [  ], [
], [  ] per selezionare [Automatic/Automatico], quindi premere il pulsante <FUNC./SET - FUNZIONI/IMPOSTAZIONE> (
] per selezionare [Automatic/Automatico], quindi premere il pulsante <FUNC./SET - FUNZIONI/IMPOSTAZIONE> ( ).
).
 13. Premere i pulsanti [
13. Premere i pulsanti [  ], [
], [  ] per selezionare il nome della stampante impostato nel passaggio 3, quindi premere il pulsante <FUNC./SET - FUNZIONI/IMPOSTAZIONE> (
] per selezionare il nome della stampante impostato nel passaggio 3, quindi premere il pulsante <FUNC./SET - FUNZIONI/IMPOSTAZIONE> ( ).
).
 14. La stampante SELPHY e la fotocamera sono connesse e il display della riproduzione viene visualizzato di nuovo.
14. La stampante SELPHY e la fotocamera sono connesse e il display della riproduzione viene visualizzato di nuovo.
Selezione e stampa di immagini
 1. Premere i pulsanti [
1. Premere i pulsanti [  ], [
], [  ] per selezionare le immagini che si desidera stampare.
] per selezionare le immagini che si desidera stampare.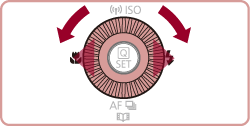

 2. Premere il pulsante [
2. Premere il pulsante [  ], selezionare [
], selezionare [  ], quindi premere di nuovo il pulsante [
], quindi premere di nuovo il pulsante [  ].
].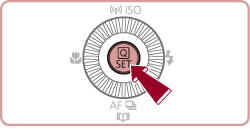
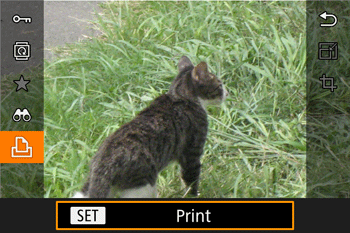
 3. Viene visualizzata la schermata con le impostazioni di stampa.
3. Viene visualizzata la schermata con le impostazioni di stampa.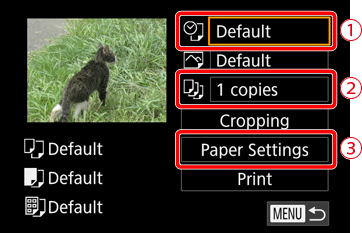
Per aggiungere la data, premere i pulsanti [  ], [
], [  ], selezionare
], selezionare  , quindi premere il pulsante [
, quindi premere il pulsante [  ].
].
Per impostare il numero di copie, premere i pulsanti [  ], [
], [  ], selezionare
], selezionare  , quindi premere il pulsante [
, quindi premere il pulsante [  ].
]. Premere i pulsanti [
Premere i pulsanti [  ] e [
] e [  ] per scegliere [Paper Settings/Impostazioni carta], quindi premere il pulsante [
] per scegliere [Paper Settings/Impostazioni carta], quindi premere il pulsante [  ].
].
 4. Viene visualizzata la schermata in cui è possibile impostare il formato della carta.
4. Viene visualizzata la schermata in cui è possibile impostare il formato della carta.
Eseguire la configurazione e premere il pulsante [  ].
].
Nell'esempio è stato selezionato [Default/Predefinito].
 5. Viene visualizzata la schermata in cui è possibile impostare il tipo di carta.
5. Viene visualizzata la schermata in cui è possibile impostare il tipo di carta.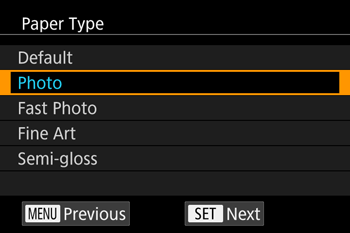
Eseguire la configurazione e premere il pulsante [  ].
].
Nell'esempio è stato selezionato [Photo/Foto].
 6. Viene visualizzata la schermata in cui è possibile impostare il layout.
6. Viene visualizzata la schermata in cui è possibile impostare il layout.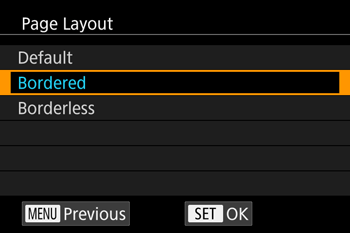
Eseguire la configurazione e premere il pulsante [  ].
].
Nell'esempio è stato selezionato [Bordered/Con bordi].
 7. Viene nuovamente visualizzata la schermata con le impostazioni di stampa.
7. Viene nuovamente visualizzata la schermata con le impostazioni di stampa.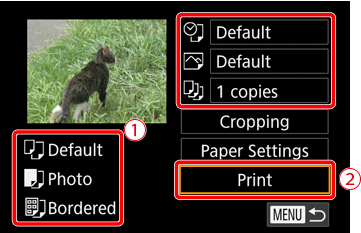
 Verificare le impostazioni.
Verificare le impostazioni. Selezionare [Print/Stampa] e premere il pulsante [
Selezionare [Print/Stampa] e premere il pulsante [  ] per avviare la stampa.
] per avviare la stampa.
 8. • Una volta avviata la stampa, viene visualizzata la schermata seguente.
8. • Una volta avviata la stampa, viene visualizzata la schermata seguente.
- Non scollegare i dispositivi durante la visualizzazione di questa finestra. Le immagini potrebbero non essere stampate correttamente o completamente.
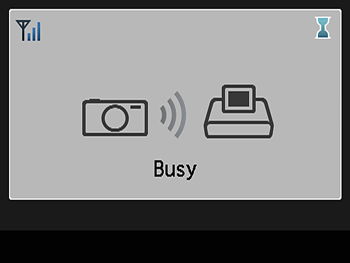
NOTA
La stampa in corso non può essere annullata dalla stampante SELPHY utilizzando il pulsante <
 >. Utilizzare la fotocamera per interrompere la stampa.
>. Utilizzare la fotocamera per interrompere la stampa. 9. • La schermata di standby seguente viene visualizzata al termine della stampa.
9. • La schermata di standby seguente viene visualizzata al termine della stampa.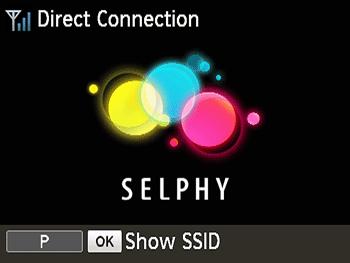
NOTA
- La stampante non consente la comunicazione tra i dispositivi ad essa collegati.
RIFERIMENTO
Stampa in sequenza
- Dopo aver completato le impostazioni della connessione, la schermata di standby viene visualizzata automaticamente quando si accende la stampante. Per eseguire la stampa, una volta visualizzata la schermata di standby, è sufficiente utilizzare la fotocamera come descritto nella sezione "Collegamento della stampante SELPHY alla fotocamera tramite Wi-Fi" del passaggio 6.
- Mentre viene visualizzata la schermata di standby, è possibile visualizzare il nome SSID e la password premendo il pulsante <OK>. Sulla schermata visualizzata, è possibile modificare a password premendo il pulsante [EDIT/MODIFICA].
- Anche in standby, è possibile stampare le immagini su una scheda di memoria inserendo la scheda per accedere alla schermata di visualizzazione delle immagini.
Modelli interessati
- SELPHY CP1200