Invio di immagini a un computer (funzione Wi-Fi) (PowerShot G9 X)
Codice domanda frequente: 8202715800
Data di rilascio: 20 aprile 2017
Soluzione
Guida introduttiva
Per collegare la fotocamera al computer tramite [Wi-Fi Function/Funzione Wi-Fi], controllare che il computer sia connesso a un punto di accesso (router Wi-Fi).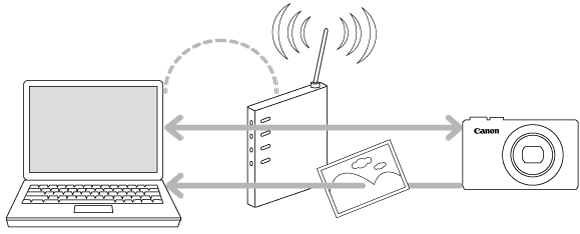
Passaggio 1: Preparazione degli elementi necessari.
1. Verificare i requisiti del computer.Per gli ambienti informatici che supportano la funzione di connessione Wi-Fi, consultare la sezione delle Informazioni correlate a fine pagina.
IMPORTANTE
- Le versioni Windows 7 Starter e Home Basic non sono supportate.
- Per Windows 7 N (versione europea) e KN (versione per la Corea del Sud) è necessario scaricare e installare Windows Media Feature Pack separatamente.
2. Verificare che al computer sia connessa un'unità di base del punto di accesso (router Wi-Fi o altro).
3. Assicurarsi che il software in dotazione CameraWindow* sia installato.
* Il software può essere scaricato dal sito Web Canon.
NOTA
- Un router è un dispositivo che crea una struttura di rete (LAN) con cui connettere più computer. Un router che contiene la funzione Wi-Fi integrata è chiamato "router Wi-Fi".
- In questa pagina si farà riferimento a tutti i router Wi-Fi e a tutte le stazioni base come "punti di accesso".
- Se non si è sicuri della configurazione del computer, consultare il manuale dell'utente fornito con il computer.
Passaggio 2: Impostazione del computer (solo Windows)
Anche se il computer è connesso a un punto di accesso, l'invio di immagini dalla fotocamera al computer richiede la modifica delle impostazioni del computer. Di seguito viene descritta la procedura.Per gli utenti di Windows 7, andare al passaggio 2A: Windows 7
Per gli utenti di Windows 8, andare al passaggio 2B: Windows 8
Se si è un utente Mac, andare al Passaggio 3: Connessione della fotocamera al computer.
- 2A: Windows 7
2A-1. Nel menu Start, fare clic su [All Programs/Tutti i programmi] > [Canon Utilities/Utilità Canon].

2A-2. Fare clic su [CameraWindow] > [Wi-Fi connection setup/Configurazione della connessione Wi-Fi].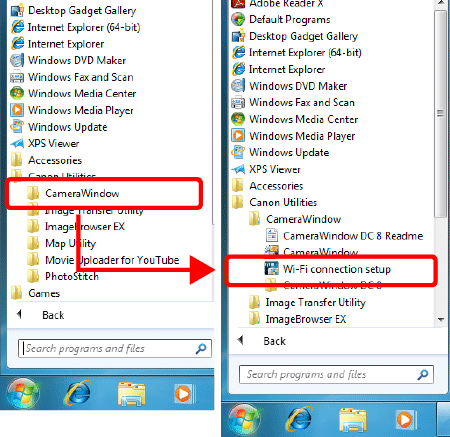
2A-3. Verrà visualizzata una schermata simile alla seguente. Fare clic su [Yes/Sì].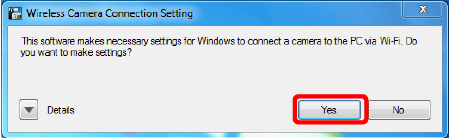
2A-4. Viene visualizzata la schermata riportata di seguito.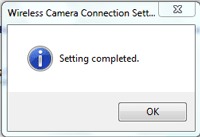
- La procedura per la connessione di un computer a una rete LAN wireless termina qui.
Andare al Passaggio 3: Connessione della fotocamera al computer.
- 2B: Windows 8
2B-1. Spostare il puntatore in basso a destra nello schermo per visualizzare la barra degli accessi rapidi
 , quindi selezionare [Start]
, quindi selezionare [Start]  .
.
2B-2. Fare clic su [Wi-Fi Connection Set-up/Impostazione connessione Wi-Fi] nel menu Start.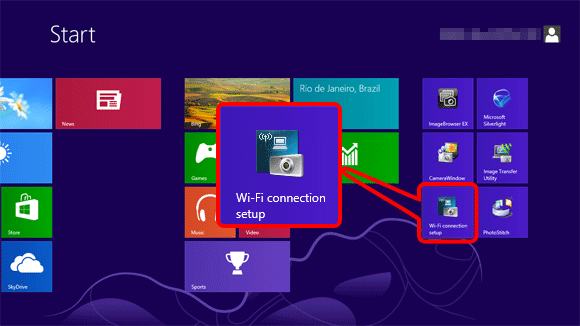
2B-3. Verrà visualizzata una schermata simile alla seguente. Fare clic su [Yes/Sì].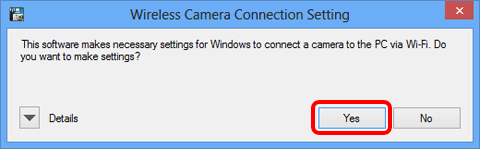
2B-4. Fare clic su [OK] quando viene visualizzata la seguente schermata.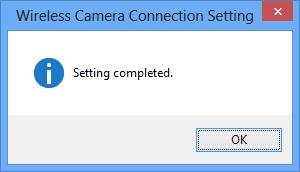
- Questa operazione completa la procedura di impostazione Wi-Fi per il computer.
Andare al Passaggio 3: Connessione della fotocamera al computer.
Passaggio 3: Connessione della fotocamera al computer
1. Premere il pulsante [ ] per accendere la fotocamera.
] per accendere la fotocamera.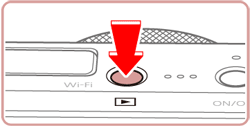
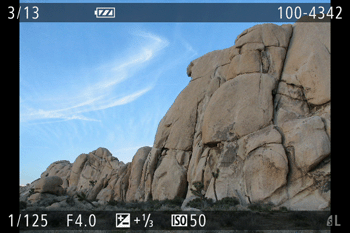
- Viene visualizzata la schermata di riproduzione.
2. Premere il pulsante < > per visualizzare le voci di menu, quindi toccare [ Wi-Fi ] (
> per visualizzare le voci di menu, quindi toccare [ Wi-Fi ] ( ).
).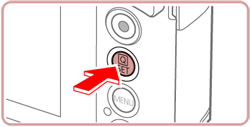

NOTA
- Quando si configura la modalità Wi-Fi per la prima volta, viene visualizzata la schermata di registrazione con il nome alternativo della fotocamera.
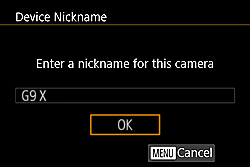
Il nome alternativo viene visualizzato nella schermata [Select a Device/Seleziona dispositivo] quando si esegue la connessione ad altri dispositivi tramite Wi-Fi.
Se viene visualizzata la schermata [Device Nickname/Nome alternativo dispositivo], scegliere [OK]. Il nome del modello della fotocamera (G9 X) è impostato come nome alternativo predefinito.
Per modificare il nome alternativo della fotocamera, toccare il campo [Nickname/Nome alternativo] e immettere il nome alternativo desiderato utilizzando la tastiera visualizzata. Dopo aver immesso il nome alternativo, premere il pulsante <MENU>, quindi toccare [OK].
3. Toccare [  ] quando viene visualizzata la schermata seguente.
] quando viene visualizzata la schermata seguente.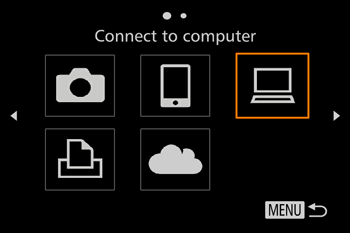
4. Toccare [Add a Device/Aggiungi dispositivo].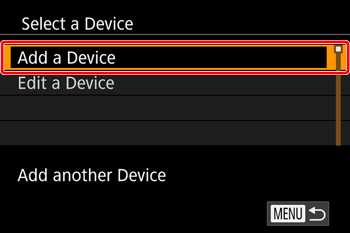
NOTA
- Dopo aver aggiunto un computer, il relativo nome verrà visualizzato sulla schermata al passaggio 4. Per connettersi di nuovo a un computer, è sufficiente scegliere il nome del computer nell'elenco.
5. Nella schermata [Access Point Connect/Connessione a un punto di accesso] viene visualizzato l'elenco dei punti di accesso rilevati.
Utilizzare il metodo seguente per connettersi a un punto di accesso.
・5A Connessione ai punti di accesso compatibili con WPS
・5B Connessione ai punti di accesso dell'elenco
・5C Connessione manuale a un punto di accesso
NOTA
- Lo standard WPS semplifica il completamento delle impostazioni durante il collegamento di dispositivi tramite Wi-Fi. È possibile utilizzare il metodo di configurazione tramite pulsante (PBC) o il metodo tramite PIN per le impostazioni su un dispositivo WPS. Nella spiegazione che segue viene utilizzato il metodo PBC.
- Consultare il manuale dell'utente del punto di accesso per verificarne la compatibilità con WPS.
・5A Connessione ai punti di accesso compatibili con WPS.
5A-1. Toccare [WPS Connection/Collegamento WPS].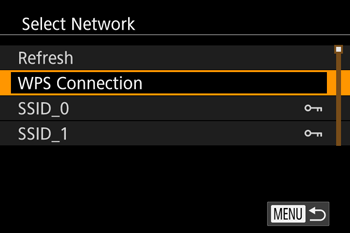
5A-2. Toccare [PBC Method/Metodo pulsante].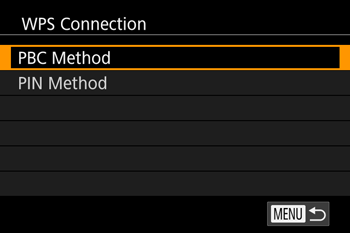
5A-3. Sul punto di accesso tenere premuto il pulsante di connessione WPS per alcuni secondi. Sulla fotocamera premere il pulsante < >.
>. 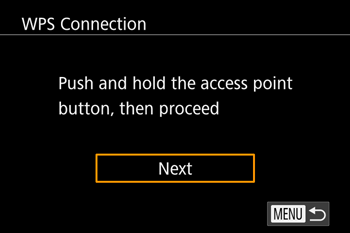
- La fotocamera si connetterà al punto di accesso.
NOTA
Al punto di accesso (LAN wireless, router e così via) è associato un pulsante di connessione WPS. Per ulteriori informazioni sulla relativa posizione e sulla durata della pressione, consultare la guida dell'utente fornita con il punto di accesso.
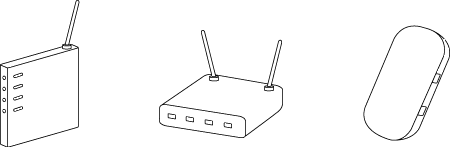
- Nella schermata verrà visualizzato l'elenco dei dispositivi connessi al punto di accesso.
Procedere al passaggio 6: Selezione di un dispositivo al quale connettersi.
・5B Connessione ai punti di accesso dell'elenco
5B-1. Per la connessione è necessaria la chiave di crittografia del punto di accesso. Consultare la guida dell'utente fornita in dotazione con il punto di accesso per cercare informazioni sulla rete SSID, sui certificati di rete e sulle chiavi di sicurezza.
NOTA
- Una chiave di crittografia (chiave di rete) è la chiave utilizzata quando si esegue la crittografia dei dati durante una trasmissione wireless.
5B-2. Toccare uno dei punti di accesso per sceglierlo nella schermata di selezione della rete.
5B-3. Viene visualizzata la schermata [ Password Entry/Immissione password ]
- Toccare il campo di immissione password (
 ) per visualizzare la tastiera, immettere la chiave di codifica e premere il pulsante <
) per visualizzare la tastiera, immettere la chiave di codifica e premere il pulsante < >.
>. - Dopo aver immesso la chiave di codifica, fare clic su [Next/Avanti] (
 ).
).
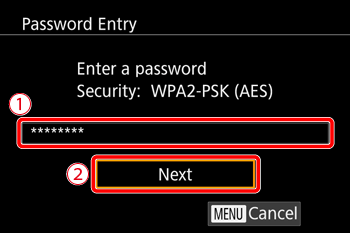
5B-4. Toccare [Auto/Automatico] nella [Network Settings/Impostazioni di rete].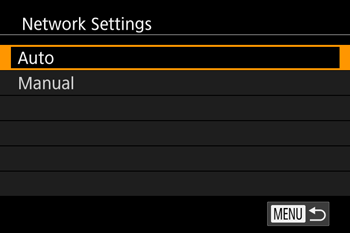
- Nella schermata verrà visualizzato l'elenco dei dispositivi connessi al punto di accesso.
Procedere al passaggio 6: Selezione di un dispositivo al quale connettersi.
・5C: connessione manuale a un punto di accesso.
5C-1. Il SSID del punto di accesso, il metodo di sicurezza e la chiave di crittografia sono tutti requisiti necessari per la connessione. Consultare la guida dell'utente fornita in dotazione con il punto di accesso per cercare informazioni sulla rete SSID, sul metodo di sicurezza e di crittografia e sulle chiavi di sicurezza.
NOTA
- SSID - Numeri e lettere utilizzati per identificare uno specifico punto di accesso esistente. Viene anche chiamato "nome del punto di accesso" o "nome di rete".
- Metodo di sicurezza/metodo di cifratura è il metodo per la crittografia dei dati durante una trasmissione wireless.
- La chiave di crittografia (chiave di rete) è la chiave utilizzata quando si esegue la crittografia dei dati durante una trasmissione wireless.
5C-2. Toccare [Manual Settings/Impostazioni manuale] nella schermata di selezione della rete.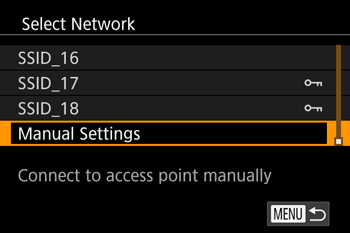
5C-3. Viene visualizzata la schermata [SSID Entry/Immissione SSID].
- Toccare il campo di immissione SSID (
 ) per visualizzare la tastiera, immettere il nome SSID e premere il pulsante <
) per visualizzare la tastiera, immettere il nome SSID e premere il pulsante < >.
>. - Dopo aver immesso la chiave di codifica, fare clic su [Next/Avanti] (
 ).
).
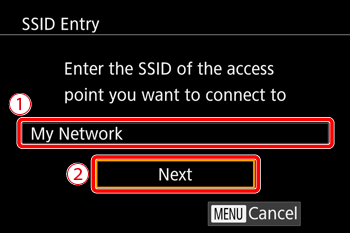
5C-4. Viene visualizzata la schermata [Security Settings/Impostazioni di sicurezza].
Toccare il metodo di protezione/crittografia desiderato per selezionarlo.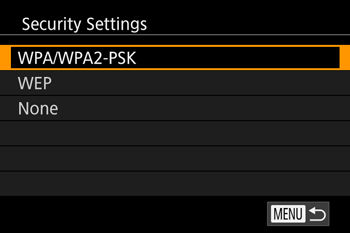
5C-5. Viene visualizzata la schermata [Password Entry/Immissione password].
- Toccare il campo di immissione password (
 ) per visualizzare la tastiera, immettere la chiave di codifica e premere il pulsante <
) per visualizzare la tastiera, immettere la chiave di codifica e premere il pulsante < >.
>. - Dopo aver immesso la chiave di codifica, fare clic su [Next/Avanti] (
 ).
).
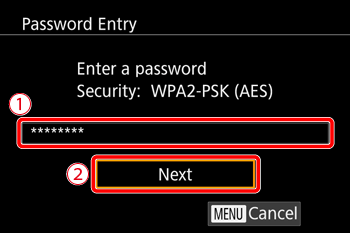
5C-6. Toccare [Auto/Automatico] nella [Network Settings/Impostazioni di rete].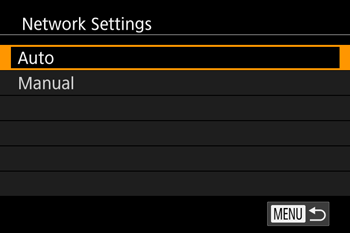
- Nella schermata verrà visualizzato l'elenco dei dispositivi connessi al punto di accesso.
Procedere al passaggio 6: Selezione di un dispositivo al quale connettersi.
6. Viene visualizzata la schermata [ Select a Device/Seleziona dispositivo ].
Toccare il nome del computer con cui stabilire la connessione.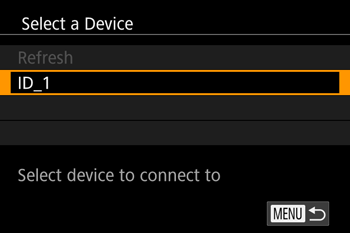
Viene visualizzata la schermata riportata di seguito.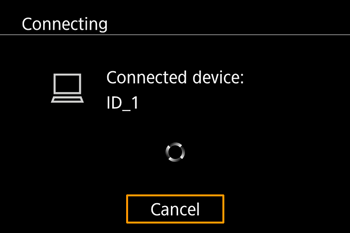 ・Se si utilizza un computer Mac o Windows con i driver installati, la schermata si chiuderà al termine della connessione. Andare al Passaggio 4: Invio di immagini a un computer.
・Se si utilizza un computer Mac o Windows con i driver installati, la schermata si chiuderà al termine della connessione. Andare al Passaggio 4: Invio di immagini a un computer.
・Per gli utenti di Windows: quando si connette la fotocamera al computer in modalità wireless per la prima volta, il display non cambia durante la connessione. Andare al passaggio 7. Installazione dei driver.
7. Installazione dei driver (solo Windows)
- Quando si connette la fotocamera a un computer in modalità wireless per la prima volta, è necessario installare i driver utilizzando la procedura riportata di seguito (solo Windows).
8. Verificare che sul display della fotocamera venga visualizzata la schermata riportata di seguito. 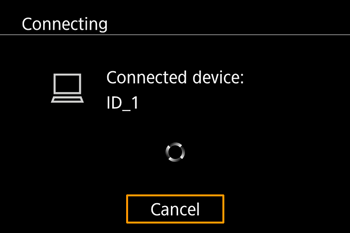
Per gli utenti di Windows 7: andare al passaggio 8A-1: Windows 7.
Per gli utenti di Windows 8: andare al passaggio 8B-1: Windows 8
8A-1. Windows 7
Quando la schermata mostrata nel passaggio 8 viene visualizzata sul pannello LCD della fotocamera, fare clic sul menu Start del computer e scegliere [Control Panel/Pannello di controllo] > [Network and Internet/Rete e Internet] > [View network computers and devices/Visualizza dispositivi e computer della rete], quindi scegliere la fotocamera connessa da [Other Devices/Altri dispositivi] e fare doppio clic sull'icona della fotocamera. L'installazione dei driver viene avviata.
8A-2. Al termine dell'installazione dei driver e quando la connessione tra la fotocamera e il computer viene abilitata, viene visualizzata la schermata [AutoPlay/Riproduzione automatica]..
Nella schermata della fotocamera non viene visualizzato nulla. Fare clic su [Download Images From Canon Camera/Scarica immagini dalla fotocamera Canon].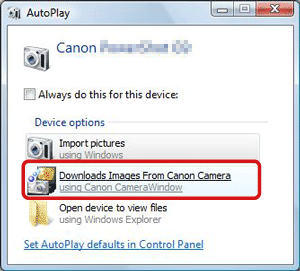
8B-1. Windows 8
Quando la schermata mostrata nel passaggio 8 viene visualizzata sul pannello LCD della fotocamera, spostare il puntatore del computer in basso a destra nel desktop per visualizzare gli accessi rapidi, quindi fare clic su [Settings/Impostazioni] [Control Panel/Pannello di controllo] [Add a Device/Aggiungi un dispositivo].
8B-2. L'icona della fotocamera verrà visualizzata nella schermata [Add a Device/Aggiungi un dispositivo].
Fare doppio clic sull'icona per avviare l'installazione dei driver.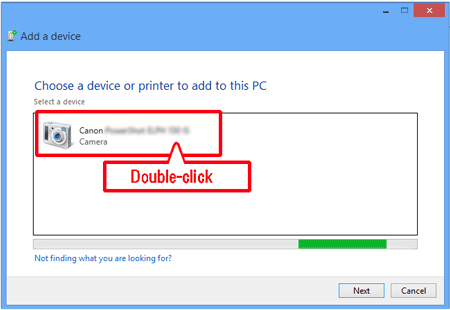
8B-3. Quando la connessione tra la fotocamera e il computer viene stabilita, viene visualizzata una schermata simile a quella riportata di seguito. Fare clic su [Tap to choose what happens with this device/Toccare per scegliere l'operazione per il dispositivo].
Sul pannello LCD della fotocamera non viene visualizzato nulla.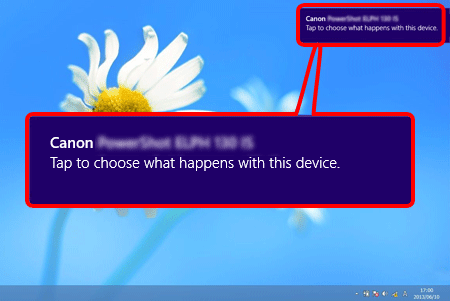
8B-4. Fare clic su [Downloads images from Canon camera/Scarica immagini dalla fotocamera Canon].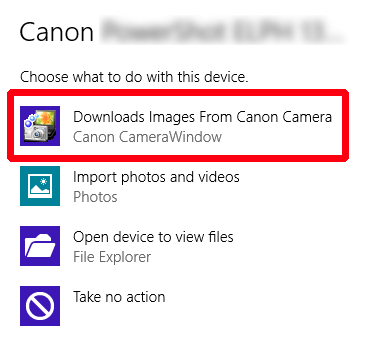
Passaggio 4: Invio delle immagini al computer
1. Quando viene visualizzata la finestra del menu CameraWindow, fare clic su [Import Images from Camera/Importa immagini dalla fotocamera].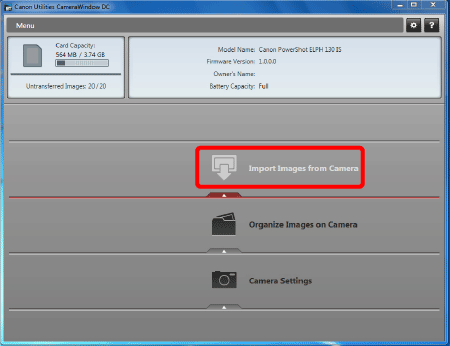
2. Verrà visualizzata una finestra simile a quella mostrata di seguito. Fare clic su  [Import Untransferred Images/Importa immagini non trasferite],
[Import Untransferred Images/Importa immagini non trasferite],  [Select Images to Import/Seleziona immagini da importare] o
[Select Images to Import/Seleziona immagini da importare] o  [Import All Images/Importa tutte le immagini].
[Import All Images/Importa tutte le immagini].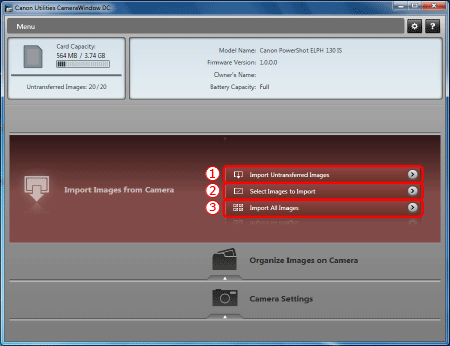
3. Se si è scelto [Select Images to Import/Seleziona immagini da importare] al passaggio 2,  selezionare le immagini che si desidera importare, quindi fare clic su
selezionare le immagini che si desidera importare, quindi fare clic su  [Import/Importa] (
[Import/Importa] ( ).
).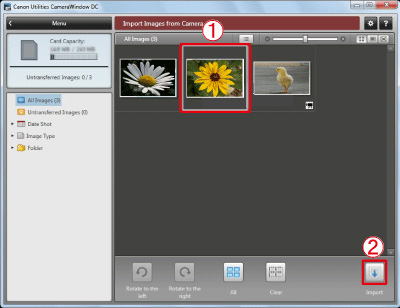
4. Verrà visualizzata la finestra riportata di seguito e il computer inizierà a trasferire le immagini dalla fotocamera.
5. Fare clic su [OK].
NOTA
- In base alle impostazioni predefinite di CameraWindow, le immagini verranno salvate nelle cartelle [Pictures/Immagini] o [My Pictures/Immagini personali] su un computer.
- L'importazione dei filmati richiede più tempo in quanto la dimensione del file è maggiore dei fermi immagine.
- Per eseguire la disconnessione dalla fotocamera, spegnere la fotocamera.
Informazioni correlate
Modelli interessati
- PowerShot G9 X