Installazione del software (PowerShot G9 X / PowerShot G5 X)
Codice domanda frequente: 8202686200
Data di rilascio: 24 agosto 2015
Soluzione
Sebbene un CD-ROM non sia incluso con la fotocamera, i programmi di installazione per applicazioni software possono essere scaricati dal sito Web di Canon.
Per installare tutte le applicazioni software, utilizzare il metodo [Easy Installation/Installazione standard].
Per selezionare le applicazioni da installare, utilizzare il metodo [Custom Installation/Installazione personalizzata].
Per installare le applicazioni singolarmente, utilizzare il metodo [Custom Installation/Installazione personalizzata].
IMPORTANTE
- Utilizzando il software è possibile effettuare l'aggiornamento alla versione più recente e scaricare nuove funzioni tramite Internet (alcuni software sono esclusi). Assicurarsi di installare il software in un computer dotato di connessione a Internet per poter utilizzare la funzione.
- Per utilizzare questa funzione è necessario disporre di accesso a Internet. Le tariffe associate all'account ISP e di accesso devono essere pagate separatamente.
- In questa sezione, Windows 7 viene utilizzato come esempio. Operazioni e schermate potrebbero essere leggermente diverse in base al sistema operativo utilizzato.
- L'installazione e disinstallazione del software richiede un account con privilegi di amministratore.
- L'installazione potrebbe non essere possibile quando è in esecuzione il software di protezione.
Metodo [Easy Installation/Installazione standard]
Il metodo [Easy Installation/Installazione standard] può essere utilizzato per installare tutti i software.- Le procedure di installazione sono illustrate di seguito.
1. Con un computer collegato a Internet, accedere al sito Web di Canon e scaricare il software.
IMPORTANTE
- [ Digital Camera Software 6.0 ] supporta questi modelli di fotocamera.
- La versione dei file è indicata dal numero dopo la virgola decimale. Il numero aumenta nelle nuove versioni rilasciate.
*Le informazioni sulla versione del software incluse qui riflettono le informazioni sulla versione corrente a partire da settembre 2015.
2. Fare doppio clic sul file scaricato per aprirlo.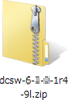
3. Il file verrà estratto. Fare doppio clic nella cartella per aprirla.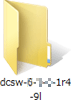
4. Fare doppio clic su [ CanonDCS6.x W.exe ].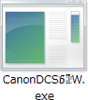
5. Viene visualizzata la schermata riportata di seguito. Fare clic su [Run/Esegui].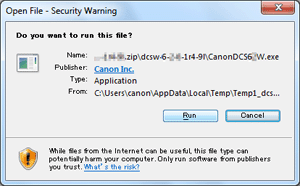
6. Selezionare il Paese di residenza.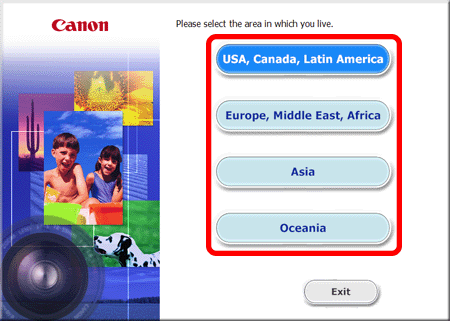
7. Selezionare il paese di appartenenza, quindi fare clic su [Next/Avanti].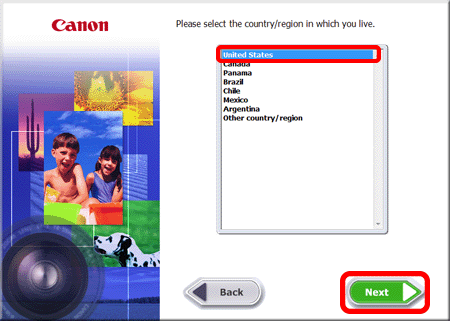
8. Selezionare la lingua.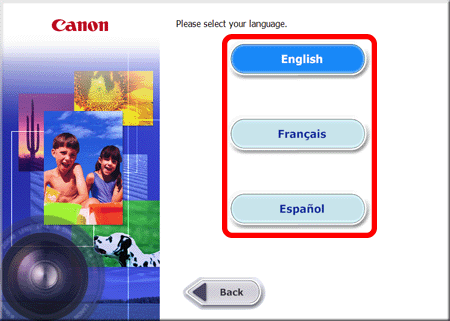
9. Viene visualizzata la schermata riportata di seguito.
Fare clic su [Easy Installation/Installazione standard].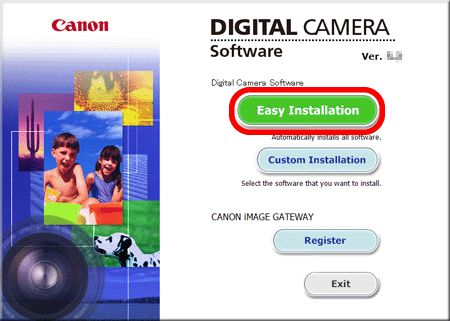
10. Fare clic su [OK] quando viene visualizzata la seguente schermata.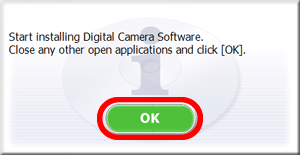
11. Viene visualizzata la schermata di conferma per il software da installare. Fare clic su [Install/Installa].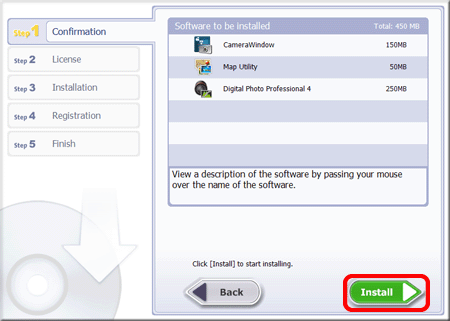
12. Viene visualizzata la schermata riportata di seguito. Leggere attentamente i contenuti, quindi fare clic su [Yes/Sì] per accettare i termini.
Nota: non è possibile installare il software se non si fa clic su [Yes/Sì].
NOTA
È possibile che la schermata [User Account Control/Controllo account utente] venga visualizzata in base al modello di computer utilizzato. In tal caso, fare clic su [Yes/Fine].
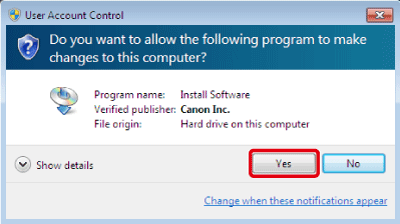
13. Viene visualizzata la schermata riportata di seguito. Fare clic su [Yes/Sì].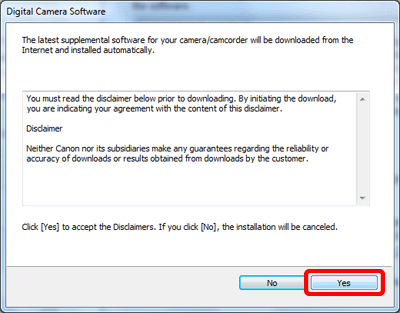
14. L'installazione ha inizio.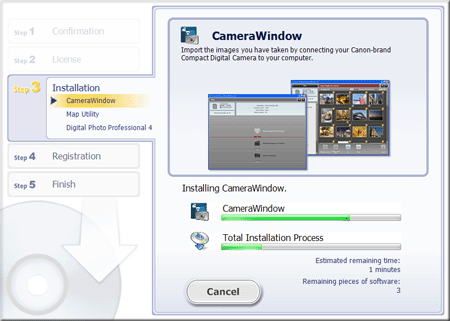
15. Al termine dell'installazione, fare clic su [Next/Avanti].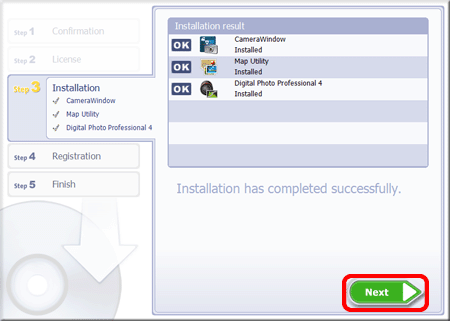
16. Viene visualizzata la schermata di registrazione di CANON iMAGE GATEWAY.
In questo esempio l'utente ha selezionato  [No, I will register later/No, esegui la registrazione in un secondo momento] e ha fatto clic su
[No, I will register later/No, esegui la registrazione in un secondo momento] e ha fatto clic su  [Next/Avanti].
[Next/Avanti].
(per registrarsi a CANON iMAGE GATEWAY, selezionare [Yes, I would/Sì, esegui la registrazione] e completare la procedura di registrazione).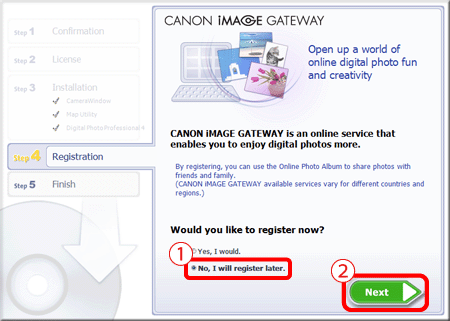
17. Viene visualizzata la schermata riportata di seguito. Fare clic su [OK].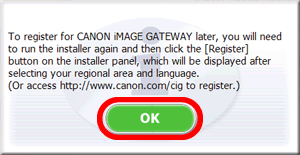
18. Al termine dell'installazione, viene visualizzata la schermata riportata di seguito. Fare clic su [Finish/Fine].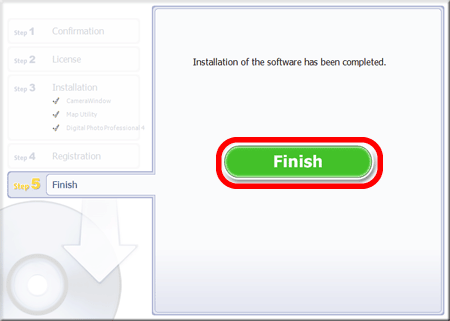
NOTA
Se è necessario riavviare il computer, si apre la schermata [Restart/Riavvia]. In questo caso, fare clic su [Restart/Riavvia] per riavviare il computer.
Si conclude così il metodo [Easy Installation/Installazione standard] per l'installazione del software.
Metodo [Custom Installation/Installazione personalizzata]
Il metodo [Custom Installation/Installazione personalizzata] può essere utilizzato per selezionare il software da installare.L'installazione personalizzata può essere utilizzata anche per reinstallare applicazioni quali Digital Photo Professional ver.4.3 o CameraWindow 8.10.
- [ Digital Camera Software 6.0 ] può essere scaricato dal sito Web di Canon e utilizzato per installare le applicazioni mostrate nella tabella riportata di seguito.
| Applicazione software | Panoramica |
 : Digital Photo Professional : Digital Photo Professional | Individuare, elaborare e modificare immagini RAW. |
 : CameraWindow : CameraWindow | Consente di importare le immagini sul computer. |
 : Map Utility : Map Utility | Consente di utilizzare una mappa per visualizzare le informazioni GPS che sono state aggiunte alle immagini. |
*1: [Image Transfer Utility] viene installato automaticamente insieme a CameraWindow].
- Le procedure di installazione sono illustrate di seguito.
1. Con un computer collegato a Internet, accedere al sito Web di Canon e scaricare il software.
IMPORTANTE
- [ Digital Camera Software 6.0 ] supporta questi modelli di fotocamera.
- La versione dei file è indicata dal numero dopo la virgola decimale. Il numero aumenta nelle nuove versioni rilasciate.
*Le informazioni sulla versione del software incluse qui riflettono le informazioni sulla versione corrente a partire da settembre 2015.
2. Fare doppio clic sul file scaricato per aprirlo.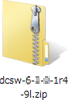
3. Il file verrà estratto. Fare doppio clic nella cartella per aprirla.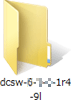
4. Fare doppio clic su [ CanonDCS6.x W.exe ].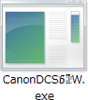
5. Viene visualizzata la schermata riportata di seguito. Fare clic su [Run/Esegui].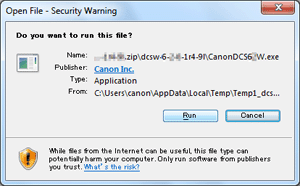
6. Selezionare il Paese di residenza.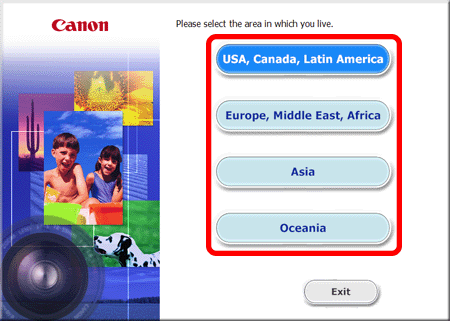
7. Selezionare il paese di appartenenza, quindi fare clic su [Next/Avanti].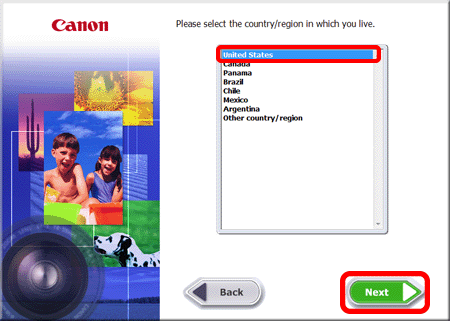
8. Selezionare la lingua.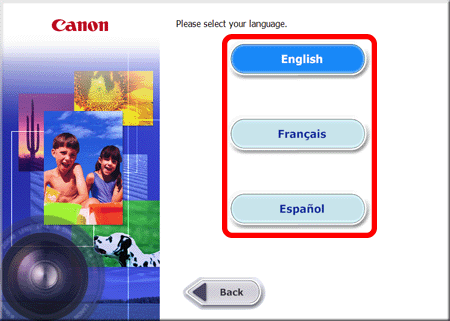
9. Viene visualizzata la schermata riportata di seguito.
Fare clic su [Custom Installation/Installazione personalizzata].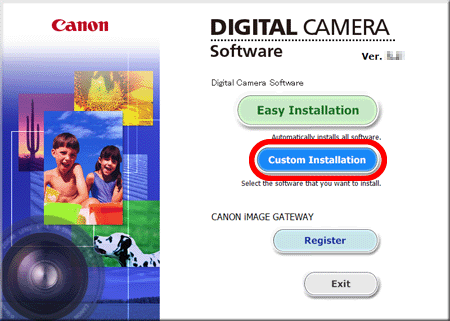
10. Fare clic su [OK] quando viene visualizzata la seguente schermata.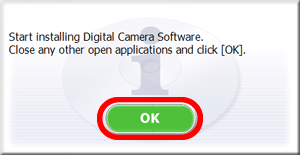
11. Selezionare il software da installare. : aggiungere le applicazioni desiderate con un
: aggiungere le applicazioni desiderate con un  .
. : dopo aver selezionato tutte le applicazioni desiderate, fare clic su [Next/Avanti].
: dopo aver selezionato tutte le applicazioni desiderate, fare clic su [Next/Avanti].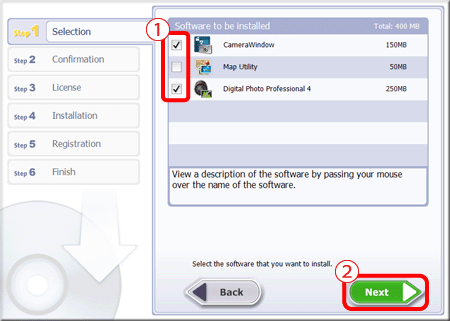
12. Viene visualizzata la schermata di conferma per il software da installare. Fare clic su [Install/Installa].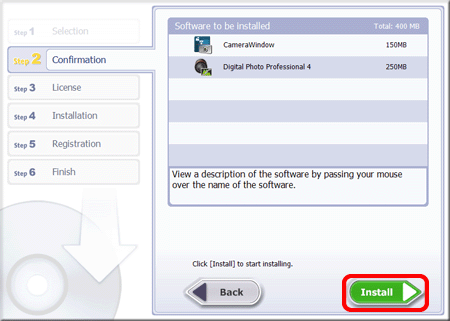
13. Viene visualizzata la schermata riportata di seguito. Leggere attentamente i contenuti, quindi fare clic su [Yes/Sì] per accettare i termini.
Nota: non è possibile installare il software se non si fa clic su [Yes/Sì].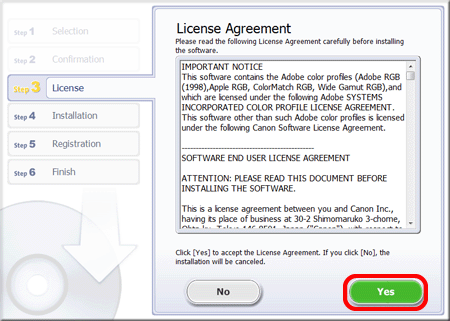
NOTA
È possibile che la schermata [User Account Control/Controllo account utente] venga visualizzata in base al modello di computer utilizzato. In tal caso, fare clic su [Yes/Fine].
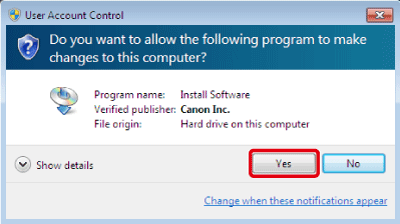
RIFERIMENTO
Quando si installa [Camera Window], viene visualizzata anche la seguente schermata. Fare clic su [Yes/Sì].
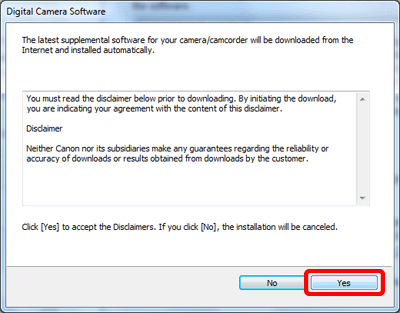
14. L'installazione ha inizio.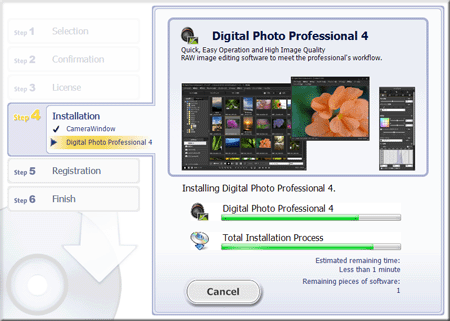
15. Al termine dell'installazione, fare clic su [Next/Avanti].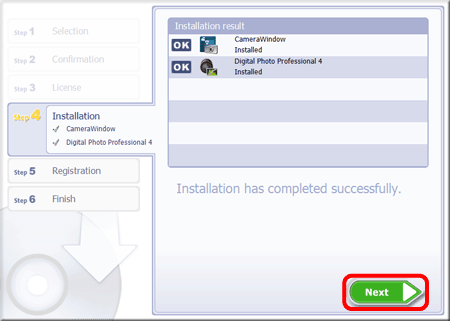
16. Viene visualizzata la schermata di registrazione di CANON iMAGE GATEWAY.
In questo esempio l'utente ha selezionato  [No, I will register later/No, esegui la registrazione in un secondo momento] e ha fatto clic su
[No, I will register later/No, esegui la registrazione in un secondo momento] e ha fatto clic su  [Next/Avanti].
[Next/Avanti].
(per registrarsi a CANON iMAGE GATEWAY, selezionare [Yes, I would/Sì, esegui la registrazione] e completare la procedura di registrazione).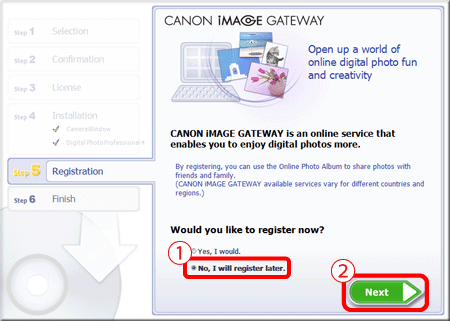
17. Viene visualizzata la schermata riportata di seguito. Fare clic su [OK].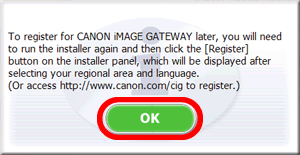
18. Al termine dell'installazione, viene visualizzata la schermata riportata di seguito. Fare clic su [Finish/Fine].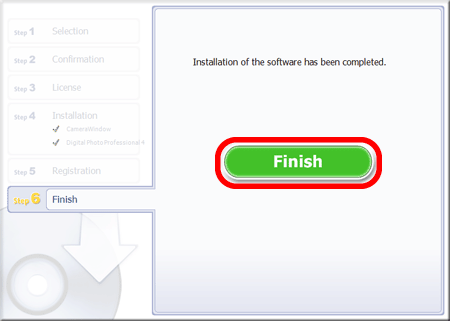
NOTA
Se è necessario riavviare il computer, si apre la schermata [Restart/Riavvia]. In questo caso, fare clic su [Restart/Riavvia] per riavviare il computer.
Si conclude così il metodo [Custom Installation/Installazione personalizzata] per l'installazione del software.
Modelli interessati
- PowerShot G5 X
- PowerShot G9 X