Digital Photo Professional 4.x non funziona correttamente/Disinstallazione (eliminazione) e reinstallazione di Digital Photo Professional 4.x dal CD-ROM (Windows 7)
Codice domanda frequente: 8202593700
Data di rilascio: 18 maggio 2015
Soluzione
Disinstallare (eliminare) Digital Photo Professional 4.x attenendosi alla procedura riportata di seguito ed eseguire nuovamente l'installazione del software.
IMPORTANTE
Chiudere tutte le applicazioni aperte prima di disinstallare Digital Photo Professional 4.x.
Utilizzo del programma di disinstallazione per eliminare il software
1. Fare clic su [Start] (
[Start] (  )
) 
 [All Programs/Tutti i programmi].
[All Programs/Tutti i programmi].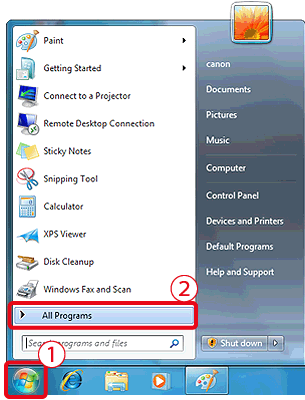
2. Fare clic su  [Canon Utilities/Utilità Canon]
[Canon Utilities/Utilità Canon] 
 [Digital Photo Professional 4]
[Digital Photo Professional 4] 
 [Digital Photo Professional 4 Uninstall/Disinstalla Digital Photo Professional 4].
[Digital Photo Professional 4 Uninstall/Disinstalla Digital Photo Professional 4].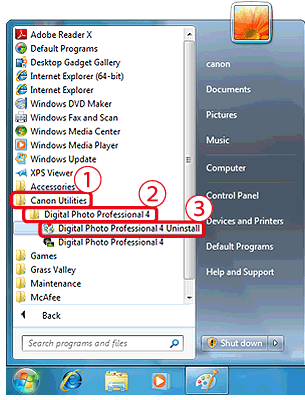
RIFERIMENTO
- Quando viene visualizzata la finestra di dialogo [User Account Control/Controllo account utente], fare clic su [Yes/Sì].
3. Quando viene visualizzata la seguente finestra di dialogo, fare clic su [OK] per avviare la procedura di disinstallazione di Digital Photo Professional 4.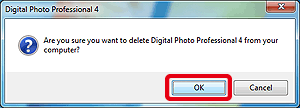
4. Al termine della disinstallazione verrà visualizzata una finestra di dialogo simile a quella illustrata nell'immagine di seguito.
Fare clic su [OK] per chiudere la finestra.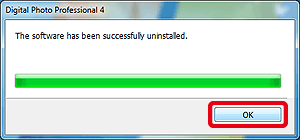 Questa operazione completa la procedura di eliminazione del software utilizzando il programma di disinstallazione.
Questa operazione completa la procedura di eliminazione del software utilizzando il programma di disinstallazione.
Per reinstallare il software da un CD-ROM, fare riferimento alla sezione Reinstallazione di Digital Photo Professional 4.x dal CD-ROM
Eliminazione del software quando il programma di disinstallazione non funziona
Se dopo aver completato i passaggi elencati nella sezione precedente non viene visualizzato il messaggio [The software has been successfully uninstalled./Il software è stato disinstallato.], riprovare seguendo la procedura qui di seguito.
1. Fare clic su  [Start] (
[Start] (  )
) 
 [Control Panel/Pannello di controllo].
[Control Panel/Pannello di controllo].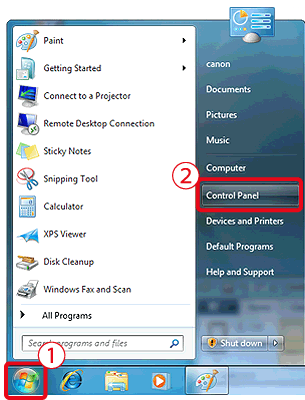
2. Fare clic su [Uninstall a program/Disinstalla un programma]* in [Control Panel/Pannello di controllo].
*Se lo stile di visualizzazione è [Large Icons/Icone grandi] o [Small Icons/Icone piccole], fare clic su [Programs and Features/Programmi e funzionalità].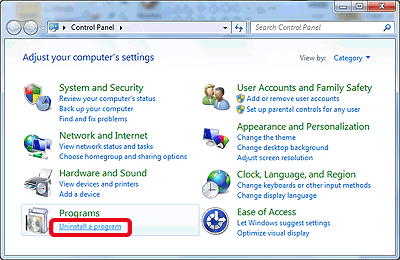
3.  Selezionare [Canon Utilities Digital Photo Professional], quindi fare clic su
Selezionare [Canon Utilities Digital Photo Professional], quindi fare clic su  [Uninstall/Change - Disinstalla/Cambia].
[Uninstall/Change - Disinstalla/Cambia].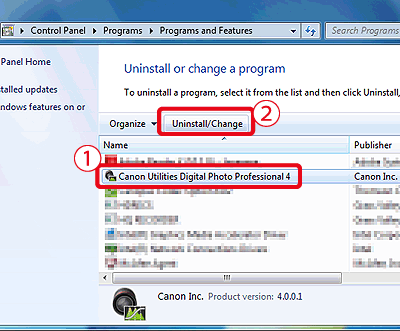
4. Quando viene visualizzata la finestra di dialogo nell'esempio qui in basso, fare clic su [OK] per avviare la procedura di disinstallazione di [Digital Photo Professional 4].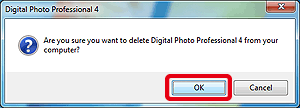
5. Al completamento della disinstallazione, verrà visualizzata una finestra di dialogo simile a quella nell'immagine riportata in basso.
Fare clic su [OK] per chiudere la finestra.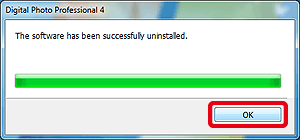
Questa operazione completa la procedura di eliminazione del software quando il programma di disinstallazione non funziona.
Reinstallazione di Digital Photo Professional 4.x dal CD-ROM
1. Dopo aver disinstallato Digital Photo Professional 4.x utilizzando la procedura descritta in precedenza, è necessario riavviare il computer.IMPORTANTE
Per evitare possibili problemi di funzionamento, assicurarsi di riavviare il computer dopo aver disinstallato Digital Photo Professional 4.x. Se il software viene reinstallato senza aver prima riavviato il computer, è particolarmente probabile che si verifichino problemi di funzionamento.
2. Verificare le informazioni sulla versione visualizzate su EOS DIGITAL Solution Disk.
Se viene visualizzata la versione [30.0] o una versione successiva, utilizzare il disco per eseguire l'installazione.
NOTA
- Digital Photo Professional 4.x non è fornito in dotazione con le versioni del disco precedenti alla [30.0].
- Se EOS DIGITAL Solution Disk non è fornito in dotazione con la fotocamera, scaricare il software dalla pagina iniziale del sito di Canon.
3. Inserire il CD-ROM EOS DIGITAL Solution Disk (CD-ROM) nel computer.
Se viene visualizzata la finestra riportata di seguito, fare clic su [Run SETUP.EXE/Esegui SETUP.EXE].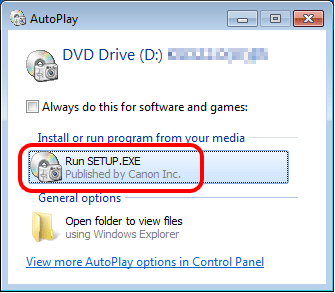
4. Selezionare il Paese di residenza.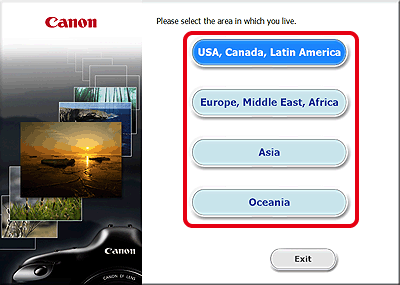
5. Selezionare il paese di appartenenza, quindi fare clic su [Next/Avanti].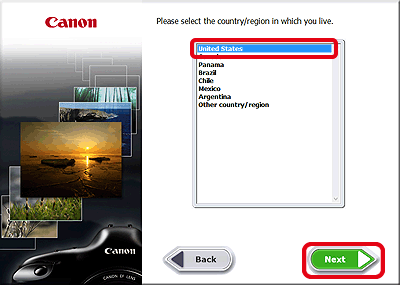
6. Se viene visualizzata la schermata di impostazione della lingua, selezionare la lingua desiderata dalle opzioni visualizzate.
7. Fare clic su [Custom Settings/Impostazioni personalizzate].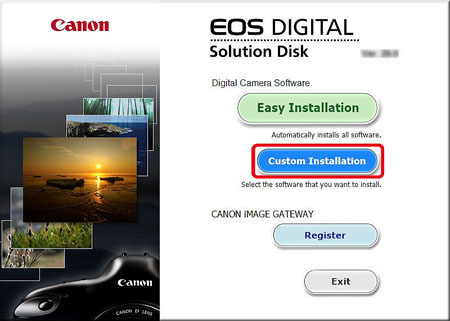
8. Fare clic su [OK] quando viene visualizzata la seguente finestra.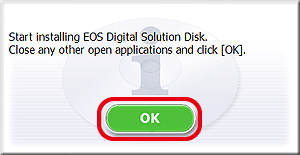
9. Nella finestra [Software to be installed/Software da installare], selezionare  [Digital Photo Professional 4] (
[Digital Photo Professional 4] (  ), quindi fare clic su
), quindi fare clic su  [Next/Avanti].
[Next/Avanti].
10. Verificare che [Digital Photo Professional 4] sia stato selezionato, quindi fare clic su [Install/Installa].
11. Fare clic su [Yes/Sì] per accettare il contratto di licenza.
IMPORTANTE
- In alcuni casi, potrebbe essere visualizzata la schermata [User Account Control/Controllo account utente]. In questo caso, fare clic su [Yes/Sì] e procedere all'installazione.
- L'installazione di Microsoft .NET Framework 4.5 è richiesta per eseguire Digital Photo Professional 4.x. Se Microsoft .NET Framework 4.5 non è installato sul computer in uso, leggere il contratto di licenza e, se si accettano i termini, fare clic su [Yes/Sì] per installare Microsoft .NET Framework 4.5.
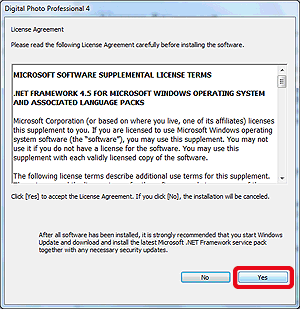
12. L'installazione ha inizio.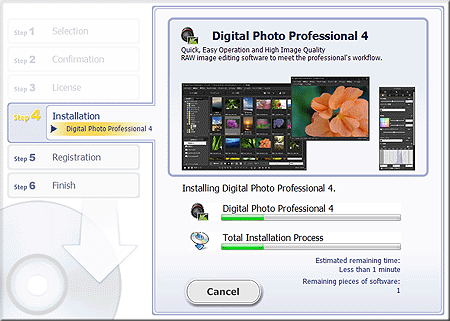
13. Fare clic su [Next/Avanti] quando viene visualizzato il messaggio [The software has been successfully uninstalled/Disinstallazione del software completata].
14. Viene visualizzata la schermata riportata di seguito. In questo esempio,  l'utente ha selezionato [No, I will register later/No, esegui la registrazione in un secondo momento] e
l'utente ha selezionato [No, I will register later/No, esegui la registrazione in un secondo momento] e  ha fatto clic su [Next/Avanti].
ha fatto clic su [Next/Avanti].
Per registrarsi a CANON iMAGE GATEWAY, selezionare [Yes, I would/Sì, esegui la registrazione] e completare la procedura di registrazione.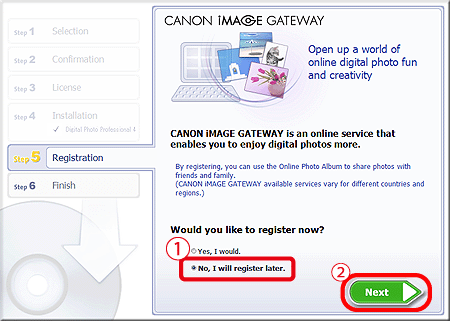
15. Fare clic su [OK].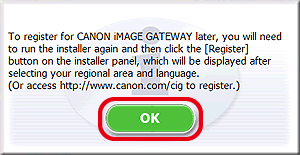
16. Fare clic su [Finish/Fine].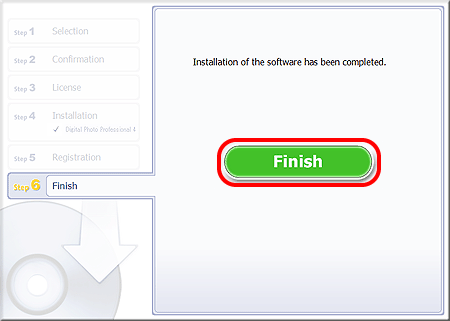
NOTA
Su alcuni computer è possibile che venga visualizzata l'opzione [Restart/Riavvia] e non [Finish/Fine]. In tal caso, fare clic su [Restart/Riavvia]. Se il software è stato installato da un CD-ROM, rimuovere il CD dopo il riavvio del computer.
Questa operazione completa la procedura di reinstallazione di Digital Photo Professional 4.x.
Modelli interessati
- EOS 5DS
- EOS 5DS R
- EOS 750D
- EOS 760D