Invio di immagini a uno smartphone (Connessione Wireless)
Codice domanda frequente: 8202587300
Data di rilascio: 20 ottobre 2020
Soluzione
Preparazione: installazione di Camera Connect su uno smartphone
Per comunicare con uno smartphone, è necessario installare l'applicazione per smartphone dedicata Camera Connect (gratis).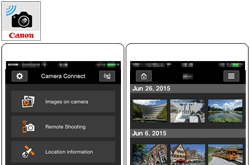
- È possibile scaricare Camera Connect dall'App Store o da Google Play. Installare Camera Connect nello smartphone ed eseguire le procedure per stabilire la connessione.
- Per utilizzare Camera Connect, è necessario uno smartphone su cui è installato iOS o Android. Per informazioni sui sistemi operativi supportati, fare riferimento al sito di download di Camera Connect.
- Quando uno smartphone abilitato NFC sul quale Camera Connect non è installato viene messo a contatto con la fotocamera, la schermata di download di Camera Connect viene visualizzata sullo smartphone.
IMPORTANTE
- Consultare la sezione "Informazioni correlate" in fondo a questa pagina per le specifiche e i requisiti di sistema degli smartphone collegabili in modalità wireless.
- L'interfaccia o le funzioni di Camera Connect sono soggette a modifiche, per il miglioramento o l'aggiornamento dell'applicazione. In tal caso, le funzioni di Camera Connect possono variare dalle semplici schermate o dalle istruzioni riportate in queste spiegazioni.
Passaggio 1: connessione della fotocamera allo smartphone (impostazioni di base)
IMPORTANTE
La posizione e la forma dei pulsanti operativi possono variare a seconda del modello utilizzato.
1. Accendere la fotocamera e lo smartphone.
2. Premere il pulsante [MENU] della fotocamera per visualizzare la schermata dei menu.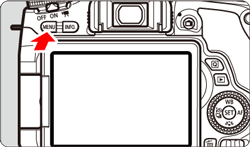
IMPORTANTE
Quando l'impostazione di spegnimento automatico è attiva, la fotocamera potrebbe spegnersi automaticamente quando viene connessa ad altri dispositivi tramite rete LAN wireless (Wi-Fi). Poiché le connessioni vengono terminate se la fotocamera si spegne, si consiglia di impostare la scheda [
 ] > [Auto Power Off/Spegnimento automatico] su [Disable/Disattiva].
] > [Auto Power Off/Spegnimento automatico] su [Disable/Disattiva].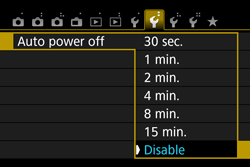
3. Premere i pulsanti [  ], [
], [  ] per selezionare la scheda [
] per selezionare la scheda [  ].
].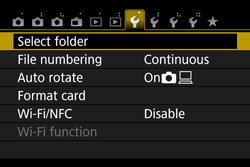
4. Premere i tasti [  ], [
], [  ] per selezionare l'opzione [Wi-Fi/NFC], quindi premere [
] per selezionare l'opzione [Wi-Fi/NFC], quindi premere [  ].
].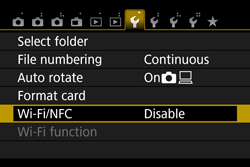
5. Premere il pulsante [  ] per selezionare [Enable/Attiva], quindi premere [
] per selezionare [Enable/Attiva], quindi premere [  ].
].
Per gli smartphone con funzionalità NFC, premere il pulsante [INFO] per aggiungere [  ] a [Allow NFC connections/Consenti connessioni NFC].
] a [Allow NFC connections/Consenti connessioni NFC].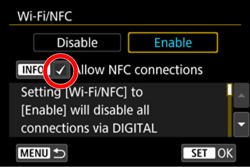
RIFERIMENTO
Quando si utilizza uno smartphone Android (OS versione 4.0 o successiva), controllare se è abilitato NFC.
Gli smartphone con l'etichetta
 sono abilitati NFC. Alcuni smartphone non presentano l'etichetta
sono abilitati NFC. Alcuni smartphone non presentano l'etichetta  anche se sono abilitati NFC; se non si è certi se lo smartphone supporta la tecnologia NFC, contattare il produttore dello smartphone.
anche se sono abilitati NFC; se non si è certi se lo smartphone supporta la tecnologia NFC, contattare il produttore dello smartphone.
NOTA
Prima di stabilire una connessione, impostare il nome alternativo per la fotocamera (per l'identificazione).
Una volta connessa la fotocamera a un altro dispositivo tramite LAN wireless, il nome viene visualizzato nel dispositivo. Accertarsi di aver impostato un nome alternativo, in caso contrario non sarà possibile passare alla schermata delle impostazioni relative alla rete LAN wireless.
Selezionare [OK], quindi inserire il nome alternativo. È possibile immettere qualsiasi carattere e scegliere un nome alternativo con una lunghezza compresa tra 1 e 14 caratteri.
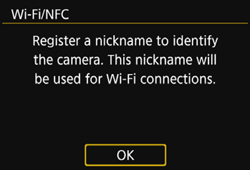

Al termine premere il pulsante <MENU>.
Selezionare [OK] nella finestra di dialogo di conferma, quindi premere [
 ] per tornare alla schermata del menu.
] per tornare alla schermata del menu.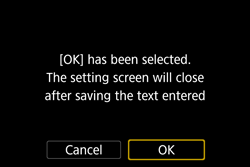
La spiegazione delle procedure di impostazione di base è conclusa.
Scegliere una delle seguenti sezioni in base al metodo di connessione desiderato.
Passaggio 2-A: Connessione tra la fotocamera e uno smartphone utilizzando la funzione NFC
- EOS REBEL T6i/EOS 750D
Se la versione di Camera Connect è la 2.7.10 o successiva, controllare la versione di Android OS dello smartphone. Se la versione è la 10.0 o successiva, il firmware della fotocamera deve essere aggiornato per utilizzare la funzionalità NFC. È possibile scaricare la versione più recente del firmware dal sito Web di Canon.
- EOS REBEL T6S/EOS 760D
Se la versione di Camera Connect è la 2.7.10 o successiva, controllare la versione di Android OS dello smartphone. Se la versione è la 10.0 o successiva, non è possibile connettersi alla fotocamera utilizzando la funzionalità NFC.
1. Mettere a contatto lo smartphone con la fotocamera.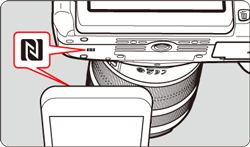
- Far toccare il segno
 sullo smartphone con quello sulla fotocamera.
sullo smartphone con quello sulla fotocamera. - Se un'immagine viene riprodotta sulla fotocamera, terminare la riproduzione.
Camera Connect viene avviato sullo smartphone e stabilisce una connessione.
Quando un messaggio che segnala la connessione viene visualizzato sul monitor LCD della fotocamera, è possibile stabilire la comunicazione anche se lo smartphone viene allontanato dalla fotocamera.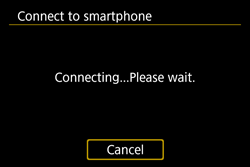
Una volta stabilita la connessione, la seguente schermata viene visualizzata sul monitor della fotocamera.*
 : Nome del dispositivo impostato su Camera Connect.
: Nome del dispositivo impostato su Camera Connect.
* Se le impostazioni di connessione sono già state salvate, questa schermata non viene visualizzata e il monitor LCD si spegne.
2. Salvare le impostazioni di connessione.
Premere il pulsante [  ] per selezionare [OK], quindi premere [
] per selezionare [OK], quindi premere [  ].
].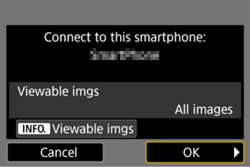
Una volta visualizzato un messaggio, il monitor LCD della fotocamera si spegne.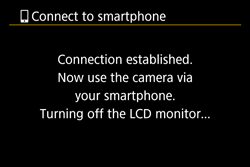
Quando l'operazione sulla fotocamera viene completata nel passaggio 2, viene visualizzata la finestra principale di Camera Connect.
IMPORTANTE
[Quando si mettono a contatto lo smartphone e la fotocamera, fare attenzione a non farli cadere.
- Non far toccare lo smartphone e la fotocamera con troppa forza. In questo caso, la fotocamera o lo smartphone potrebbero graffiarsi.
- Avvicinare lo smartphone all'etichetta potrebbe non essere sufficiente a stabilire una connessione. Assicurarsi di far toccare l'etichetta e lo smartphone in modo che entrino in contatto.
- Il riconoscimento potrebbe essere difficile e dipende dallo smartphone. Far toccare i dispositivi lentamente cambiando posizione e angolazione.
- È possibile che sullo smartphone venga avviata un'altra applicazione in base a come si mette a contatto con
 . Controllare la posizione dell'etichetta
. Controllare la posizione dell'etichetta  , quindi metterla nuovo a contatto con lo smartphone.
, quindi metterla nuovo a contatto con lo smartphone. - Non è possibile stabilire una connessione tramite la funzione NFC mentre si scattano foto con la fotocamera, quando l'interruttore di accensione è impostato su [
 ], quando non è inserita alcuna scheda o quando il monitor LCD è chiuso con lo schermo rivolto verso l'interno.
], quando non è inserita alcuna scheda o quando il monitor LCD è chiuso con lo schermo rivolto verso l'interno. - Quando si mette a contatto lo smartphone con la fotocamera, non lasciare altri oggetti tra i dispositivi. Inoltre, quando alla fotocamera o allo smartphone è applicata una custodia, potrebbe non essere possibile stabilire la comunicazione tramite la funzione NFC.
- Quando l'impugnatura porta batteria BG-E18 (venduta separatamente) è collegata, non è possibile stabilire una connessione tramite la funzione NFC.
- Con questa fotocamera non è possibile stabilire la connessione ad altre stampanti o fotocamere abilitate NFC utilizzando la funzione NFC.
NOTA
- Non è possibile connettere la fotocamera a due o più smartphone contemporaneamente.
- Per impostazione predefinita, le impostazioni di connessione tramite la funzione NFC vengono salvate come la quarta impostazione (un'impostazione dedicata alla connessione NFC) con il nome [SET4(NFC)]. Quando si connette la fotocamera a un altro smartphone tramite la funzione NFC, l'impostazione [SET4(NFC)] verrà sovrascritta.
- Gli smartphone abilitati NFC possono anche essere connessi in modalità punto di accesso della fotocamera o infrastruttura.
- È possibile verificare o modificare il nome del dispositivo sulla schermata delle impostazioni di Camera Connect.
Passaggio 2-B: Utilizzo della modalità punto di accesso della fotocamera per stabilire una connessione tra la fotocamera e lo smartphone.
1. Premere i tasti [ ], [
], [  ] per selezionare [Wi-Fi function/Funzione Wi-Fi] nella scheda [
] per selezionare [Wi-Fi function/Funzione Wi-Fi] nella scheda [  ], quindi premere [
], quindi premere [  ].
].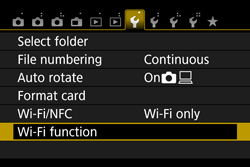
2. Premere i tasti [  ], [
], [  ] o [
] o [  ], [
], [  ] per selezionare [
] per selezionare [  ] (connessione allo smartphone), quindi premere [
] (connessione allo smartphone), quindi premere [  ].
].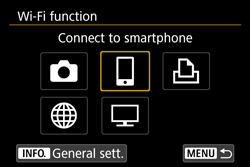
3. Premere i tasti [  ], [
], [  ] per selezionare [Camera access point mode/Modalità punto di accesso fotocamera], quindi premere [
] per selezionare [Camera access point mode/Modalità punto di accesso fotocamera], quindi premere [  ].
].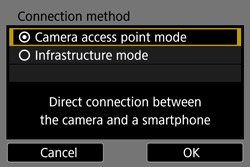
Selezionare [OK] e premere < > per passare alla schermata successiva.
> per passare alla schermata successiva.
4. Premere i tasti [  ], [
], [  ] per selezionare [Easy connection/Connessione semplice], quindi premere [
] per selezionare [Easy connection/Connessione semplice], quindi premere [  ].
].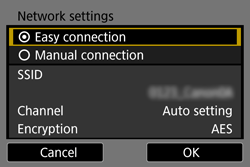
Selezionare [OK] e premere < > per passare alla schermata successiva.
> per passare alla schermata successiva.
5. Utilizzare lo smartphone e connetterlo alla fotocamera.
- Attivare la funzione Wi-Fi dello smartphone, quindi selezionare l'SSID (nome di rete) (
 ) visualizzato sul monitor LCD della fotocamera.
) visualizzato sul monitor LCD della fotocamera. - Per la password, immettere la chiave di crittografia (
 ) visualizzata nel monitor LCD della fotocamera.
) visualizzata nel monitor LCD della fotocamera.
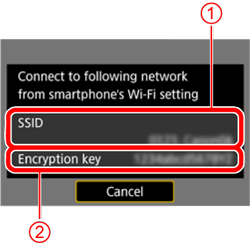
NOTA
- Una volta stabilita la connessione nella modalità [Easy connection/Connessione semplice] nella modalità [Camera access point mode/Modalità punto di accesso fotocamera], il termine "_Canon0A" viene aggiunto al codice SSID della fotocamera.
6. Quando viene visualizzata la schermata di seguito, avviare Camera Connect sullo smartphone.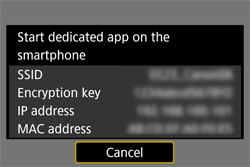
7. Selezionare e toccare la fotocamera alla quale connettersi da [Cameras/Fotocamere] in Camera Connect per stabilire una connessione.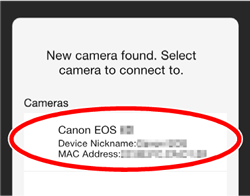
Quando viene stabilita una connessione, la schermata a sinistra viene visualizzata sul monitor LCD della fotocamera.
 : Nome del dispositivo impostato su Camera Connect
: Nome del dispositivo impostato su Camera Connect
8. Premere il pulsante [  ] per selezionare [OK], quindi premere [
] per selezionare [OK], quindi premere [  ].
].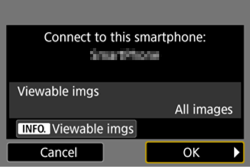
Una volta visualizzato un messaggio, il monitor LCD della fotocamera si spegne.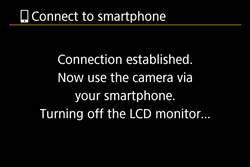
Quando l'operazione sulla fotocamera viene completata nel passaggio 2, viene visualizzata la finestra principale di Camera Connect.
Passaggio 3: Visualizzazione e salvataggio delle immagini con lo smartphone
1. Selezionare [Images on camera/Immagini sulla fotocamera] nella finestra principale di Camera Connect sullo smartphone.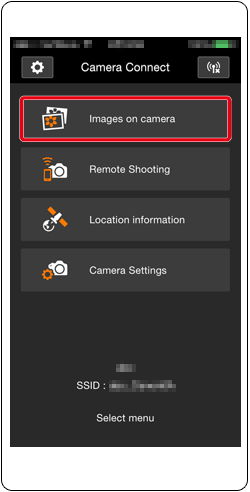
2. Salvare le immagini provenienti dalla fotocamera sullo smartphone.
Una volta stabilita la connessione, le immagini memorizzate nella fotocamera verranno visualizzate in [Camera Connect] come illustrato nell'immagine di esempio seguente.
Toccare il pulsante [  ] visualizzato nella parte inferiore della schermata.
] visualizzato nella parte inferiore della schermata.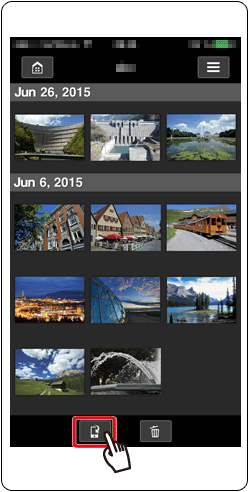
3. Quando viene visualizzata la schermata di selezione, scegliere le immagini desiderate ( ), quindi toccare [Save/Salva] (
), quindi toccare [Save/Salva] ( ).
).
Le immagini selezionate vengono quindi salvate sullo smartphone
4. Al termine del salvataggio delle immagini, toccare il pulsante [Home] in alto a sinistra nella schermata per tornare al menu.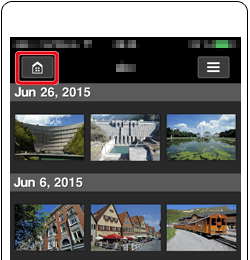
5. Per terminare la connessione, toccare l'icona [  ] in alto a destra nella schermata, quindi selezionare [Yes/Sì] quando viene visualizzata la schermata di conferma.
] in alto a destra nella schermata, quindi selezionare [Yes/Sì] quando viene visualizzata la schermata di conferma.
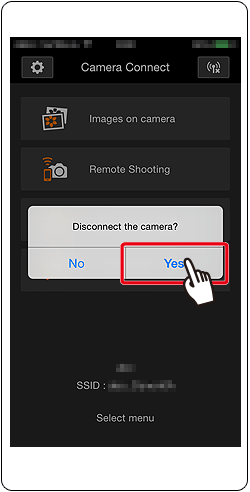
Questo conclude la procedura per l'invio delle immagini a uno smartphone tramite una rete LAN wireless.
*Android™ e Google play™ sono marchi di Google Inc.
IMPORTANTE
- Una volta specificate le immagini visualizzabili, le funzioni di Camera Connect saranno limitate.
- Durante la connessione, non è possibile acquisire foto, anche se si preme il pulsante dell'otturatore della fotocamera.
- A seconda dello stato della connessione, la visualizzazione dell'immagine o lo scatto dell'otturatore potrebbero risultare più lenti del solito.
NOTA
- La connessione viene interrotta anche se si imposta l'interruttore di accensione su [
 ], si ruota il selettore di modalità o si apre il coperchio dell'alloggiamento scheda/vano batteria.
], si ruota il selettore di modalità o si apre il coperchio dell'alloggiamento scheda/vano batteria. - Durante il salvataggio delle immagini RAW su uno smartphone, queste vengono salvate come immagini JPEG.
- Durante la connessione, si consiglia di disattivare la funzione di risparmio energetico dello smartphone.
Informazioni aggiuntive: Utilizzo della tastiera virtuale
La sezione seguente descrive come impostare il nome alternativo per la fotocamera (per l'identificazione).Il nome alternativo può essere modificato in un secondo momento dalla schermata [General sett./Impost. generali].

| Modifica dell'area di immissione | Premere il pulsante [  ] per passare dall'area di immissione inferiore a quella superiore e viceversa. ] per passare dall'area di immissione inferiore a quella superiore e viceversa. |
|---|---|
| Spostamento del cursore | Premere i pulsanti [  ], [ ], [  ] nell'area superiore per muovere il cursore. ] nell'area superiore per muovere il cursore. |
| Immissione di testo | Nell'area inferiore, premere i tasti [  ], [ ], [  ] o [ ] o [  ], [ ], [  ] per selezionare un carattere, quindi premere [ ] per selezionare un carattere, quindi premere [  ] per immetterlo. ] per immetterlo.È possibile controllare il numero di caratteri immessi e la quantità di caratteri ancora consentiti facendo riferimento a [*/*] nell'angolo superiore destro della schermata. |
| Modifica della modalità di immissione* | Selezionare [  ] in basso a destra dell'area di immissione inferiore. Ogni volta che si preme [ ] in basso a destra dell'area di immissione inferiore. Ogni volta che si preme [  ], la modalità di immissione cambia come segue: [Lower case/Minuscolo] -> [Numerals/Symbols 1 - Numeri/Simboli 1] -> [Numerals/Symbols 2 - Numeri/Simboli 2] -> [Upper case/Maiuscolo]. ], la modalità di immissione cambia come segue: [Lower case/Minuscolo] -> [Numerals/Symbols 1 - Numeri/Simboli 1] -> [Numerals/Symbols 2 - Numeri/Simboli 2] -> [Upper case/Maiuscolo].Quando è impostato [Touch control: Disable/Controllo touch: Disattiva], è possibile inserire tutti i caratteri su una sola schermata. |
| Eliminazione di un carattere | Premere il pulsante [  ] per eliminare un carattere. ] per eliminare un carattere. |
| Completamento dell'inserimento di testo | Premere il pulsante [MENU] per confermare quanto immesso e uscire. Se viene visualizzata una schermata di conferma, selezionare [OK] per uscire. |
| Annullamento dell'immissione di testo | Premere il pulsante [INFO] per annullare l'immissione di testo e uscire. Se viene visualizzata una schermata di conferma, selezionare [OK] per uscire. |
Informazioni correlate
Modelli interessati
- EOS 750D
- EOS 760D