Invio di immagini a un computer mediante EOS Utility 2.14 (funzione Wi-Fi ) (EOS 70D)
Codice domanda frequente: 8202092100
Data di rilascio: 18 dicembre 2017
Soluzione
Guida introduttiva
Nei quattro passaggi seguenti viene illustrata la procedura per utilizzare la funzione Wi-Fi in modo da inviare immagini da una fotocamera a un computer. Procedere con ordine dal passaggio 1. Passaggio 1: Preparazione degli elementi necessari.
Passaggio 1: Preparazione degli elementi necessari. Passaggio 2: Impostazioni di base della fotocamera
Passaggio 2: Impostazioni di base della fotocamera Passaggio 3: Connessione della fotocamera al computer
Passaggio 3: Connessione della fotocamera al computer Passaggio 4: Invio delle immagini al computer
Passaggio 4: Invio delle immagini al computer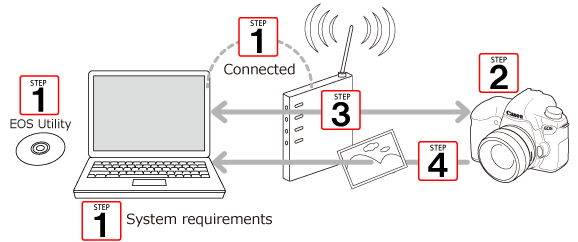
Passaggio 1. Preparazione degli elementi necessari
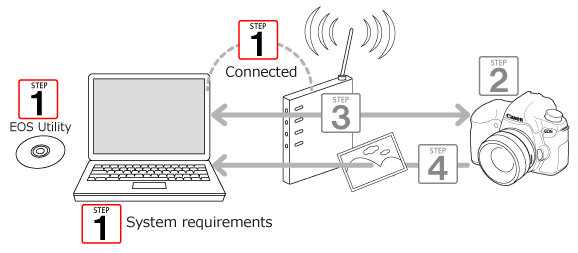
1. Verificare i requisiti del computer.
- La fotocamera può connettersi ai seguenti computer tramite LAN wireless. (da dicembre 2017).
| Windows | Macintosh | |
| Sistema operativo | Windows 8 / 8.1 Windows 7*1 Windows Vista*2 Windows XP Professional / Home Edition*3 *Può essere utilizzato anche con Windows 10 (solo modalità desktop). | macOS 10.13, macOS 10.12, OS X 10.11, OS X 10.10, Mac OS X 10.9, Mac OS X 10.8, Mac OS X 10.7 * La connessione Wi-Fi EOS Utility / LAN non può essere utilizzata con computer che eseguono OS X 10.8.0 - 10.8.1. (è necessario disporre almeno della versione Mac OS X 10.8.2). |
| Computer | PC con preinstallato uno dei sistemi operativi sopra indicati e dotato di una porta USB standard. I computer sottoposti ad upgrade non sono supportati. * È richiesto .NET Framework 3.0 *4 | Macintosh con uno dei sistemi operativi sopra indicati preinstallato e dotato di una porta USB come caratteristica standard |
| CPU | Pentium da 1,3 GHz o superiore | Processore Intel |
| RAM | Almeno 1 GB*5 | Almeno 2GB*6 |
| Interfaccia | USB Hi-Speed | USB Hi-Speed |
| Display | Risoluzione dello schermo: 1024 x 768 pixel o superiore Qualità del colore: media (16 bit) o superiore | Risoluzione dello schermo: 1024 x 768 o superiore Colori: almeno 32000 colori |
*1: compatibile con i sistemi a 32 bit o 64 bit per tutte le versioni, eccetto Starter Edition.
*2: compatibile con i sistemi a 32 bit/64 bit per Service Pack 1 e Service Pack 2, eccetto Starter Edition.
*3: compatibile con Service Pack 3.
*4: .NET Framework è un software Microsoft. Viene installato insieme a EU.
*5: per i sistemi Windows 8.1, Windows 8 o Windows 7 a 64 bit, almeno 2 GB.
*6: per Mac OS X 10.7, almeno 1 GB.
2. Verificare che al computer sia connessa un'unità di base del punto di accesso (router Wi-Fi o altro).
NOTA
- Un router è un dispositivo che crea una struttura di rete (LAN) con cui connettere più computer. Un router che include una funzione wireless interna è denominato router wireless (LAN).
- In questa pagina si farà riferimento a tutti i router wireless e alle stazioni base come "punti di accesso".
- Quando non si è certi di come connettere il computer al router wireless o a una stazione di base, fare riferimento al manuale dell'utente fornito con il computer o il router wireless.
3. Assicurarsi che la versione 2.14 o una versione successiva del software EOS Utility sia installata sul computer.
IMPORTANTE
Non è possibile configurare le impostazioni con versioni precedenti a 2.14. Verificare che EOS Utility ver. 2.14 o versione successiva sia installato sul computer prima di passare alla fase successiva.
4. Avviare EOS Utility prima di collegare la fotocamera al computer.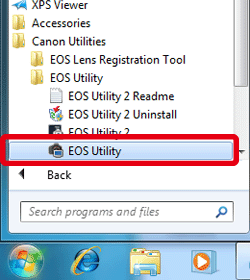
5. Quando viene visualizzato il messaggio [To connect to the camera via LAN, some Windows Firewall settings must be changed. Do you want to make these changes?/Per connettere la fotocamera via LAN, alcune impostazioni di Windows Firewall devono essere modificate. Apportare le modifiche?], selezionare [Yes/Sì].
6. Se viene visualizzata la schermata [User Account Control/Controllo account utente], fare clic su [Yes/Sì].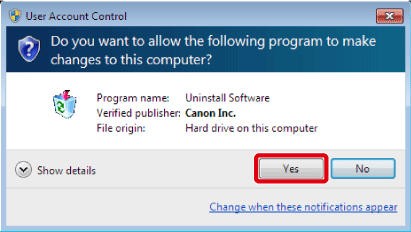
7. Se viene visualizzata la schermata seguente, fare clic su [Pairing over Wi-Fi/LAN/Associazione tramite Wi-Fi/LAN].
Viene visualizzata la schermata riportata di seguito.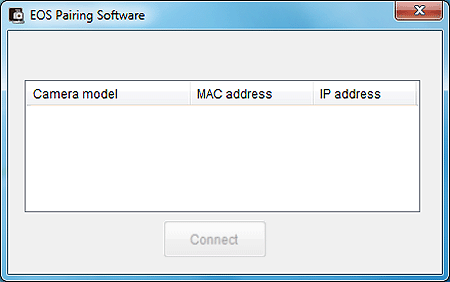
Passaggio 2: Impostazioni di base della fotocamera
Prima di utilizzare la funzione Wi-Fi della fotocamera, è necessario configurare le impostazioni riportate di seguito.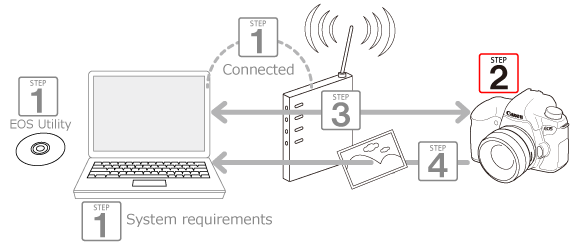
1. Posizionare l'interruttore di accensione della fotocamera su [ON/ACCESO].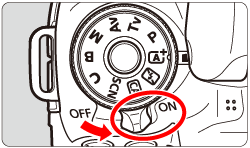
2. Premere il pulsante [MENU] per visualizzare la schermata dei menu.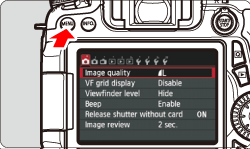
3. Premere il pulsante < 
 > per selezionare [Wi-Fi] nella scheda [
> per selezionare [Wi-Fi] nella scheda [  ], quindi premere <
], quindi premere <  >.
>.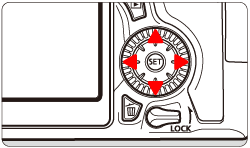
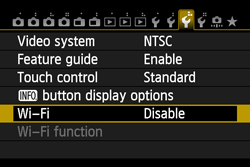
4. Selezionare [Enable/Attiva], quindi premere <  >.
>.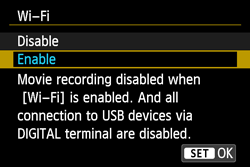
È ora possibile selezionare [Wi-Fi function/Funzione Wi-Fi].
RIFERIMENTO
Impostare [Auto power off/Spegnimento automatico] nella scheda [
 ] su [Disable/Disattiva].
] su [Disable/Disattiva].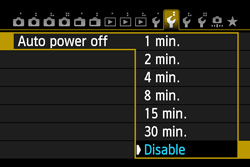
- Se lo spegnimento automatico della fotocamera viene attivato durante la connessione alla LAN wireless, la funzione LAN wireless si disattiverà. La connessione alla LAN wireless viene ripristinata quando la fotocamera su riattiva dopo essere stata spenta automaticamente.
5. Selezionare [Wi-Fi function/Funzione Wi-Fi] nella scheda [  ], quindi premere <
], quindi premere <  >.
>.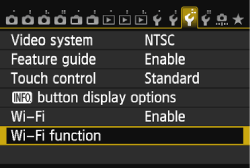
RIFERIMENTO
Quando si configura la modalità Wi-Fi per la prima volta, viene visualizzata la schermata di registrazione con il nome alternativo della fotocamera.
Una volta connessa la fotocamera a un altro dispositivo tramite LAN wireless, il nome viene visualizzato nel dispositivo. Impostare un nome per la fotocamera.
Selezionare [OK] quindi immettere un nome (fino a 16 lettere e numeri).
Premere il pulsante [MENU] al termine dell'operazione.

Selezionare [OK] nella schermata di conferma e premere [
 ].
].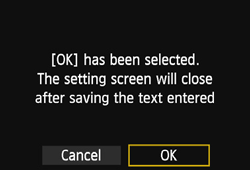
Il nome viene registrato e viene visualizzata la schermata [Wi-Fi function/Funzione Wi-Fi].

NOTA
Utilizzo della tastiera virtuale
- Passaggio ad altre aree di input
Per passare dall'area di input superiore a quella inferiore e viceversa, premere il pulsante <Q>.
- Spostamento del cursore
Per spostare il cursore, premere il tasto [
 ] nell'area superiore.
] nell'area superiore.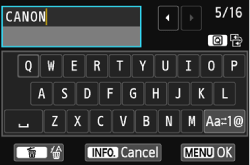
- Immissione di testo
Nell'area di input inferiore, premere il tasto [
 ] o [
] o [  ] per selezionare i caratteri e premere [
] per selezionare i caratteri e premere [  ] per immetterli. È possibile controllare il numero di caratteri immessi e la quantità di caratteri ancora consentiti facendo riferimento a [*/*] nell'angolo superiore destro della schermata.
] per immetterli. È possibile controllare il numero di caratteri immessi e la quantità di caratteri ancora consentiti facendo riferimento a [*/*] nell'angolo superiore destro della schermata.- Eliminazione di testo
Premere il pulsante [
 ] per cancellare un carattere.
] per cancellare un carattere.- Completamento dell'immissione di testo
Premere il pulsante <MENU> per confermare quanto immesso e chiudere. Se viene visualizzata una schermata di conferma, selezionare [OK] per uscire.
- Annullamento dell'immissione di testo
Premere il pulsante [INFO] per annullare l'immissione di testo e uscire. Se viene visualizzata una schermata di conferma, selezionare [OK] per uscire.
6. Viene visualizzata la schermata [Wi-Fi function/Funzione Wi-Fi].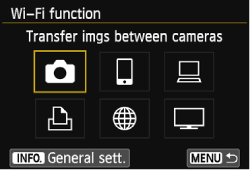
Questa operazione conclude la procedura di configurazione delle impostazioni di base della fotocamera.
Passaggio 3: Connessione della fotocamera al computer

1. Selezionare [  ], quindi premere <
], quindi premere < >.
>.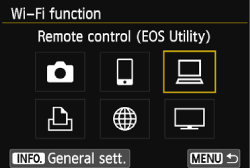
2. Selezionare il metodo di impostazione wireless, e connettersi al punto di accesso utilizzando uno dei seguenti metodi.
Per punti di accesso che supportano WPS:
・3A: connessione facile tramite [WPS (PBC Mode)/WPS (modalità PBC)]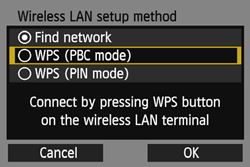
・3B: connessione facile tramite [WPS (PIN Mode)/WPS (modalità PIN)]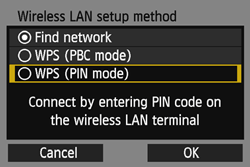
Per punti di accesso che non supportano WPS:
・3C: connessione manuale tramite la ricerca di reti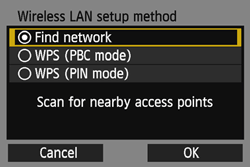
NOTA
- WPS (Wi-Fi Protected Setup) consente di semplificare le impostazioni quando si collega un dispositivo LAN wireless a un altro.
- Nella modalità di connessione tramite pulsante [PBC mode/Modalità PBC], la fotocamera e il punto di accesso possono essere connessi premendo semplicemente il pulsante WPS sul punto di accesso.
-Nella modalità di connessione tramite codice PIN [PIN mode/Modalità PIN], un numero di identificazione a 8 cifre specificato sulla fotocamera viene impostato sul punto di accesso per stabilire la connessione.
- Consultare il manuale dell'utente del punto di accesso per verificarne la compatibilità con WPS.
・3A: connessione facile tramite [WPS (PBC Mode)/WPS (modalità PBC)]
NOTA
- Controllare prima la posizione del pulsante WPS sul punto di accesso.
3A-1. Premere il tasto [  ] per selezionare [WPS (PBC mode)/WPS (modalità PBC)], quindi premere [
] per selezionare [WPS (PBC mode)/WPS (modalità PBC)], quindi premere [  ].
].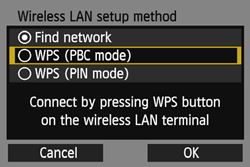 •Selezionare [OK] e premere <
•Selezionare [OK] e premere < > per passare alla schermata successiva.
> per passare alla schermata successiva.
3A-2. Premere il pulsante WPS del punto di accesso.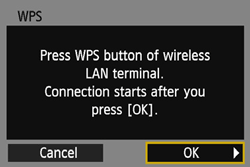
NOTA
Per informazioni sulla posizione del pulsante WPS e su per quanto tempo il pulsante deve essere premuto, consultare il manuale di istruzioni del punto di accesso.
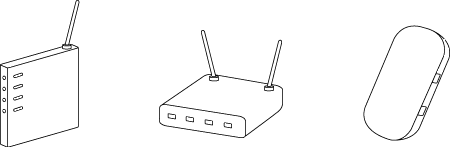
3A-3. Selezionare [OK] e premere [  ] per stabilire una connessione con il punto di accesso.
] per stabilire una connessione con il punto di accesso.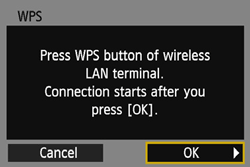 •Quando viene stabilita una connessione con il punto di accesso, viene visualizzata la schermata [IP address set./Indirizzo IP].
•Quando viene stabilita una connessione con il punto di accesso, viene visualizzata la schermata [IP address set./Indirizzo IP].
3A-4. Premere il tasto < > per selezionare il metodo di impostazione dell'indirizzo IP automatico, quindi premere <
> per selezionare il metodo di impostazione dell'indirizzo IP automatico, quindi premere < >.
>.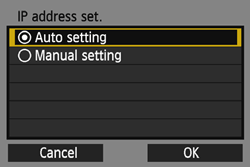 •Selezionare [OK] e premere <
•Selezionare [OK] e premere < > per passare alla schermata successiva.
> per passare alla schermata successiva.
・Se le impostazioni sono state completate fino a questo punto, andare al Passaggio 4. .
・3B: connessione facile tramite [WPS (PIN Mode)/WPS (modalità PIN)]
IMPORTANTE
Se sono attivate le funzioni stealth (nascoste) del punto di accesso, è possibile che la connessione venga disabilitata. Disattivare le funzioni stealth.
3B-1. Premere il tasto [  ] per selezionare [WPS (PIN mode)/WPS (modalità PIN)], quindi premere [
] per selezionare [WPS (PIN mode)/WPS (modalità PIN)], quindi premere [  ].
].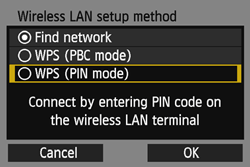 •Selezionare [OK] e premere <
•Selezionare [OK] e premere < > per passare alla schermata successiva.
> per passare alla schermata successiva.
3B-2. Al punto di accesso, specificare il codice PIN di 8 cifre visualizzato sul monitor LCD della fotocamera.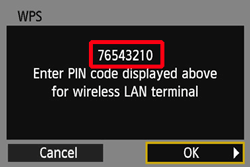
NOTA
Per istruzioni sull'impostazione dei codici PIN al punto di accesso, consultare il manuale di istruzioni del punto di accesso.
 >
>3B-3. Selezionare [OK] e premere [  ] per stabilire una connessione con il punto di accesso.
] per stabilire una connessione con il punto di accesso.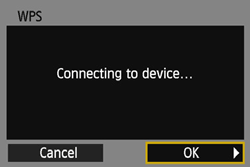
NOTA
- Potrebbe essere necessario circa un minuto per stabilire una connessione.
3B-4. Premere il tasto < > per selezionare [Auto setting/Impostazione automatica], quindi premere <
> per selezionare [Auto setting/Impostazione automatica], quindi premere < >.
>.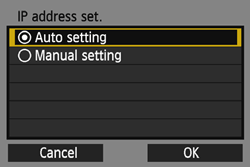 •Selezionare [OK] e premere <
•Selezionare [OK] e premere < > per passare alla schermata successiva.
> per passare alla schermata successiva.
・Se le impostazioni sono state completate fino a questo punto, andare al Passaggio 4.
・3C: connessione manuale tramite la ricerca di reti
3C-1. Il SSID del punto di accesso, il metodo di sicurezza e la chiave di crittografia sono tutti requisiti necessari per la connessione. Consultare la guida dell'utente fornita in dotazione con il punto di accesso per cercare informazioni sulla rete SSID, sul metodo di sicurezza e di crittografia e sulle chiavi di sicurezza.
NOTA
- SSID - Numeri e lettere utilizzati per identificare uno specifico punto di accesso esistente. Viene anche chiamato "nome del punto di accesso" o "nome di rete".
- Metodo di sicurezza/metodo di cifratura è il metodo per la crittografia dei dati durante una trasmissione wireless.
- La chiave di crittografia (chiave di rete) è la chiave utilizzata quando si esegue la crittografia dei dati durante una trasmissione wireless.
3C-2. Premere il tasto [  ] per selezionare [Find network/Trova rete], quindi premere [
] per selezionare [Find network/Trova rete], quindi premere [  ].
].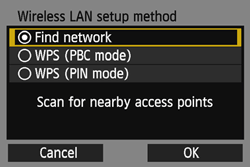 • Selezionare [OK] e premere <
• Selezionare [OK] e premere < > per passare alla schermata successiva.
> per passare alla schermata successiva.
3C-3. Premere [  ] per attivare la selezione di un punto di accesso, selezionare il punto di accesso desiderato, quindi premere nuovamente [
] per attivare la selezione di un punto di accesso, selezionare il punto di accesso desiderato, quindi premere nuovamente [  ].
].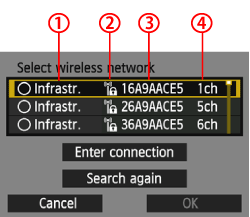 •Selezionare [OK] e premere <
•Selezionare [OK] e premere < > per passare alla schermata successiva.
> per passare alla schermata successiva. Indica se il dispositivo è in modalità infrastruttura o ad hoc.
Indica se il dispositivo è in modalità infrastruttura o ad hoc. Se il punto di accesso è crittografato viene visualizzata un'icona.
Se il punto di accesso è crittografato viene visualizzata un'icona. Primi 9 caratteri dell'SSID.
Primi 9 caratteri dell'SSID. Canale utilizzato
Canale utilizzato
NOTA
- Per configurare manualmente le impostazioni per il punto di accesso, selezionare [Enter connection/Imposta conness.] e premere [
 ]. Immettere l'SSID utilizzando la tastiera virtuale e configurare le impostazioni seguendo le istruzioni visualizzate.
]. Immettere l'SSID utilizzando la tastiera virtuale e configurare le impostazioni seguendo le istruzioni visualizzate. - Per cercare nuovamente i punti di accesso, selezionare [Search again/Cerca ancora] e premere [
 ].
].
RIFERIMENTO
Questa fotocamera supporta le seguenti opzioni per [Authentication/Autenticazione] e [Encryption settings/Impostazioni criptazione]. Pertanto, la crittografia utilizzata dal punto di accesso deve essere una delle seguenti.
[Authentication/Autenticazione]: Sistema aperto, Chiave condivisa, WPA-PSK o WPA2-PSK
[Encryption settings/Impostazioni criptazione]: WEP, TKIP o AES
3C-4. Premere il tasto [  ] per selezionare il formato e il numero di caratteri utilizzati per il tasto, quindi premere [
] per selezionare il formato e il numero di caratteri utilizzati per il tasto, quindi premere [  ].
].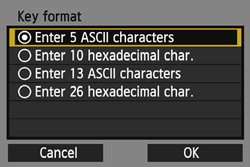 •Selezionare [OK] e premere <
•Selezionare [OK] e premere < > per passare alla schermata successiva.
> per passare alla schermata successiva.
RIFERIMENTO
Se la crittografia WEP è utilizzata dal punto di accesso, viene visualizzata la schermata [Key index/Indice chiave].
Selezionare il numero dell'indice chiave specificato per il punto di accesso, quindi premere [
 ].
].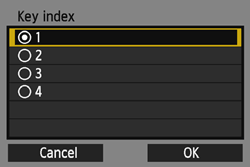
- Selezionare [OK] e premere [
 ] per andare alla schermata mostrata nel passaggio 3C-4.
] per andare alla schermata mostrata nel passaggio 3C-4.
3C-5. Immettere la chiave di crittografia utilizzando la tastiera virtuale. •Una volta stabilita la connessione al punto di accesso, viene visualizzata la schermata [IP address set./Indirizzo IP].
•Una volta stabilita la connessione al punto di accesso, viene visualizzata la schermata [IP address set./Indirizzo IP].
3C-6. Premere il tasto [  ] per selezionare [Auto setting/Impostazione automatica], quindi premere [
] per selezionare [Auto setting/Impostazione automatica], quindi premere [  ].
].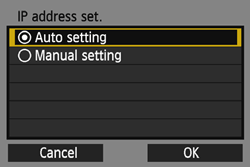 •Selezionare [OK] e premere <
•Selezionare [OK] e premere < > per passare alla schermata successiva.
> per passare alla schermata successiva.
RIFERIMENTO
[Auto setting/Impostazione automatica]
- Questa opzione configura automaticamente le impostazioni disponibili in [Manual setting/Impostazione manuale]. Questa opzione, tuttavia, può essere utilizzata solo in ambienti che utilizzano server DHCP o punti di accesso o router con funzionalità server DHCP, in modo tale che gli indirizzi IP e le impostazioni associate vengano assegnati e configurati automaticamente. Se viene visualizzato un messaggio di errore nonostante l'indirizzo IP e le impostazioni associate siano stati impostati in modo da essere assegnati e configurati automaticamente, selezionare [Manual setting/Impostazione manuale].
[Manual setting/Impostazione manuale]
- Se si verifica un errore selezionando [Auto setting/Impostazione automatica], immettere manualmente l'indirizzo IP. Immettere l'indirizzo IP assegnato alla fotocamera quando viene richiesta l'immissione dell'indirizzo IP. Immettere [IP address/Indirizzo IP], [Subnet mask], [Gateway] e [DNS address/Indirizzo DNS] sulle schermate corrispondenti visualizzate.
- Quando si immette l'indirizzo IP e la subnet mask, ruotare la ghiera <
 > per spostare la posizione di inserimento nell'area superiore e ruotare la ghiera <
> per spostare la posizione di inserimento nell'area superiore e ruotare la ghiera <  > per selezionare il numero. Premere <
> per selezionare il numero. Premere <  > per inserire il numero selezionato.
> per inserire il numero selezionato.
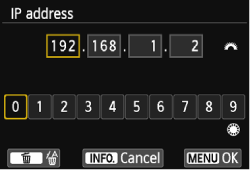
- Una volta terminata l'immissione delle informazioni, premere il pulsante [MENU]. Non viene visualizzata una schermata di conferma.
・Se le impostazioni sono state completate fino a questo punto, andare al Passaggio 4. .
4. Premere il pulsante < > per selezionare [OK], quindi premere <
> per selezionare [OK], quindi premere < >.
>.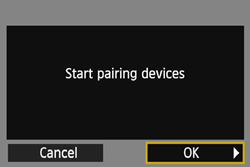
5. Viene visualizzato il messaggio seguente. "******" rappresenta le ultime sei cifre dell'indirizzo MAC della fotocamera da connettere.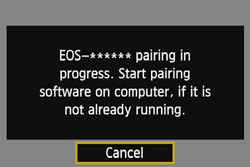
6. Quando la fotocamera viene rilevata, viene visualizzato un messaggio nella barra delle attività.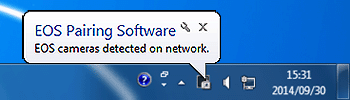
7. Fare clic sul messaggio.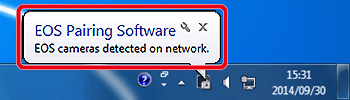
8. Viene visualizzato un elenco delle fotocamere rilevate. Fare clic su [Connect/Collega].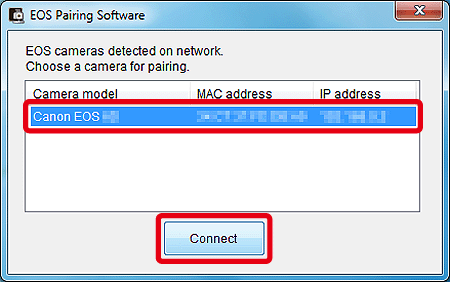
NOTA
- Le fotocamere che sono già state connesse non sono incluse nell'elenco.
- Se l'elenco contiene più fotocamere, identificare la fotocamera a cui connettersi tramite il relativo indirizzo MAC visualizzato sul monitor LCD della fotocamera.
9. Quando la fotocamera rileva il computer sul quale è stato fatto clic su [Connect/Collega] nel passaggio 8, viene visualizzata la schermata seguente.
Premere il tasto < > per selezionare [OK], quindi premere <
> per selezionare [OK], quindi premere < >.
>.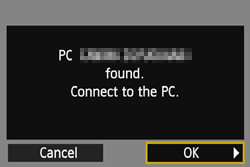
10. Selezionare [OK] e premere < > per salvare le impostazioni.
> per salvare le impostazioni.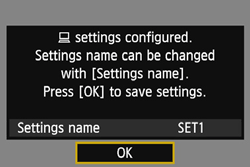
RIFERIMENTO
- Per modificare il nome delle impostazioni, selezionare [Settings name/Nome Impostazioni] e premere [
 ].
].
11. Dopo avere stabilito la connessione, viene visualizzata la schermata [  Connection/Connessione]. Per terminare la connessione, selezionare [Exit/Esci].
Connection/Connessione]. Per terminare la connessione, selezionare [Exit/Esci].
NOTA
Non è necessario effettuare nuovamente l'abbinamento se si continua a utilizzare insieme la stessa fotocamera e lo stesso computer dopo l'abbinamento iniziale e non si modificano le impostazioni.
Per riconnettersi allo stesso computer, è sufficiente accendere la fotocamera e il collegamento tra la fotocamera e il computer verrà stabilito automaticamente.
Questa operazione completa la procedura di connessione della fotocamera al computer.
Passaggio 4. Invio delle immagini al computer
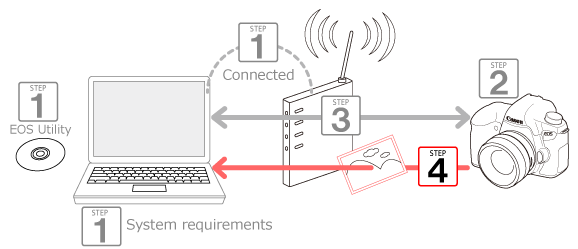
1. EOS Utility verrà avviato.
Se EOS Utility non viene avviato automaticamente, fare clic sul pulsante [Start], > [All Programs/Tutti i programmi] > [Canon Utilities] > [EOS Utility] > [EOS Utility].
NOTA
In Mac OS X, fare clic sull'icona [EOS Utility] nel Dock.
2. Viene visualizzata la schermata riportata di seguito. Fare clic su ( ) [Starts to download images/Avvia il download delle immagini] o su (
) [Starts to download images/Avvia il download delle immagini] o su ( ) [Lets you select and download images/Consente di selezionare e scaricare immagini].
) [Lets you select and download images/Consente di selezionare e scaricare immagini].
*La finestra principale visualizzata varia a seconda della fotocamera connessa.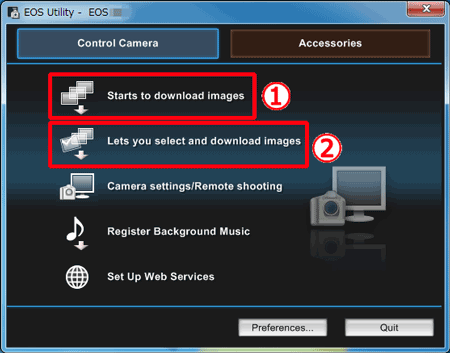
NOTA
Per impostazione predefinita le immagini scaricate vengono ordinate per data nelle cartelle e salvate nella cartella [My Pictures/Immagini].
Per modificare la destinazione del salvataggio, fare clic su [Preferences/Preferenze] e utilizzare la finestra di dialogo visualizzata per scegliere un'altra destinazione.
3. Se è stata selezionata [Lets you select and download images/Consente di selezionare e scaricare immagini] nel passaggio 2, verrà visualizzata una finestra per la visualizzazione e verranno visualizzate le immagini presenti nella scheda di memoria.
Selezionare le immagini desiderate dall'elenco aggiungendovi un segno di spunta, quindi fare clic su [Download/Scarica] (nell'esempio seguente sono state selezionate quattro immagini).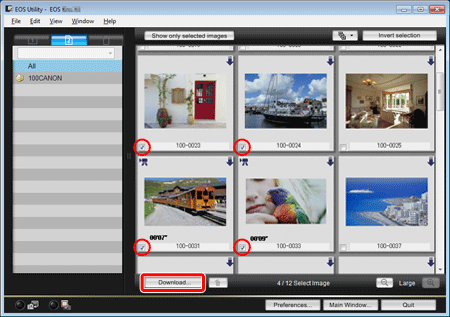
NOTA
- Un'icona [
 ] viene visualizzata nell'angolo superiore sinistro dei file di filmato.
] viene visualizzata nell'angolo superiore sinistro dei file di filmato. - È possibile fare clic sul pulsante [
 ] visualizzato nell'angolo superiore destro ed estrarre le immagini in base a diversi criteri per selezionare quelle da scaricare.
] visualizzato nell'angolo superiore destro ed estrarre le immagini in base a diversi criteri per selezionare quelle da scaricare.
4. Viene visualizzata la finestra di dialogo [Download image/Scarica immagine]. Per modificare la destinazione del salvataggio, fare clic su [Destination Folder.../Cartella di destinazione...] e impostare una nuova destinazione per il salvataggio nella finestra di dialogo visualizzata.
Fare clic su [OK].
5. Le immagini verranno scaricate nel computer.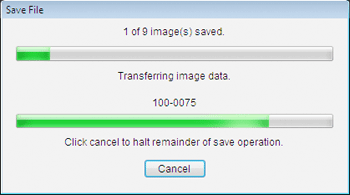
6. Al termine dell'operazione, Digital Photo Professional viene avviato automaticamente e le immagini scaricate vengono visualizzate nella finestra principale di DPP.
NOTA
- Per utilizzare Digital Photo Professional o ImageBrowser EX per la modifica delle immagini o altre operazioni, consultare il manuale di istruzioni PDF sul CD-ROM fornito con la fotocamera.
Questa operazione conclude la procedura per scaricare le immagini dalla fotocamera al computer.
Modelli interessati
- EOS 70D