Stampa su Cloud da uno smartphone o da un dispositivo tablet
Codice domanda frequente: 8202097000
Data di rilascio: 11 settembre 2014
Soluzione
Attraverso la funzionalità Cloud della stampante, è possibile stampare i dati caricati sui servizi Cloud (ad esempio Canon iMAGE GATEWAY e Evernote).
Per la stampa su Cloud da uno smartphone o da un dispositivo tablet, attenersi alla procedura indicata di seguito.
Controllo dell'ambiente di stampa
Per utilizzare la funzionalità Cloud, è necessario che la stampante si trovi nelle condizioni riportate di seguito.
- La stampante deve essere connessa a Internet.
Se la stampante è collegata a un PC solo tramite cavo USB, non è possibile utilizzare la funzionalità Cloud.
REFERENCE
Collegare la stampante a un punto di accesso o a un router connesso a Internet, come descritto di seguito.
Se la stampante non è in grado di connettersi al punto di accesso o al router, consultare [ Connessione LAN wireless della stampante a un punto di accesso ] e connettere la stampante al punto di accesso.
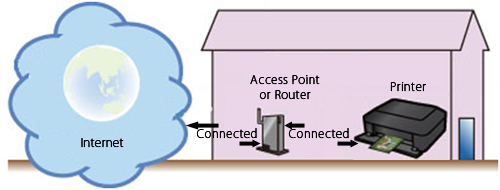
* Per utilizzare tali servizi sulla intranet, aprire la porta 5222 (sia sui PC, sia sulla intranet).
Preparazione degli elementi necessari
Per la stampa su Cloud da uno smartphone, un dispositivo tablet o altri tipi di PDA, è necessario registrare la stampante su Canon Inkjet Cloud Printing Center.Preparare quanto indicato di seguito:
a) Indirizzo e-mail
L'indirizzo e-mail viene utilizzato in relazione alle informazioni sull'account per il login a Canon Inkjet Cloud Printing Center.
b) Smartphone, dispositivo tablet o altri tipi di PDA
Attraverso uno smartphone, un dispositivo tablet o altri tipi di PDA, la stampante viene registrata su Canon Inkjet Cloud Printing Center.
REFERENCE
Lo smartphone, il dispositivo tablet o altri tipi di PDA devono essere connessi a Internet (anche attraverso la linea 3G).
Impostazione della stampante
Registrare la stampante in Canon Inkjet Cloud Printing Center attenendosi ai tre passi riportati di seguito.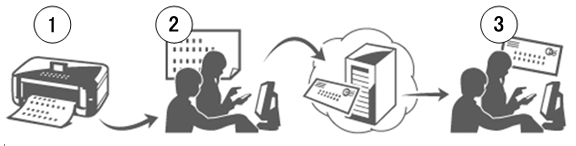
Passaggio 1: stampare l'ID di registrazione e l'URL della stampante.
Passaggio 2: visitare l'URL stampato, quindi immettere le informazioni sull'account (indirizzo e-mail, ecc.).
Passaggio 3: il messaggio e-mail viene inviato all'indirizzo specificato. Visitare l'URL fornito nel messaggio e-mail ricevuto e registrare la stampante.
Passaggio 1: stampare l'ID di registrazione e l'URL della stampante.
(1) Accendere la stampante.
(2) Nel menu HOME della stampante, toccare [ Impostazione ].
(3) Toccare [Impostazione servizio Web].
(4) Toccare [Impost. connessione servizio Web].
(5) Toccare [ Impost. IJ Cloud Printing Center ].
(6) Toccare [ Registraz. a questo servizio ].
(7) Quando viene visualizzato il messaggio di seguito, toccare [ Sì ].
(8) Nelle impostazioni di stampa, selezionare la lingua di visualizzazione.
(9) Attenersi alle istruzioni visualizzate nella finestra e stampare l'URL del sito di autenticazione e l'ID di registrazione della stampante.
Impostare un foglio di carta comune in formato A4 o Letter e selezionare [ OK ].
Vengono stampati l'URL di autenticazione e l'ID di registrazione della stampante.
REFERENCE
La stampa verrà utilizzata in seguito nel processo di registrazione.
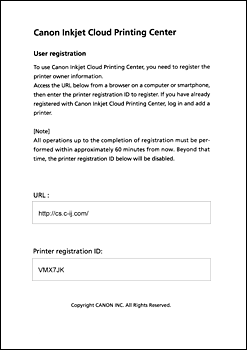
IMPORTANT
- L'operazione di registrazione deve essere completata entro 60 minuti.
Passaggio 2: visitare l'URL stampato, quindi immettere le informazioni sull'account (indirizzo e-mail, ecc.).
IMPORTANT
- Non utilizzare il pulsante Indietro del browser Web durante l'elaborazione di un'operazione. La transizione della schermata potrebbe non avvenire correttamente.
(1) Utilizzando un PC o altri tipi di PDA, immettere l'URL stampato.
(2) Nella schermata di login, selezionare [ Crea nuovo account ].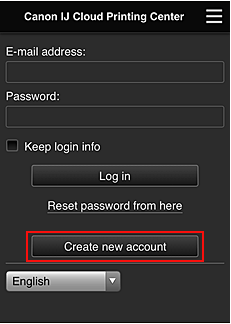
(3) Immettere l'indirizzo e-mail e l'ID di registrazione della stampante, quindi selezionare [ OK ].
L'URL della pagina di registrazione viene inviato all'indirizzo e-mail immesso.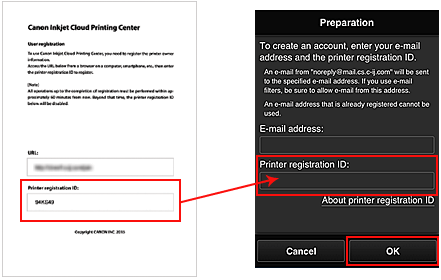
IMPORTANT
- Sono previste limitazioni dei caratteri per l'indirizzo e-mail, come illustrato di seguito.
- È possibile utilizzare un massimo di 255 caratteri alfanumerici costituiti da simboli e caratteri a singolo byte (!$'*/^_{}|~.-@).
- Non è possibile utilizzare caratteri multibyte.
Verrà visualizzato un errore se l'indirizzo e-mail immesso contiene un carattere che non può essere utilizzato.
- Se per errore è stato registrato un indirizzo e-mail differente, è possibile annullare la registrazione tornando alla schermata iniziale della stampante e selezionando Impostazione o premendo il pulsante Impostazione nel pannello dei comandi -> Impostazione servizio Web -> Impost. connessione -> Impost. IJ Cloud Printing Center (IJCloudPrintingCtr) -> Elimina da questo servizio.
- Se si utilizza un filtro antispam, potrebbe non essere possibile ricevere la notifica. Se si è impostata la ricezione di e-mail solo da alcuni domini, modificare questa impostazione per consentire la ricezione di e-mail da "noreply@mail.cs.c-ij.com". L'errore non verrà visualizzato anche qualora non fosse possibile ricevere il messaggio e-mail a causa dell'impostazione del filtro antispam o se è stato immesso un indirizzo e-mail errato.
Passaggio 3: visitare l'URL fornito nel messaggio e-mail ricevuto e completare la registrazione.
(1) Di seguito viene visualizzato il messaggio e-mail che verrà inviato all'indirizzo specificato al passaggio 2. Fare clic sull'URL fornito.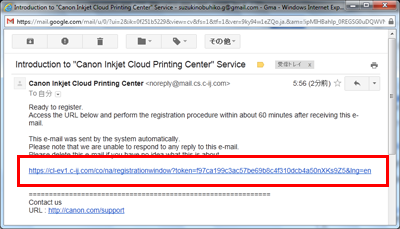
REFERENCE
A seconda delle impostazioni del programma di posta in uso, il messaggio e-mail ricevuto potrebbe essere inserito automaticamente in una casella diversa da quella di posta in entrata.
Se il messaggio e-mail non è presente nella casella di posta in entrata, controllare le altre.
(2) Nelle finestre Contratto di licenza e Dichiarazione di privacy di Canon Inkjet Cloud Printing Center, leggere le dichiarazioni e selezionare [ Accetto ] per accettarle.
(3) Nella schermata di immissione delle informazioni utente, immettere la password e selezionare [ Avanti ].
Immettere la password per accedere a Canon Inkjet Cloud Printing Center.
IMPORTANT
- Sono previste limitazioni dei caratteri per la password, come illustrato di seguito.
- La password deve essere compresa tra 8 e 32 caratteri e contenere simboli e caratteri alfanumerici a singolo byte (!"#$%&'()*+,-./:;<=>?@[\]^_`{|}~). (Le lettere dell'alfabeto seguono la distinzione tra maiuscole e minuscole)
(4) Immettere il [ Nome utente ].
IMPORTANT
- Il campo di immissione Nome utente prevede le limitazioni di caratteri descritte di seguito.
- La password deve essere compresa tra 1 e 20 caratteri e contenere simboli e caratteri alfanumerici a singolo byte (!"#$%&'()*+,-./:;<=>?@[\]^_`{|}~). (Le lettere dell'alfabeto seguono la distinzione tra maiuscole e minuscole)
(5) Specificare l'impostazione [ Fuso orario ] e selezionare [ Avanti ].
(6) Immettere il [ Codice protezione ] e selezionare [ Fatto ].
IMPORTANT
- Il campo di immissione Codice protezione prevede le limitazioni di caratteri descritte di seguito.
- Numeri a byte singolo
(7) La registrazione è stata completata. Viene visualizzato un messaggio relativo al completamento della registrazione.
Selezionare [ OK ]. Viene quindi visualizzata la schermata di login.
Per eseguire la stampa su Cloud, effettuare il login a Canon Inkjet Cloud Printing Center immettendo l'indirizzo e-mail e la password registrati.
Stampa dal Cloud
Visitare ed effettuare il login a Canon Inkjet Cloud Printing Center (http://cs.c-ij.com/) dallo smartphone, dal dispositivo tablet o da altri tipi di PDA, quindi selezionare il software applicativo. Quindi, eseguire la stampa.IMPORTANT
Non è possibile avviare il software applicativo da un PC. Da un PC, è possibile effettuare solo la registrazione della stampante e modificare le impostazioni.
Modelli interessati
- PIXMA MG7540
- PIXMA MG7550