Utilizzo di Google Cloud Print
Codice domanda frequente: 8202096700
Data di rilascio: 01 agosto 2014
Soluzione
È possibile utilizzare la stampante Canon per Google Cloud Print, seguendo le procedure indicate qui di seguito.
In Google Cloud Print, è possibile stampare da ovunque si desideri utilizzando un PC, uno smartphone o altri tipi di PDA.
Procedura - Informazioni preliminari -
È necessario eseguire le seguenti azioni per utilizzare la stampante Canon per Google Cloud Print:
1. Preparare quanto indicato di seguito:
a) Informazioni sull’account Google (indirizzo e-mail e password per accedere a Google)
b) La stampante che supporta Google Cloud Print
c) PC, smartphone, o altri tipi di PDA connessi a Internet
d) Un foglio di carta comune A4
2. Controllare l’ambiente di connessione della stampante.
La stampante deve essere connessa a Internet attraverso un punto di accesso o router.
3. Registrare la stampante su Google Cloud Print.
Preparazione degli elementi necessari
Per utilizzare la stampante per Google Cloud Print, è necessario registrare la stampante su Google Cloud Print.Preparare quanto indicato di seguito:
a) Informazioni relative all’account Google
Indirizzo e-mail (Gmail) e password per accedere a Google).
In mancanza di questi elementi, occorre creare il proprio account.
Per creare un account, accedere alla pagina Google Accounts, oppure fare clic su [CREA UN ACCOUNT] nell’angolo superiore destro della pagina Gmail: l'email di Google (accesso a Google).
ATTENTION
Le pagine che verranno visualizzate possono differire da quelle riportate qui di seguito.
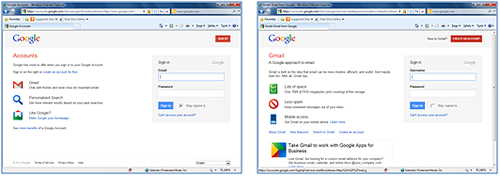
b) Stampante
c) PC, smartphone, o altri tipi di PDA
Il PC, lo Smartphone, o altri tipi di PDA devono essere connessi a Internet (anche attraverso la linea 3G).
d) Un foglio di carta comune A4
Controllo dell'ambiente di connessione della stampante
Per utilizzare Google Cloud Print, la stampante deve essere connessa a Internet.Verificare che la stampante sia connessa a un punto di accesso o a un router e che il punto di accesso o il router sia connesso a Internet.
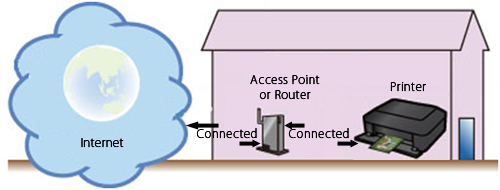
ATTENTION
Se la stampante non è in grado di connettersi al punto di accesso o al router, consultare [ Connessione LAN wireless della stampante a un punto di accesso ] e connettere la stampante al punto di accesso.
* Per utilizzare tali servizi sulla intranet, aprire la porta 5222 (sia sui PC, sia sulla intranet).
Registrazione della stampante in Google Cloud Print
Per registrare la stampante in Google Cloud Print, attenersi alla procedura descritta di seguito.
1. Stampare l'URL di autenticazione.
(1) Verificare che la stampante sia accesa.
(2) Scorrere la schermata verso destra o sinistra, quindi toccare [ Impostazione ].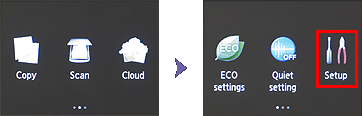
(3) Toccare [Impostazione servizio Web].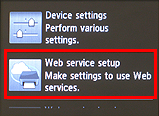
(4) Toccare [Impost. connessione servizio Web].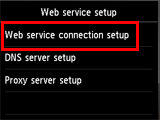
(5) Toccare [ Impostaz. Google Cloud Print ].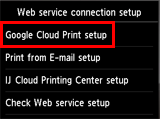
(6) Toccare [ Registra in Google Cloud Print ].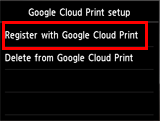
(7) Quando viene visualizzato il messaggio di seguito, toccare [Sì].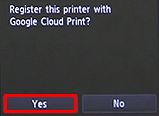
(8) Toccare [ Avanti ].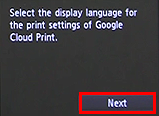
(9) Nella schermata di seguito, toccare la lingua desiderata.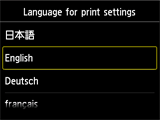
(10) Quando viene visualizzato il messaggio di seguito in cui viene richiesto di stampare l'URL di autenticazione, caricare carta comune A4 nel cassetto e toccare il pulsante [OK].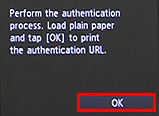
Viene stampato l'URL di autenticazione.
REFERENCE
La stampa verrà utilizzata in seguito nel processo di registrazione.
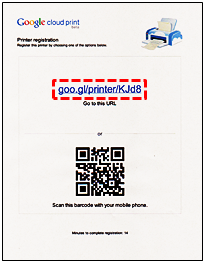
(11) Verificare che l'URL sia stato stampato correttamente, quindi toccare [Sì].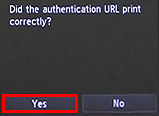
(12) Assicurarsi di visualizzare il messaggio che indica il completamento del processo di autenticazione.
Procedere al passaggio 2.
IMPORTANT
La registrazione (autenticazione) deve essere completata entro 14 minuti.
Procedere rapidamente al passaggio successivo.
ATTENTION
Se viene visualizzato un messaggio di errore in cui viene indicato che la registrazione (autenticazione) non è riuscita, ripartire dal passaggio 1 per stampare nuovamente l'URL.
2. Utilizzando l'URL stampato, registrare la stampante in Google Cloud Print.
(1) Da PC, smartphone o altri tipi di PDA, immettere l'URL nel browser Web.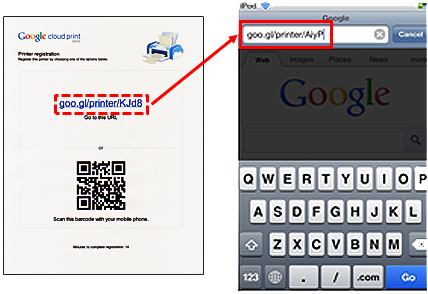
REFERENCE
Se si utilizza un dispositivo con la funzionalità di lettura codice a barre, ad esempio uno smartphone, è possibile specificare l'URL tramite lettura del codice a barre anziché dalla tastiera.
(2) Nella schermata successiva, immettere le informazioni sull'account (indirizzo e password di Gmail), quindi toccare [ Sign in ].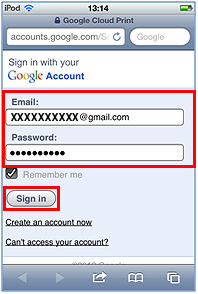
(3) Nella schermata "Printer Confirmation", toccare [ Finish printer registration ].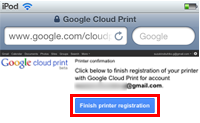
(4) Dopo qualche istante, il messaggio viene visualizzato sul display LCD della stampante e indica che la registrazione è completata. Premere il pulsante OK.
ATTENTION
Il nome visualizzato della stampante viene utilizzato per la stampa in Google Cloud Print.

ATTENTION
Se viene visualizzato un messaggio di errore in cui viene indicato che la registrazione non è riuscita, premere il pulsante OK e ripartire dal passaggio 1.
La stampante è registrata correttamente in Google Cloud Print.
Stampa da un PC o un PDA con Google Cloud Print
In Google Cloud Print, quando si inviano i dati di stampa alla stampante registrata, la stampante li riceve e li stampa in modo automatico.
1. Verificare che la stampante sia accesa.
2. Su un PC o un PDA, avviare l’applicazione che supporta Google Cloud Print, come il browser di Chrome, Gmail e Docs.
IMPORTANT
Per la versione più recente del software di applicazioni che supporta Google Cloud Print, controllare la pagina iniziale di Google Cloud Print.
3. Nel software applicativo, toccare l’icona a chiave inglese  o il menu a discesa
o il menu a discesa  e selezionare Google Cloud Print.
e selezionare Google Cloud Print.
4. Selezionare la stampante registrata.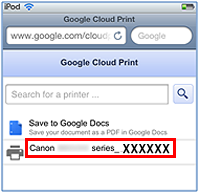
5. Toccare [Stampa].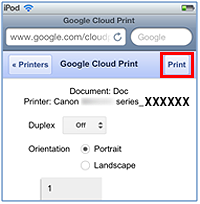
ATTENTION
Le procedure per la stampa variano secondo il software applicativo o la manutenzione.
A seconda delle condizioni di comunicazione, può occorrere molto tempo prima di iniziare la stampa, oppure i dati di stampa possono non essere ricevuti dalla stampante.
Quando si verifica un errore nella stampante ("carta mancante", ecc.), la stampante potrebbe fermarsi durante la stampa.
Prima di riprendere a stampare, verificare le condizioni della stampante.
REFERENCE
A proposito delle impostazioni di stampa:
Quando un tipo di carta diverso da Carta comune viene selezionato, o quando una carta di formato diverso da A4, Letter, B5 e A5 è selezionata, la stampa viene eseguita su un solo lato della carta, anche se è selezionata la stampa fronte-retro.
Quando la carta comune viene selezionata, o quando il formato B5 o A5 è selezionato, la stampa viene eseguita con bordi (margini bianchi) anche se è selezionata la stampa senza bordi.
A seconda dei dati di stampa, la stampa potrebbe avere un aspetto diverso dai dati stessi.
In alcuni dispositivi, le impostazioni di stampa non possono essere eseguite quando si inviano dati di stampa utilizzando Google Cloud Print.
Se si desidera stampare manualmente utilizzando Google Cloud Print
Se i dati di stampa non vengono ricevuti automaticamente dalla stampante, o se si desidera stampare subito dopo aver inviato i dati di stampa, la stampa può essere avviata manualmente.
1. Verificare che la stampante sia accesa.
2. Scorrere la schermata verso destra o sinistra, quindi toccare [Impostazione].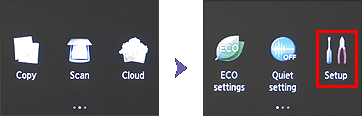
3. Toccare [ Richiesta servizio Web ].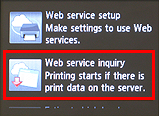
4. Toccare [ Stampa da Google Cloud Print ].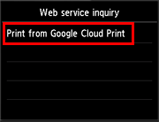
5. Il messaggio viene visualizzato chiedendo se si desidera connettersi al server per verificare i dati di stampa.
Tap [Sì].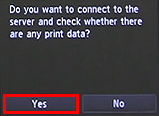
6. Quando i dati di stampa esistono, vengono ricevuti e stampati dalla stampante.
REFERENCE
L’opzione [Avvia stampa Cloud] non viene visualizzata nel menu a meno che la stampante sia correttamente registrata in Google Cloud Print.
Modelli interessati
- PIXMA MG7540
- PIXMA MG7550