EOS Utility non funziona correttamente/Disinstallazione (eliminazione) e reinstallazione di EOS Utility (Windows 8)
Codice domanda frequente: 8202074700
Data di rilascio: 18 settembre 2014
Soluzione
Disinstallare (eliminare) EOS Utility attenendosi alla procedura riportata di seguito ed eseguire nuovamente l'installazione del software.
ATTENZIONE
Prima di disinstallare EOS Utility chiudere tutte le applicazioni aperte.
Disinstallazione (eliminazione) di EOS Utility
1. Spostare il puntatore nella parte in basso a destra dello schermo. Quando viene visualizzata la barra degli Accessi, spostare il puntatore verso l'alto per selezionare
Spostare il puntatore nella parte in basso a destra dello schermo. Quando viene visualizzata la barra degli Accessi, spostare il puntatore verso l'alto per selezionare  [Settings/Impostazioni]. Quindi, selezionare
[Settings/Impostazioni]. Quindi, selezionare  [Control Panel/Pannello di controllo].
[Control Panel/Pannello di controllo].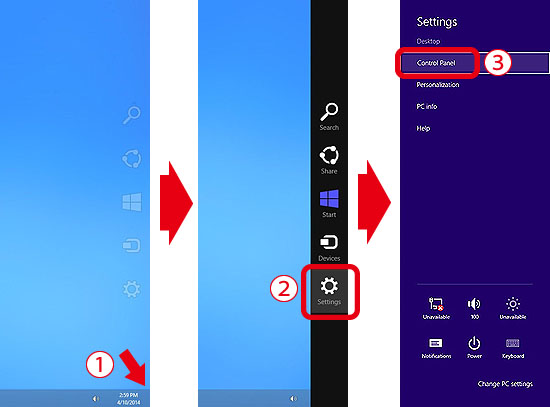
2. Fare clic su [Uninstall a program/Disinstalla un programma].
3.  Selezionare [Canon Utilities EOS Utility 2] o [Canon Utilities EOS Utility], quindi fare clic su
Selezionare [Canon Utilities EOS Utility 2] o [Canon Utilities EOS Utility], quindi fare clic su  [Uninstall/Change - Disinstalla/Cambia].
[Uninstall/Change - Disinstalla/Cambia].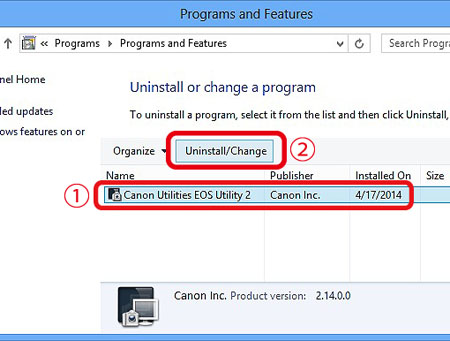
NOTA
Se sul computer è installata una versione di EOS Utility precedente alla 2.13, [Canon Utilities EOS Utility] verrà visualizzato nella posizione indicata dall'icona
 nell'immagine di esempio sopra. In questo caso [EOS Utility] verrà visualizzato nelle schermate mostrate nelle immagini di esempio seguenti.
nell'immagine di esempio sopra. In questo caso [EOS Utility] verrà visualizzato nelle schermate mostrate nelle immagini di esempio seguenti.
4. Fare clic su [OK] per avviare la disinstallazione di EOS Utility.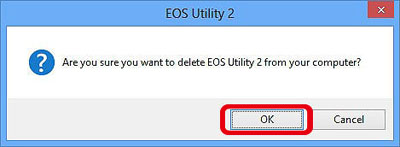
5. Se il software viene disinstallato, viene visualizzata la seguente schermata. Fare clic su [OK] per chiudere la finestra.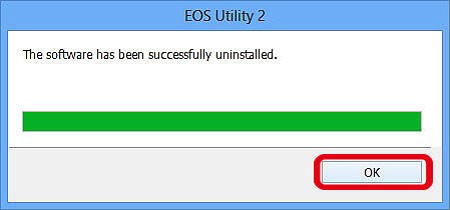
Questa operazione completa la procedura di eliminazione di EOS Utility mediante il programma di disinstallazione.
Reinstallazione di EOS Utility
1. Dopo aver disinstallato EOS Utility, assicurarsi di riavviare il computer.ATTENZIONE
Se il computer non viene riavviato dopo aver disinstallato EOS Utility, potrebbero verificarsi problemi di funzionamento quando il software viene reinstallato.
2. Prima di installare il software, verificare le informazioni sulla versione visualizzate sul CD EOS DIGITAL Solution Disk. Se EOS DIGITAL Solution Disk non era in dotazione alla fotocamera, scaricarlo dalla pagina iniziale di Canon e installarlo sul computer.
Le versioni precedenti alla 27 non sono supportate da Windows 8. Se la versione a disposizione è precedente alla 27, scaricare il programma di aggiornamento [euxxxja.exe] ("xxx" indica il numero di versione) dalla pagina iniziale di Canon e seguire le istruzioni visualizzate. Se viene visualizzata la schermata [User Account Control/Controllo account utente], procedere di conseguenza.
Le versioni 28 e successive sono supportate da Windows 8. Se si dispone già di una versione supportata, fare riferimento alla procedura riportata di seguito per completare l'installazione.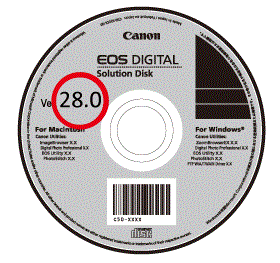
3. Inserire il CD EOS DIGITAL Solution Disk nel computer.
Fare clic sulla finestra che viene visualizzata nella parte in alto a destra dello schermo.
4. Se viene visualizzata la schermata riportata di seguito, fare clic su [Run SETUP.EXE/Esegui SETUP.EXE].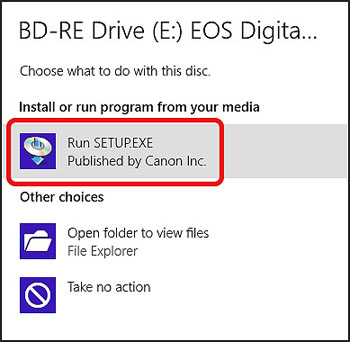
5. Selezionare il Paese di residenza.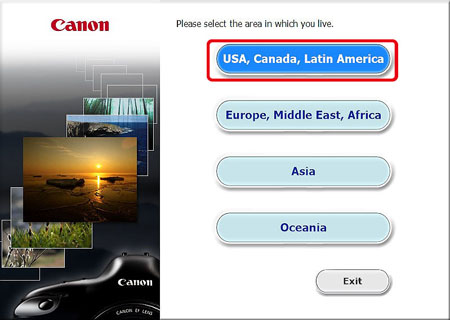
6. Selezionare il paese di appartenenza, quindi fare clic su [Next/Avanti].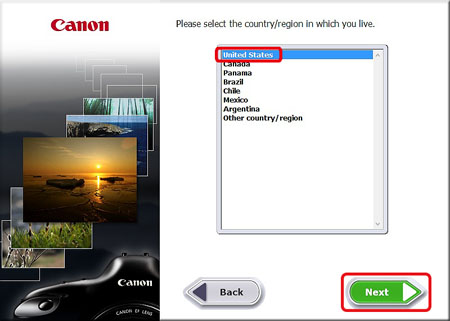
7. Selezionare la lingua.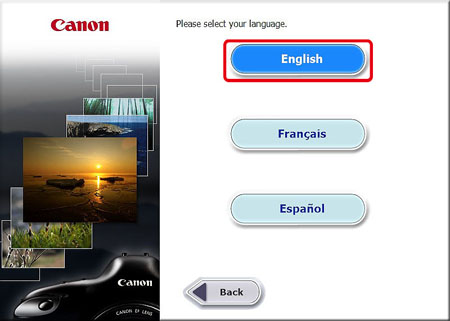
8. Fare clic su [Custom Installation/Installazione personalizzata] quando viene visualizzata la schermata sottostante.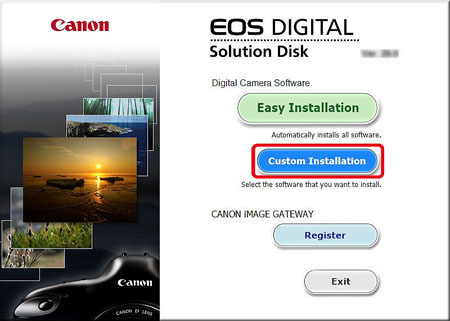
9. Fare clic su [OK].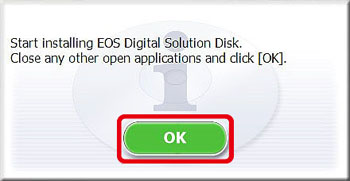
10. Quando viene visualizzata la schermata riportata di seguito, aggiungere a  EOS Utility un segno di spunta (
EOS Utility un segno di spunta ( ), quindi fare clic su
), quindi fare clic su  [Next/Avanti].
[Next/Avanti].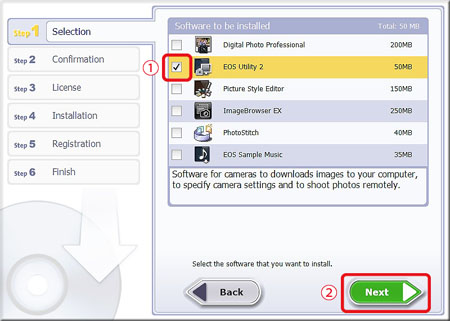
11. Fare clic su [Install/Installa].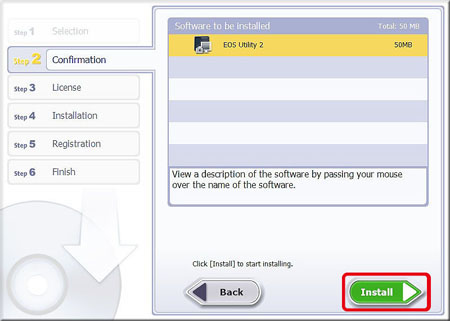
12. Fare clic su [Yes/Sì] per accettare il contratto di licenza.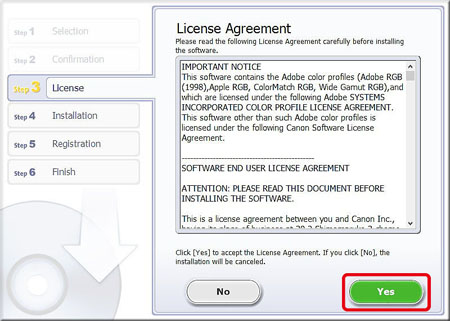
13. Viene visualizzata la schermata riportata di seguito e viene avviata l'installazione.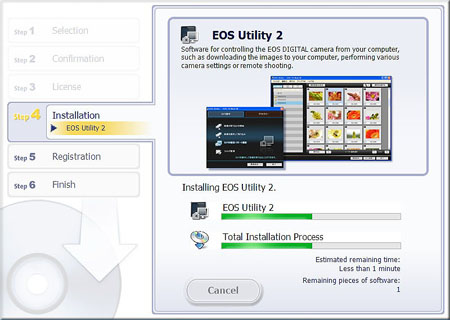
14. Fare clic su [Avanti].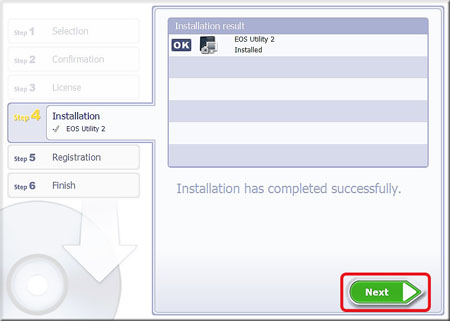
15. Viene visualizzata la schermata riportata di seguito.
- In questo esempio, è stato selezionato [No, I will register later/No, mi registro più tardi].
- Per registrarsi a CANON iMAGE GATEWAY, selezionare [Yes, I would/Sì, esegui registrazione].
Fare clic su [Next/Avanti].
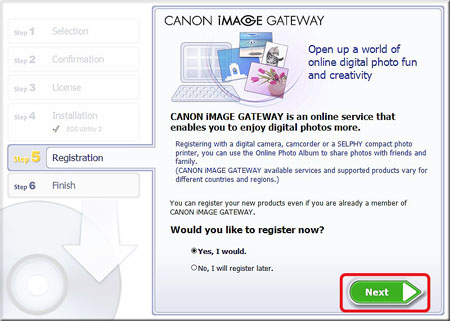
16. Fare clic su [OK].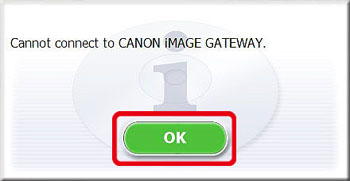
17. Fare clic su [Finish/Fine].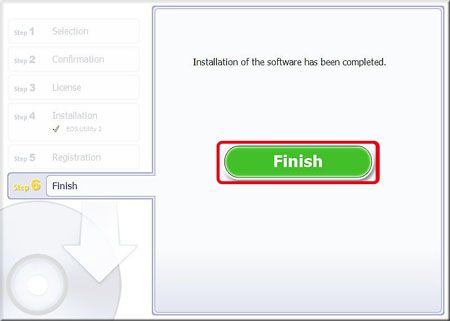
RIFERIMENTO
Se viene richiesto di riavviare il computer, fare clic su [Restart/Riavvia].
Questa operazione completa la procedura di reinstallazione di EOS Utility.
Modelli interessati
- EOS 1000D
- EOS 100D
- EOS 1100D
- EOS 1200D
- EOS 30D
- EOS 400D
- EOS 40D
- EOS 450D
- EOS 500D
- EOS 50D
- EOS 550D
- EOS 5D Mark II
- EOS 5D Mark III
- EOS 600D
- EOS 60D
- EOS 60Da
- EOS 650D
- EOS 6D
- EOS 700D
- EOS 70D
- EOS 7D
- EOS 7D Mark II
- EOS M
- EOS M2
- EOS-1D Mark III
- EOS-1D Mark IV
- EOS-1D X
- EOS-1Ds Mark III