Importazione di immagini nel PC (EOS REBEL T5/EOS 1200D)
Codice domanda frequente: 8202023000
Data di rilascio: 04 febbraio 2014
Soluzione
Operazioni preliminari all'importazione di immagini sul computer (installazione del software)
È possibile utilizzare uno dei software inclusi sul CD-ROM "EOS DIGITAL Solution Disk" fornito con la fotocamera per importare le immagini scattate su un computer.Per ulteriori informazioni sulle singole applicazioni software, fare riferimento alla sezione Informazioni correlate alla fine della pagina.
ATTENZIONE
- Non collegare mai la fotocamera al computer prima di avere installato il software. In caso contrario, il software non verrà installato correttamente. Fare riferimento alla sezione [System Requirements/Requisiti di sistema] del manuale di istruzioni del software per verificare se il computer e il sistema operativo sono supportati.
- Installare ImageBrowser EX dal CD fornito con la fotocamera anche se ImageBrowser EX è già installato sul computer in uso. Il software viene così aggiornato alla versione più recente, che supporta tutte le funzioni della fotocamera. È possibile aggiungere nuove funzioni anche tramite la funzione di aggiornamento automatico.
- Procedere come descritto di seguito per installare software diversi da ImageBrowser EX oppure se la versione installata non è quella più recente (la nuova installazione sostituisce quella precedente).
1. Accendere il computer.
2. Inserire il CD-ROM EOS DIGITAL Solution Disk (CD-ROM) nel computer.
Se viene visualizzata la finestra riportata di seguito, fare clic su [Run SETUP.EXE/Esegui SETUP.EXE].
Se si utilizza un computer Macintosh, fare doppio clic sull'icona del CD-ROM presente sul desktop, quindi fare nuovamente doppio clic su [Canon EOS Digital Installer/Programma di installazione Canon EOS Digital].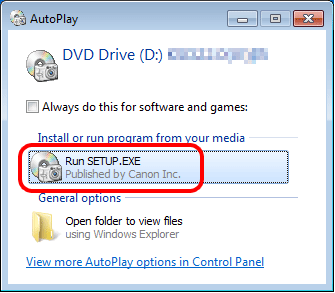
3. Selezionare il Paese di residenza.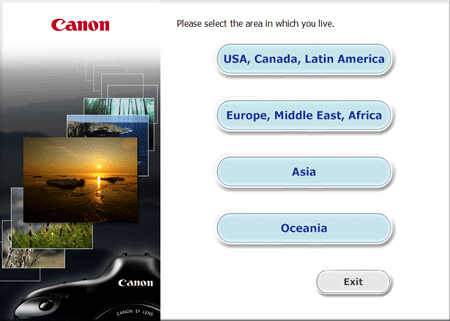
4. Selezionare il paese di appartenenza, quindi fare clic su [Next/Avanti].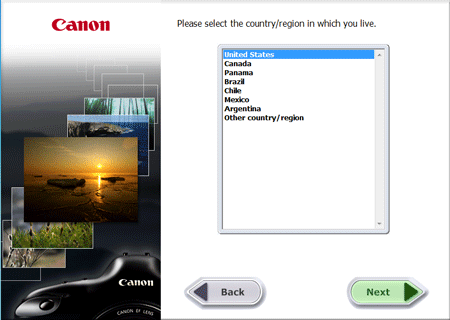
5. Selezionare la lingua.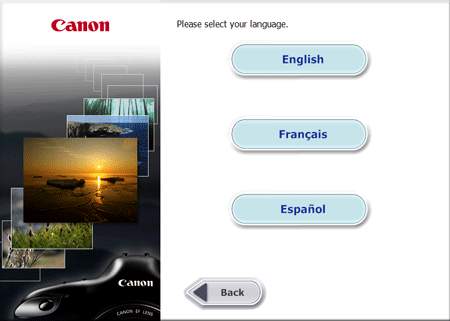
6. Fare clic su [Easy Installation/[Installazione standard] (per installare le applicazioni incluse nel CD-ROM Solution Disk).
- Per un computer Macintosh, fare clic su [Install/Installa].

NOTA
Per selezionare il software che si desidera installare, fare clic su [Custom Install/Installazione personalizzata]. Per ulteriori informazioni, consultare "Come installare solo il software necessario" in Installazione del software incluso nel CD-ROM EOS DIGITAL Solution Disk o scaricabile dalla pagina iniziale di Canon.
7. Chiudere le eventuali applicazioni aperte, quindi fare clic su [OK].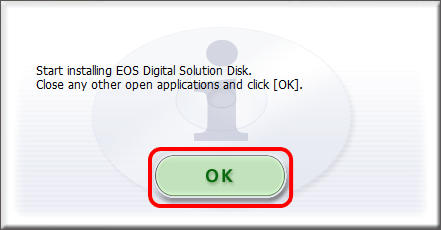
8. Fare clic su [Install/Installa].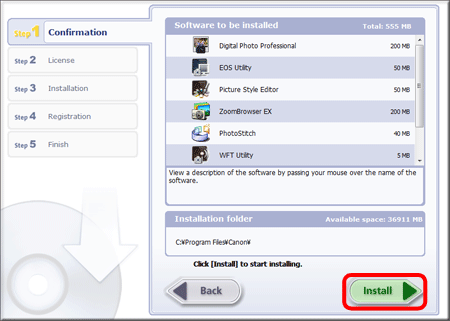
9. Leggere attentamente il contratto di licenza, quindi fare clic su [Yes/Sì] per accettarne le condizioni.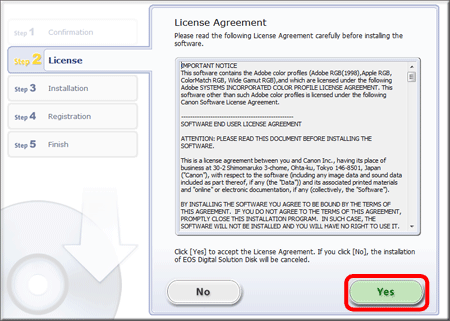
10. Con EOS DIGITAL Solution Disk Ver. 25 o successiva, una volta eseguita la connessione a Internet, viene visualizzata la seguente schermata. Se si accettano tutte le dichiarazioni di non responsabilità, fare clic su [Yes/Sì].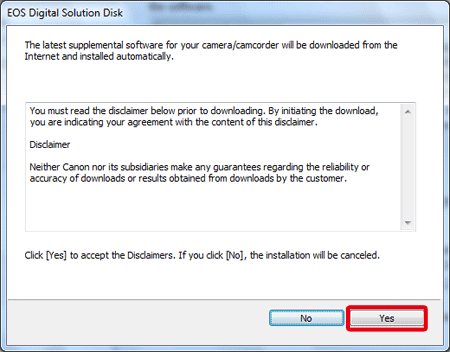
11. Viene visualizzata la schermata riportata di seguito e viene avviata l'installazione.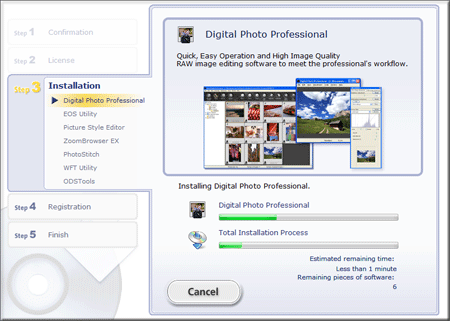
12. Se viene visualizzata la finestra riportata di seguito, fare clic su [Install now/Installa ora]. Proseguire con l'installazione seguendo le istruzioni visualizzate sullo schermo per le operazioni richieste.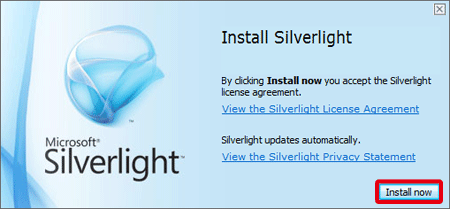
13. Fare clic su [Yes/Sì] se viene visualizzata la schermata riportata di seguito.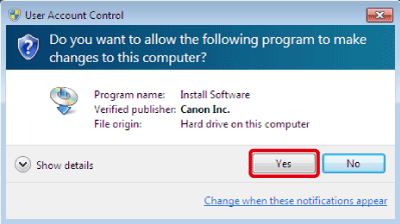
14. Fare clic su [Avanti].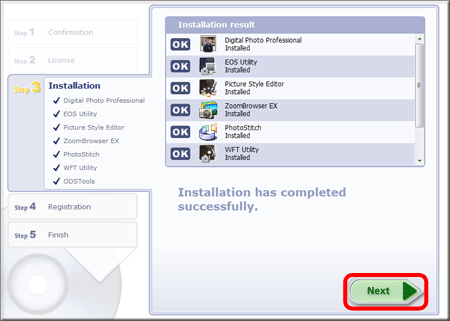
15. Viene visualizzata la finestra seguente. Nell'immagine di esempio l'utente ha selezionato [No, I will register later/No, esegui la registrazione in un secondo momento] e ha fatto clic su [Next/Avanti].
Per registrare la fotocamera su CANON iMAGE GATEWAY, selezionare [Yes, I would./Sì.] e seguire le istruzioni per completare la registrazione.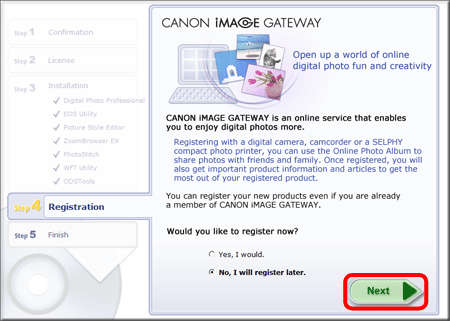
16. Fare clic su [OK].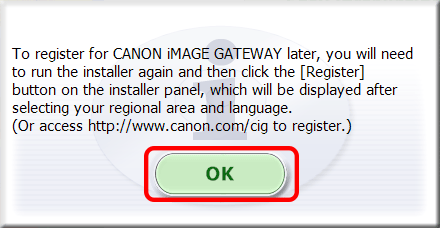
17. Fare clic su [Restart/Riavvia]. 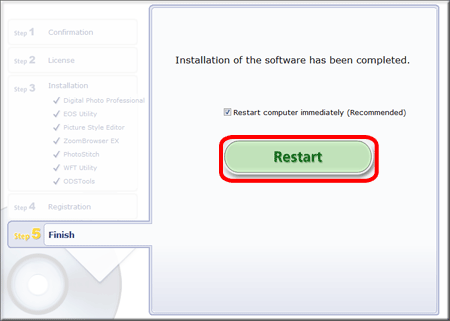
18. Rimuovere il CD una volta riavviato il computer.
NOTA
Se non è possibile installare il software, fare riferimento alla sezione Non è possibile installare il software incluso nel CD-ROM EOS DIGITAL Solution Disk.
Collegamento della fotocamera al computer
1. Verificare che la fotocamera non sia collegata al computer e spostare l'interruttore di accensione della fotocamera su <ON>.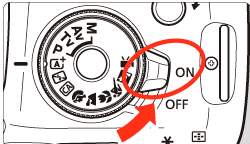
2. Premere il pulsante [MENU] per visualizzare la schermata dei menu.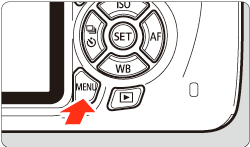
3. Modificare le impostazioni di spegnimento automatico della fotocamera.
3-1. Premere i tasti < > per selezionare [Auto power off/Spegnimento automatico] nella scheda [
> per selezionare [Auto power off/Spegnimento automatico] nella scheda [  ], quindi premere <SET>.
], quindi premere <SET>.
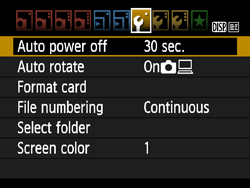
3-2. Premere i tasti < > per selezionare [Disable/Disattiva] nel menu visualizzato, quindi premere <SET>.
> per selezionare [Disable/Disattiva] nel menu visualizzato, quindi premere <SET>.
Per ulteriori informazioni sulle impostazioni di spegnimento automatico, fare riferimento al manuale di istruzioni fornito con la fotocamera.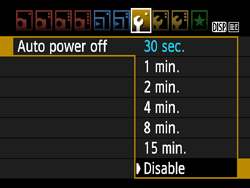
4. Premere il pulsante [MENU] e disattivare il monitor LCD, quindi spostare l'interruttore di accensione della fotocamera su [OFF/SPENTO].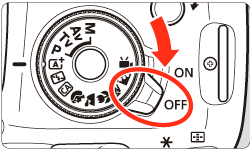
5. Inserire il cavo di interfaccia fornito nella porta USB del computer.
- Per informazioni sulla posizione e l'orientamento della porta USB, consultare il manuale dell'utente fornito con il computer.
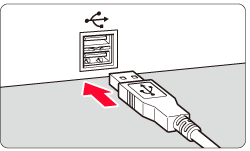
6. Con il simbolo < > sulla presa rivolto verso la parte posteriore della fotocamera, collegarlo al terminale <DIGITAL> della fotocamera.
> sulla presa rivolto verso la parte posteriore della fotocamera, collegarlo al terminale <DIGITAL> della fotocamera.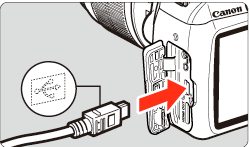
NOTA
Se non viene rilevato il collegamento tra la fotocamera e il computer anche se i due dispositivi sono collegati seguendo la procedura descritta, consultare la sezione Non è possibile collegare la fotocamera a un computer/La fotocamera non viene rilevata dal computer (EOS REBEL T5/EOS 1200D).
Download di immagini sul computer
1. Posizionare l'interruttore di accensione della fotocamera su [ON].
2. Viene stabilita la comunicazione tra la fotocamera e il computer.
- Windows
Fare clic su [
 ] nella barra delle applicazioni per aprire la seguente schermata.
] nella barra delle applicazioni per aprire la seguente schermata.Fare clic su [Downloads images from EOS camera/Scarica immagini dalla fotocamera EOS] per avviare EOS Utility.
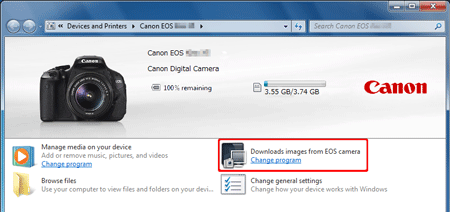
- Mac OS X:
Quando la fotocamera e il computer iniziano a comunicare, viene avviato EOS Utility.
3. Compare la finestra principale di EOS Utility.
Per scaricare tutte le foto memorizzate nella scheda di memoria, fare clic su [Starts to download images/Avvia il download delle immagini] all'interno della schermata di EOS Utility.
Come impostazione predefinita, tutte le foto scaricate vengono ordinate in cartelle in base alla data in cui sono state scattate e vengono salvate nella cartella [Pictures/Immagini] del computer. Se si desidera modificare la destinazione delle foto scaricate, fare clic su [Preferences/Preferenze] e specificare le impostazioni nella finestra di dialogo.
NOTA
Fare clic su [Download selected images/Scarica immagini selezionate] per selezionare le immagini da scaricare. Per ulteriori informazioni, vedere la sezione "[Download selected images/Scarica immagini selezionate]" nella sezione Download di fermi immagine e filmati su un computer con EOS Utility versione 2.11 - 2.13 .
4. Le immagini vengono scaricate sul computer.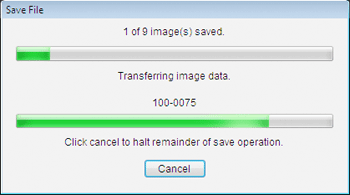
5. Una volta completata l'operazione, viene avviato Digital Photo Professional, il quale visualizza le immagini scaricate.
Quando si scaricano immagini, è possibile cambiare il software associato scegliendo ImageBrowser EX invece di Digital Photo Professional. Fare clic su [Preferences/Preferenze] nella schermata principale di EOS Utility per impostare l'associazione nella finestra di dialogo visualizzata.
Verifica delle immagini scaricate sul computer
Le immagini scaricate sul computer vengono visualizzate come un elenco di miniature nella finestra principale.Per impostazione predefinita le cartelle vengono create in base alla data di scatto. Quando si seleziona la cartella con la data di scatto che si desidera verificare, compare un elenco delle immagini registrate in quella cartella.
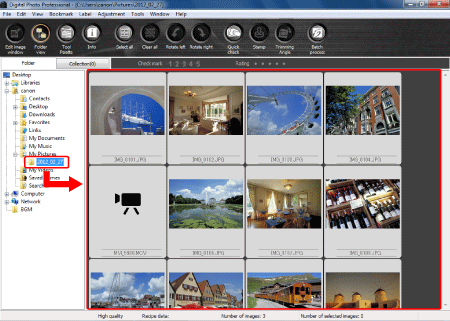
RIFERIMENTO
- Le immagini che riportano l'icona [
 ] sono filmati e non possono essere riprodotte in DPP. Utilizzare "ImageBrowser EX", compatibile con i file di filmati di EOS DIGITAL.
] sono filmati e non possono essere riprodotte in DPP. Utilizzare "ImageBrowser EX", compatibile con i file di filmati di EOS DIGITAL. - Se compare il messaggio [Insufficient memory./Memoria insufficiente.], la cartella contiene troppe immagini. Ridurre il numero di immagini nella cartella ad esempio dividendola in sottocartelle.
È possibile fare doppio clic su un'immagine per aprire la finestra di modifica e visualizzare l'immagine ingrandita.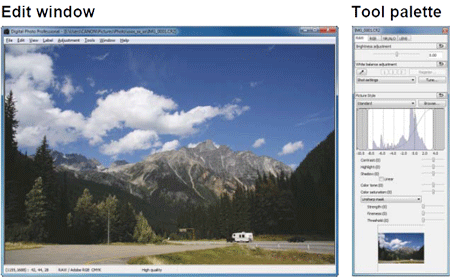
Informazioni correlate
Modelli interessati
- EOS 1200D